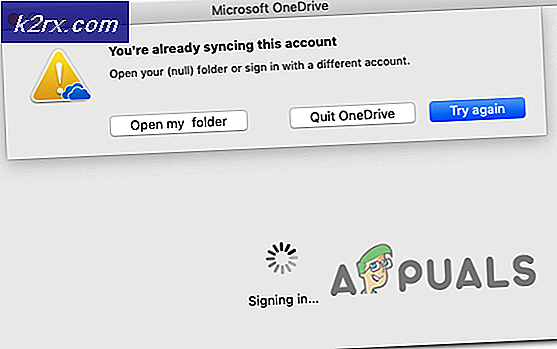Düzeltme: Windows 10 Yaratıcıları Güncelleme İnternet Bağlantısı Yok
Windows 10 Creators Güncellemesi, piyasaya sürülmesinden bu yana çok çeşitli sorun ve sorunlardan dolayı sıkıntı çekiyor ve bu sayısız sorunlardan biri de farklı ağ ve internet bağlantı problemleri. Bilgisayarlarını Yaratıcılar Güncellemesine yükseltmeyi seçen sayısız Windows 10 kullanıcısı (veya bilgisayarları otomatik olarak İçerik Oluşturucu Güncellemesini indirip yükleyen kullanıcılar) internet sorunlarından şikayetçidir.
Kanıtlar, Windows 10 İçerik Oluşturucuları Güncelleme kullanıcılarının yaşadığı internet bağlantı sorunları arasında şefin, bilgisayarları tarafından etkilenmeyen kullanıcıların internete bağlı olmadıklarını söyledikleri ve herhangi bir uygulama ile internete erişemedikleri bir sorundur. (hem hisse senedinin hem de üçüncü tarafın çeşitliliğinin) ve etkilenen kullanıcıların bilgisayarları tarafından internete bağlı olmadıkları söylendi, ancak üçüncü taraf uygulamaları kullanarak internete başarılı bir şekilde erişebildi. Mağaza ve Haberler gibi uygulamalar İnternet'e bağlanamaz.
Neyse ki, Windows 10 bilgisayarınızı geliştirici güncellemesine yükselttikten sonra herhangi bir ağ veya internet bağlantısıyla ilgili sorun yaşıyorsanız, sorunu (sorunları) kendi başınıza çözmeye çalışmak için yapabileceğiniz çok şey var. Aşağıdakiler, İçerik Oluşturucular Güncelleme İnternet bağlantısı sorunlarını denemek ve düzeltmek için kullanılabilecek en etkili en etkili çözümlerdir:
Çözüm 1: Tüm üçüncü taraf güvenlik programlarını devre dışı bırakın veya kaldırın.
Üçüncü taraf antivirüs, antimalware ve güvenlik duvarı uygulamaları bazen bir Windows 10 bilgisayarının internet ile iletişim kurma ve internet bağlantısı problemleri yaratma kabiliyetine müdahale edebilir. Sorununuza üçüncü taraf güvenlik programı neden oluyorsa, bilgisayarınızda yüklü olan tüm üçüncü taraf güvenlik programlarını devre dışı bırakın - veya daha iyisi kaldırın - kaldırın. Bu bittiğinde, çözümün işe yarayıp yaramadığını kontrol edin. Bilgisayarınızda yüklü üçüncü taraf bir güvenlik programını kaldırmak, ancak nasıl yapılacağını bilmiyorsanız, bu kılavuzu kullanın.
2. Çözüm: Bazı ağ komutlarını kullanarak sorunu deneyin ve düzeltin
Birçok Windows 10 Creators Update kullanıcıları, bilgisayarlarındaki Winsock kataloğunu ve TCP / IP yığınını sıfırlayarak, IP adresini serbest bırakıp yenileyerek ve DNS istemci çözümleyici önbelleğini temizleyerek ve sıfırlayarak, güncelleme sonrası internet bağlantı sorunlarını çözebilir. ağ komutları. Bu çözümü uygulamak için şunları yapmanız gerekir:
- Başlat Menüsü düğmesine sağ tıklayın veya WinX Menüsünü açmak için Windows Logo tuşu + X'e basın ve yönetimsel ayrıcalıklara sahip yükseltilmiş bir Windows PowerShell örneğini başlatmak için Windows PowerShell'e (Yönetici) tıklayın.
- Birer birer, Windows PowerShell komutlarını yazarak, her birinde yazdıktan sonra Enter'a basıp, bir komut yazmadan önce bir komutun tam olarak çalıştırılmasını bekleyebilirsiniz:
netsh winsock sıfırlama
netsh int ipv4 sıfırlama reset.log
netsh int ip sıfırlama
ipconfig / release
ipconfig / yenileme
ipconfig / flushdns
- Tüm komutlar başarıyla yürütüldükten sonra, yükseltilmiş Windows PowerShell örneğini kapatın.
- Bilgisayarınızı yeniden başlat . Bilgisayar açıldığında, internet bağlantınızı, düzeltmenin işe yarayıp yaramadığını kontrol edin.
Çözüm 3: Devre dışı bırak ve sonra ağ bağlantınızı etkinleştirin
Çoğu durumda, Birleştirici Güncellemesi'nin yüklendiği bir Windows 10 bilgisayarında bir internet bağlantısının düzeltilmesi devre dışı bırakılması ve ardından bilgisayarın etkin ağ bağlantısının etkinleştirilmesi kadar basittir. Bunu yapmak için yapmanız gerekenler:
PRO TIP: Sorun bilgisayarınız veya dizüstü bilgisayar / dizüstü bilgisayar ile yapılmışsa, depoları tarayabilen ve bozuk ve eksik dosyaları değiştirebilen Reimage Plus Yazılımı'nı kullanmayı denemeniz gerekir. Bu, çoğu durumda, sorunun sistem bozulmasından kaynaklandığı yerlerde çalışır. Reimage Plus'ı tıklayarak buraya tıklayarak indirebilirsiniz.- Bilgisayarınızın bildirim alanındaki Ağ simgesini sağ tıklayın ve Açık Ağ ve Paylaşım Merkezi'ni tıklayın .
- Ağ ve Paylaşım Merkezi'nin sol bölmesindeki Bağdaştırıcı ayarlarını değiştir öğesine tıklayın.
- Bilgisayarınızın aktif ağ bağlantısını bulun, sağ tıklayın ve bağlam menüsünde Devre Dışı Bırak'a tıklayın.
- Ağ bağlantısının devre dışı bırakılmasını bekleyin.
- Ağ bağlantısı başarıyla devre dışı bırakıldığında, bir kez daha sağ tıklayın, ancak bu sefer Etkinleştir'e tıklayın.
- Bilgisayarınızı yeniden başlat . Bilgisayar açıldığında sorunun devam edip etmediğini kontrol edin.
Çözüm 4: Bilgisayarınızın ağ bağdaştırıcısını devre dışı bırakın ve etkinleştirin
- Başlat Menüsü düğmesine sağ tıklayın veya WinX Menüsü'nü açmak için Windows Logo tuşu + X'e basın ve Aygıt Yöneticisi'ni tıklayın.
- Aygıt Yöneticisi'nde, genişletmek için Ağ bağdaştırıcıları bölümünü çift tıklatın.
- Bilgisayarınızın aktif ağ bağdaştırıcısını Ağ bağdaştırıcıları bölümünün altında bulun, üzerinde sağ tıklayın ve bağlam menüsünde Devre Dışı Bırak'ı tıklayın.
- Ortaya çıkan açılır pencerede, işlemi onaylamak için Evet’i tıklayın.
- Bilgisayarınızın ağ bağdaştırıcısı devre dışı bırakıldıktan sonra, birkaç dakika bekleyin, Aygıt Yöneticisi'nde bir kez daha sağ tıklayın ve Etkinleştir'e tıklayın.
- Aygıt Yöneticisi'ni kapatın ve bilgisayarınızı yeniden başlatın . Bilgisayarın önyüklendiğinde düzeltmenin çalışıp çalışmadığını kontrol edin.
Çözüm 5: Ağ bağdaştırıcınızın sürücü yazılımını güncelleyin
- Başlat Menüsü düğmesine sağ tıklayın veya WinX Menüsü'nü açmak için Windows Logo tuşu + X'e basın ve Aygıt Yöneticisi'ni tıklayın.
- Aygıt Yöneticisi'nde, genişletmek için Ağ bağdaştırıcıları bölümünü çift tıklatın.
- Bilgisayarınızın aktif ağ bağdaştırıcısını Ağ bağdaştırıcıları bölümünün altına yerleştirin, sağ tıklayın ve Sürücü Yazılımını Güncelleştir'e tıklayın.
- Güncellenmiş sürücü yazılımı için otomatik olarak Ara'ya tıklayın ve Windows'un aramayı gerçekleştirmesini bekleyin.
- Windows, bilgisayarınızın ağ bağdaştırıcısı için yeni bir sürücü yazılımı bulursa, bunlar otomatik olarak karşıdan yüklenir ve yüklenir. Windows yeni sürücüleri indirir ve yüklerse, bilgisayarınızı bir kez tamamladıktan sonra yeniden başlatın ve Internet bağlantınızı açtığınızda test edin. Windows güncellenmiş bir sürücü yazılımı bulamazsa, bilgisayarınızın ağ bağdaştırıcısının üreticisinin resmi web sitesindeki İndirilenler bölümüne gidin ve ağ bağdaştırıcınızın ve İşletim Sisteminizin birleşik sürücüsünün sürücü yazılımını arayın. mevcut en yeni sürücüler.
Çözüm 6: Ağ bağdaştırıcınızı kaldırın (ve yeniden yükleyin)
- Başlat Menüsü düğmesine sağ tıklayın veya WinX Menüsü'nü açmak için Windows Logo tuşu + X'e basın ve Aygıt Yöneticisi'ni tıklayın.
- Aygıt Yöneticisi'nde, genişletmek için Ağ bağdaştırıcıları bölümünü çift tıklatın.
- Bilgisayarınızın aktif ağ bağdaştırıcısını Ağ bağdaştırıcıları bölümünün altına yerleştirin, sağ tıklayın ve Kaldır'a tıklayın.
- Yanındaki onay kutusunu işaretleyerek bu aygıtın sürücü yazılımını sil seçeneğini etkinleştirin ve Tamam'a tıklayın.
- Ağ bağdaştırıcısının başarıyla kaldırılmasını bekleyin.
- Ağ bağdaştırıcısı kaldırıldıktan sonra, Eylem > Donanım değişikliklerini tara'yı tıklatın. Bunu yaptığınızda, Windows otomatik olarak ağ bağdaştırıcısını ve sürücülerini algılar ve yeniden yükler.
- Ağ bağdaştırıcısının ve sürücülerinin yeniden yüklenmesini bekleyin ve bilgisayarı yeniden başlatın . Bilgisayar açıldığında sorunun çözülüp çözülmediğini kontrol ettiğinizden emin olun.
Çözüm 7: Windows Ağ Tanılama sorun gidericisini çalıştırın
- Başlat Menüsünü Aç
- Ayarlar'a tıklayın.
- Ağ ve İnternet'e tıklayın.
- Sol bölmedeki Durumu tıklayın.
- Sağ bölmede, İçerik Oluşturucu Güncellemesi sonrası bir İnternet bağlantısı sorunu yaşıyorsanız, bilgisayarınız Ağ durumu bölümünde İnternet erişimi yok diyelim. Bu durumda, İnternet erişimi yok altında bir Sorun giderme düğmesi göreceksiniz. Sorun Giderme düğmesine tıklayın - bu, Windows Ağ Tanılama sorun gidericisini başlatacaktır.
- Windows Ağ Tanılama sorun gidericisinin çalışmasını ve işini yapmasını sağlayın.
- Windows Ağ Tanılama sorun gidericisi tamamlandıktan sonra, hangi sorunların bulunduğunu ve bunları çözmek için ne yaptığını size bildirir. Bu olduğunda, sorun gidericinin raporunu okuyun, kapatın ve internet bağlantınızın çözülüp çözülmediğini kontrol edin.
Çözüm 8: Sorunu çözmeye çalışmak için Windows 10'un Ağ Sıfırlama özelliğini kullanın
Windows 10 Yıldönümü Güncellemesi, Ayarlar bölümünde bulunabilecek Ağ Sıfırlaması olarak bilinen son derece kullanışlı küçük bir özellik ortaya koydu ve kullanıcıların internet bağlantı sorunlarını çözmek için ağlarını sıfırlamalarına izin verdi. Ağ Sıfırlama özelliği, yalnızca İnternet bağlantı sorunlarınız için İçerik Oluşturucu Güncellemesi'nin yanıtı olabilir. Ağ Sıfırlama özelliğini İçerik Oluşturucu Güncellemesi'ne güncellenen bir Windows 10 bilgisayarında kullanmak için şunları yapmanız gerekir:
- Başlat Menüsü'nü açın.
- Ayarlar'a tıklayın.
- Ağ ve İnternet'e tıklayın.
- Pencerenin sol bölmesinde Durumu tıklayın.
- Sağdaki bölmede aşağıya doğru kaydırın, Ağ sıfırlama seçeneğini bulun ve üzerine tıklayın.
- Ortaya çıkan pencerede Şimdi sıfırla'ya tıklayın.
- İşlemi onaylaması istenirse, Evet'e tıklayın.
- Özellik, bilgisayarınızın tüm ağ bağdaştırıcılarını kaldırıp yeniden yükler ve tüm ağ bileşenlerini özgün ayarlarına ve varsayılan değerlerine sıfırlar ve en sonunda bilgisayarınızı yeniden başlatır. Bunu yapmasını bekleyin.
Ağ Sıfırlama özelliği büyüdüğünde ve bilgisayarınız açıldığında, internet bağlantınızın sorununu çözüp görmediğinizi kontrol edin.
Çözüm 9: Daha önce kullandığınız Windows 10 derlemesine geri dönün
Her şey başarısız olursa, korkmayın - sadece Windows 10 Yaratıcıları Güncelleştirmesi'nden ve daha önce kullandığınız Windows 10 yapısına geri dönerek, beraberinde getirdiği tüm problemlerden kurtulabilirsiniz. İçerik Oluşturucu Güncellemesini yüklediğinden günler. 30 günlük işaretin geçmesi durumunda, bilgisayarınız geri alma için gereken yükleme dosyalarını silmiş olacak ve eski Windows 10 yapısını sıfırdan Creators Update'den indirmeye kadar temizlemeniz gerekecektir. Daha önce kullandığınız Windows 10 yapısına geri dönmek için yapmanız gerekenler:
- Bunu yapmak için giriş ekranında ÜSTKRKT tuşunu basılı tutun ve sağ alt köşede bulunan Güç (simge) öğesine tıklayın. SHIFT tuşunu basılı tutarken Yeniden Başlat'ı seçin.
- Sistem Gelişmiş Mod'a geçtikten sonra Sorun giderme'yi seçin ve sonra Gelişmiş Seçenekler'i seçin . Gelişmiş Seçeneklerden, önceki yapıya geri dönün başlıklı seçeneği belirleyin .
- Birkaç saniye sonra, Kullanıcı Hesabınızı seçmeniz istenecektir. Kullanıcı Hesabı'na tıklayın, şifrenizi girin ve Devam'ı seçin . Bittiğinde, Önceki Yapmaya Geri Dön seçeneğini tekrar seçin.
Ayrıca, içerik oluşturucu güncellemesini yükledikten sonra yavaş wifi'yi düzeltmeyle ilgili son makalemize göz atın.
PRO TIP: Sorun bilgisayarınız veya dizüstü bilgisayar / dizüstü bilgisayar ile yapılmışsa, depoları tarayabilen ve bozuk ve eksik dosyaları değiştirebilen Reimage Plus Yazılımı'nı kullanmayı denemeniz gerekir. Bu, çoğu durumda, sorunun sistem bozulmasından kaynaklandığı yerlerde çalışır. Reimage Plus'ı tıklayarak buraya tıklayarak indirebilirsiniz.