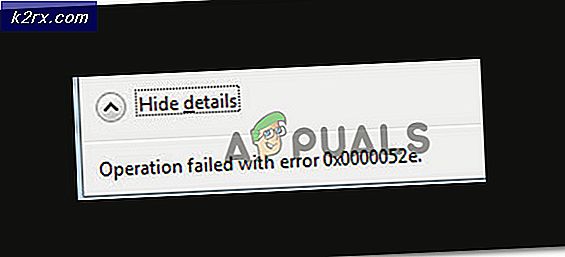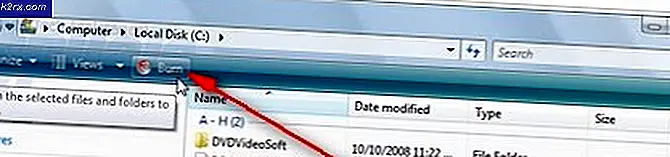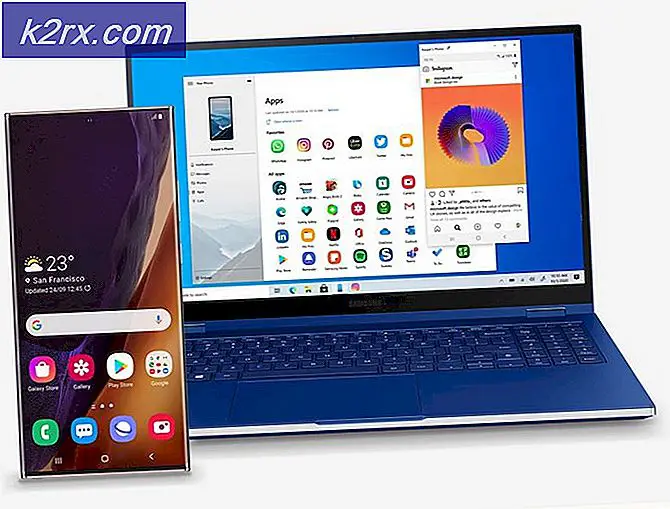Düzeltme: Hata 1310 Dosyaya Yazma Hatası
Birkaç kullanıcı, aşağıdakilerle karşılaştıklarını bildirdi: "Hata 1310 Dosyaya yazma hatası" Windows bilgisayara bir program yüklemeye çalışırken mesaj. Hatanın genellikle kurulumun ilk aşamalarında meydana geldiği bildirilir. Hatanın çoğunlukla Microsoft paketinden (Excel, Word, Powerpoint.etc.), Adobe programlarından (Illustrator, Photoshop) ve AutoDesk programlarından (Inventor, AutoCAD) bağımsız programlar yüklerken meydana geldiği bildirilir, ancak daha az bilinen başka yazılım ürünleri vardır. aynı hata mesajını tetikleyecektir.1310 hatası dosyaya yazılırken hata oluştuWindows 7, Windows 8 ve Windows 10'da gerçekleştiği onaylandı.
"Dosyaya yazma hatası 1310 hatası" sorununa neden olan nedir?
Bu sorunu, çeşitli kullanıcı raporlarına ve sorunu çözmek için uygulanan kullanıcıları etkileyen onarım stratejilerine bakarak araştırdık. Bulgularımıza dayanarak, bu belirli hatayı tetiklediği bilinen birkaç yaygın suçlu var:
Bu belirli hata mesajını çözmekte zorlanıyorsanız, bu makale size birkaç doğrulanmış sorun giderme adımı sağlayacaktır. Aşağıda, benzer durumdaki diğer kullanıcıların sorunu çözmek için kullandıkları olası düzeltmelerin bir seçimini bulacaksınız.
En iyi sonuçlar için, kendi senaryonuzdaki sorunu çözmenize veya çözmenize olanak tanıyan bir düzeltmeyle karşılaşana kadar aşağıdaki yöntemleri sunuldukları sırayla izleyin.
Hadi başlayalım!
Yöntem 1: Aynı programın birden çok sürümüne sahip olmadığınızdan emin olma
Birkaç programda (özellikle Microsoft paketinde) sorun bazen, yazılımı yüklemeye çalıştığınız bilgisayarda aynı yazılımın bir sürümü yüklü olduğu için ortaya çıkar. Başka bir düzeltmeyi denemeden önce, yüklemeye çalıştığınız yazılımın bu bilgisayarda zaten mevcut olmadığından (farklı bir sürümde) emin olmanız önemlidir.
Aynı programın daha eski bir yüklemesinden kalan dosyalarınız da olabilir, bu da yükleyicinin dosyayı bu klasöre kopyalamasını engeller.
Sorunu kendi başlarına çözmek için mücadele eden birkaç kullanıcı, sorunu şu adrese erişerek çözebildiklerini bildirdi: Programlar ve Dosyalar menüsü ve aynı yazılımın her sürümünün (daha eski veya daha yeni) kaldırılması.
Not: Bu yöntemin başarılı olduğu, Microsoft Office ile ilgili sorunla karşılaştığımız birçok kullanıcı tarafından onaylandı. Ayrıca Photoshop CS4 veya CS5'i zaten yüklemişken Photoshop CC'yi yüklemeye çalışan kullanıcılarla ilgili birkaç olay tespit ettik.
Not 2: Microsoft Office ile bu sorunu yaşıyorsanız, uygun olanı kullanabilirsiniz. Düzelt eski bir Microsoft Office yüklemelerinden kalan dosyaların kaldırılmasını sağlamak için. FIxIt'i şuradan indirebilirsiniz: (İşte).
- Basın Windows tuşu + R Çalıştır iletişim kutusunu açmak için. Ardından yazın appwiz.cpl ve bas Giriş açmak Programlar ve Dosyalar.
- İçeride Programlar ve Özellikler, yüklemeye çalıştığınız aynı programın her bir sürümünü sağ tıklayın ve tıklayın Kaldır.
- Kaldırma işlemini tamamlamak için ekrandaki talimatları izleyin ve ardından bilgisayarınızı yeniden başlatın.
- Bir sonraki başlangıçta, önceden tetikleyen yazılım paketini yükleyin."Hata 1310 Dosyaya yazma hatası"ve sorunun çözülüp çözülmediğine bakın.
Hala aynı hata mesajıyla karşılaşıyorsanız, aşağıdaki sonraki yönteme geçin.
Yöntem 2: Windows Installer'ın (Msiexec.exe) kaydını silme ve yeniden kaydetme
Windows bilgisayarınıza yüklemeye çalışacağınız çoğu uygulama, Windows Installer teknolojisini kullanır (bu da sırayla Msiexec.exe) MSI ve MSP paketlerini kurmak için. Hatayla karşılaştığımız birkaç kullanıcı Dosyaya yazma 1310 hatası Microsoft Office paketini yüklemeye çalışırken, Msiexec'in kaydını sildirdikten sonra> sorunun artık meydana gelmediğini bildirdi.
Bu adımın düşündüğünüzden daha kolay olduğunu unutmayın. İşte yapmanız gerekenler:
- Basın Windows tuşu + R Çalıştır iletişim kutusunu açmak için. Ardından, "msiexec / kayıt silme" ve bas Giriş işlemin kaydını silmek için.
- Basın Pencere tuşu + R başka bir Çalıştır iletişim kutusu açmak için. Bu sefer "msiexec / regserver" ve bas Giriş süreci yeniden kaydetmek için.
- Bilgisayarınızı yeniden başlatın ve sorunun çözülüp çözülmediğini görmek için bir sonraki başlangıçta yazılımı yeniden yüklemeyi deneyin.
Hala sorunla karşılaşıyorsanız, aşağıdaki sonraki yönteme geçin.
Yöntem 3: Yükleme klasörüne Tam Denetim Verme
Birçok kullanıcı için başarılı olan bir başka düzeltme, gerekli verileri yükleme klasörüne yazmak için gerekli izinlere sahip olduğunuzdan emin olmaktır. Bu yöntemi, kullanıcının Autodesk ürününü (Inventor, AutoCAD, vb.) Kurmaya çalıştığı birçok durumda etkili bulduk.
Muhtemelen fark ettiğiniz gibi, hata mesajı belirli bir klasöre işaret ediyor ve o dizine erişiminiz olup olmadığını doğrulamanızı öneriyor. İşte yapacağımız tam olarak bu.
Etkilenen birçok kullanıcı, sorunun verildikten sonra çözüldüğünü bildirdi. Tam kontrol için Yöneticiler ve Kullanıcılar gruptaki Özellikleri klasörün ekranı. İşte yapmanız gerekenler:
- Hatadan sorumlu Klasörün konumuna gitmek için Dosya Gezgini'ni kullanın. Örneğin, Microsoft Word'ü yüklemeye çalıştığımızı ve hatanın Microsoft Office klasörüne işaret ettiğini varsayalım. Bu durumda, şuraya gideceğiz:C: \ Program Dosyaları (x86)sağ tıklayın Microsoft Office ve Seç Özellikleri.
Not: Hata mesajıyla belirtilen klasörü bulamazsanız, varsayılan olarak büyük olasılıkla gizlidir. Bu durumda, bir Çalıştırmak Kutu (Windows tuşu + R) ve "kontrol klasörleri". Sonra şuraya gidin: Görünüm sekmesine gidin ileri ayarları ve ilgili geçişi ayarlayın Gizli dosyaları, klasörleri ve sürücüleri göstermek için gizli dosya ve klasörler. Sonra vur Uygulamak değişiklikleri kaydetmek için.
- İçinde Özellikleri klasörün menüsüne gidin Güvenlik sekme ve tıklayın Düzenle… izinleri değiştirmek için.
- Yeni açılan iletişim kutusunda, Yöneticiler Grubu (Grup veya kullanıcı adları altında) ve sonra emin olun Tam kontrol kutu işaretlendi (altında İzinler için Yöneticiler). Ardından, Kullanıcılar grubunu seçin ve onlara Tam kontrol (Yöneticiler grubunda yaptığınız gibi) ve Uygulamak değişiklikleri kaydetmek için.
Not: Uygulama birden fazla klasöre yayılıyorsa, yukarıdaki işlemi her konum için tekrarlayın.
- Bilgisayarınızı yeniden başlatın ve sorunun çözülüp çözülmediğine bakın.