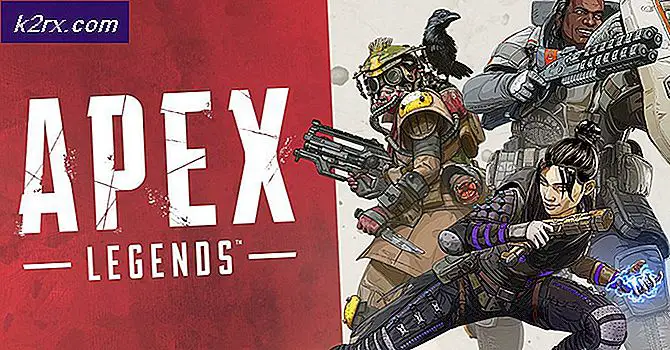Düzeltme: Yapılandırma sistemi başlatılamadı
Sistem, herhangi bir hedef uygulamayı doğru bir şekilde başlatamadığında ve böyle bir hatayla karşılaştığında başlatılamadı hatası yapılandırma hatası oluştu. Aslında, bu hata mesajı çok genel ve bir dizi farklı senaryo ve durumlara dayanıyor.
Genellikle yeni bir uygulama çalıştırmaya çalıştığınızda veya bilgisayarınızı başlattığınızda ortaya çıkar. Bu çok yaygın bir hatadır ve düzeltmeler bazı uygulamaların konfigürasyon dosyalarını değiştirmesinden kaldırılmasına kadar uzanmaktadır. Bazı üçüncü taraf uygulamaların da bir soruna neden olduğu bilinmektedir. Bir dizi farklı geçici çözümü listeledik; Bir göz at.
Not: .NET çerçevesi nedeniyle bu hata oluşursa, aşağıda listelenen tüm çözümleri izlemeden önce Microsoft'un resmi web sitesinden kaldırılması ve en son sürümü indirmeniz önerilir.
Çözüm 1: Sistem Dosyası Denetleyicisi Çalışıyor
Bu hata, bilgisayarınızda bulunan kötü yapılandırmalardan dolayı oluşturulabilir. Bilgisayarınız bu hatalarla karşılaştığında, yürütmekte olduğu işlemle devam edemez; dolayısıyla hata mesajı. SFC taramasını çalıştırmayı deneyebilir ve bütünlük ihlalleri olup olmadığını kontrol edebiliriz. Varsa, onları düzeltmek için DISM komutunu çalıştırabiliriz.
- Çalıştır uygulamasını başlatmak için Windows + R tuşlarına basın. Diyalog kutusuna taskmgr yazın ve bilgisayarınızın görev yöneticisini başlatmak için Enter'a basın.
- Şimdi pencerenin sol üst tarafındaki Dosya seçeneğine tıklayın ve mevcut seçenekler listesinden Yeni görev oluştur'u seçin.
- Şimdi iletişim kutusuna powershell yazın ve bu görevi yönetici ayrıcalıklarıyla oluştur seçeneğinin altındaki seçeneği işaretleyin.
- Windows Powershell'e bir kere sfc / scannow yazıp Enter'a basın . Bu işlem, tüm Windows dosyalarınızın bilgisayar tarafından taranması ve bozuk aşamalar için denetlenmesi nedeniyle biraz zaman alabilir.
- Windows'un bir hata bulduğunu, ancak bunları düzeltemediğini bildirdiği bir hatayla karşılaşırsanız, PowerShell'de DISM / Çevrimiçi / Temizleme-Görüntü / RestoreHealth yazmanız gerekir . Bu, bozuk dosyaları Windows güncelleme sunucularından indirecek ve bozuk olanları değiştirecektir. Bu işlemin internet bağlantınıza göre biraz zaman harcadığını unutmayın. Herhangi bir aşamada iptal etmeyin ve koşmasına izin verin.
Bir hata tespit edildi ve yukarıdaki yöntemler kullanılarak düzeltildiyse, bilgisayarınızı yeniden başlatın ve hatanın hala ortaya çıkıp çıkmadığını kontrol edin.
Çözüm 2: Yapılandırma Dosyalarınızı Denetleme
Bu hatanın Microsoft Framework'ün yapılandırma dosyaları tarafından oluşturulup oluşturulmadığını kontrol edebiliriz. .net framework büyük bir sınıf kütüphanesi içerir ve ayrıca farklı uygulamalar ve diller arasında dil birlikte çalışabilirliği sağlar. Birçok uygulama, Windows işletim sisteminde görevleri çalıştırmak ve yürütmek için buna bağlıdır.
- Aşağıdaki dosya yoluna gidin:
C: \ Windows \ Microsoft.NET \ Framework64 \ v2.0.50727 CONFIG \
- Hatanın oluştuğu uygulamanın yapılandırma dosyasına sağ tıklayın ve Düzenle'yi seçin (Varsayılan not defteri yerine yapılandırma dosyasının daha net bir görünümü için Notepad ++ kullanabilirsiniz).
- Yapılandırma dosyasının içine girdiğinizde, başlığın altındaki ilk çocuğun configSections olduğundan emin olun. Bir hata alıyorsanız, durum böyle olmayabilir. Öyleyse, üst başlık yapılandırmaları ile alt başlık yapılandırmaları arasında bulunan yapılandırma öğesini kaldırın.
- Bilgisayarınızı yeniden başlatın ve sorunun el altında olup olmadığını kontrol edin.
Çözüm 3: Uygulama Yapılandırma dosyasını silme
Hata veren uygulamanın yapılandırma dosyasının bozuk olduğu bir örnek olabilir. Bu durumda, yapılandırmaları silebilir ve uygulamayı tekrar başlatmayı deneyebiliriz. Uygulama başladığında, uygulama otomatik olarak yeni yapılandırma dosyaları oluşturacak ve umarız, beklendiği gibi çalışacaktır.
- Aşağıdaki dosya yollarını geçin:
C: \ Users AppData \ Local \\
C: Kullanıcılar \\ AppData \ Roaming \
- Her iki durumda da uygulama yapılandırma dosyasını silin. Klasörün tamamını yeni bir konuma silebilir veya taşıyabilir ve yeniden adlandırabilirsiniz (eğer geri almak isterseniz). Bilgisayarınızı yeniden başlatın ve bunun herhangi bir fark yaratıp yaratmadığını kontrol edin.
Çözüm 4: Temiz Önyükleme Yapma ve İstenmeyen Uygulamaları Kaldırma
Temiz Booting bilgisayarınızı deneyebiliriz. Bu önyükleme, bilgisayarınızın en az sayıda sürücü ve programla açılmasına olanak tanır. Diğer tüm hizmetler devre dışıyken sadece önemli olanları etkinleştirilir. Ardından uygulamayı başlatmayı deneyebilir ve gerektiğinde açılıp açılmadığını kontrol edebilirsiniz. Varsa, tüm uygulamaları / hizmetleri tek tek etkinleştirebilir ve hangisinin soruna neden olduğunu belirleyebilirsiniz. Soruna neden olan uygulamayı belirledikten sonra kaldırabilirsiniz.
Not: Kullanıcıların, sorunlara neden olan web arkadaşı, reklam reklam yazılımı vb. Uygulamaların olduğunu belirten birçok geri bildirimi vardır.
- Çalıştır uygulamasını başlatmak için Windows + R tuşlarına basın. Diyalog kutusuna msconfig yazın ve Enter tuşuna basın.
- Ekranın üst kısmında bulunan Hizmetler sekmesine gidin. Tüm Microsoft hizmetlerini gizle yazan satırı kontrol edin. Bunu tıkladıktan sonra, tüm Microsoft ile ilgili hizmetler tüm üçüncü taraf hizmetlerinin arkasında bırakılarak devre dışı bırakılacaktır.
- Şimdi pencerenin sol tarafındaki yakın altta bulunan Tümünü devre dışı bırak düğmesine tıklayın. Tüm üçüncü taraf hizmetleri şimdi devre dışı bırakılacak.
- Değişiklikleri kaydetmek ve çıkmak için Uygula'ya tıklayın.
- Şimdi Başlangıç sekmesine gidin ve Açık Görev Yöneticisi seçeneğine tıklayın. Bilgisayarınız başladığında çalıştırılan tüm uygulamaların / hizmetlerin listeleneceği görev yöneticisine yönlendirileceksiniz.
- Her servisi tek tek seçin ve pencerenin sağ alt tarafında Devre Dışı Bırak'ı tıklayın.
- Şimdi bilgisayarınızı yeniden başlatın ve hatanın hala görünüp görünmediğini kontrol edin. Eğer değilse, sorunun neden olduğu harici bir program olduğu anlamına gelir. Yüklü programlarınızda arama yapın ve sorunlarınıza hangi uygulamanın yol açtığını belirleyin.
Çözüm 5: Yeni bir Yerel Hesap Oluşturma
Yukarıdaki tüm çözümler işe yaramazsa, bilgisayarınızda yeni bir yerel hesap oluşturmayı deneyebilir ve hatanın da orada devam edip etmediğini kontrol edebiliriz. Yerel hesap, Microsoft e-postanızla ilişkilendirilmeyen bir hesaptır. Sadece bir kullanıcı adı ve şifre içerir. Çalıştığınız hesabın bozuk olmadığından veya ayarların yanlış ayarlandığından emin olmak için yerel bir hesaptaki sorunları kontrol ediyoruz. Hata yeni yerel hesapta bulunmuyorsa, verilerinizi buraya aktarabilir ve bu mevcut hesabı güvenle silebilirsiniz. Https://appuals.com/your-microsoft-account-wasnt-changed-to-a-local-account-0x80004005/ adresini okuyarak yeni bir yerel hesap oluşturmayla ilgili daha fazla bilgi edinebilirsiniz .
PRO TIP: Sorun bilgisayarınız veya dizüstü bilgisayar / dizüstü bilgisayar ile yapılmışsa, depoları tarayabilen ve bozuk ve eksik dosyaları değiştirebilen Reimage Plus Yazılımı'nı kullanmayı denemeniz gerekir. Bu, çoğu durumda, sorunun sistem bozulmasından kaynaklandığı yerlerde çalışır. Reimage Plus'ı tıklayarak buraya tıklayarak indirebilirsiniz.