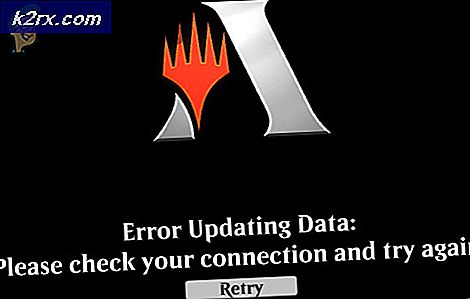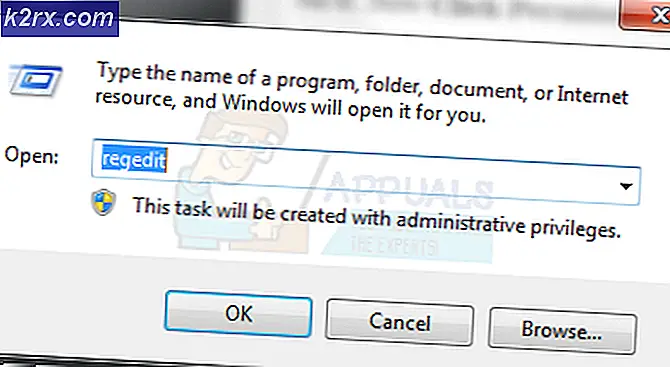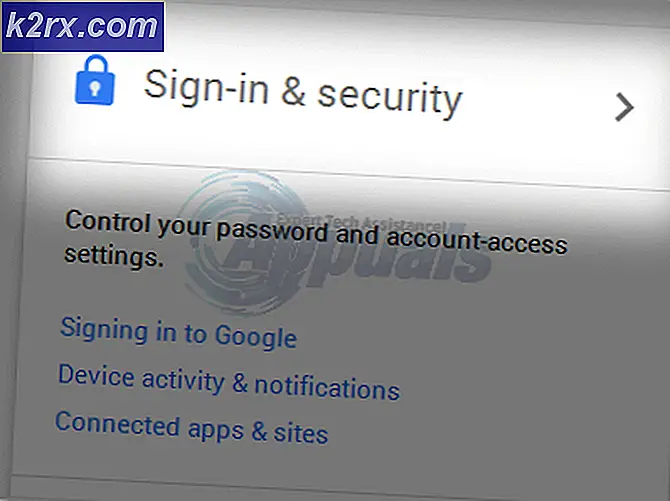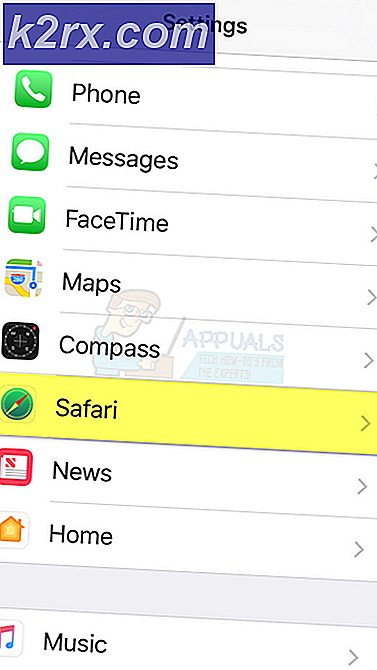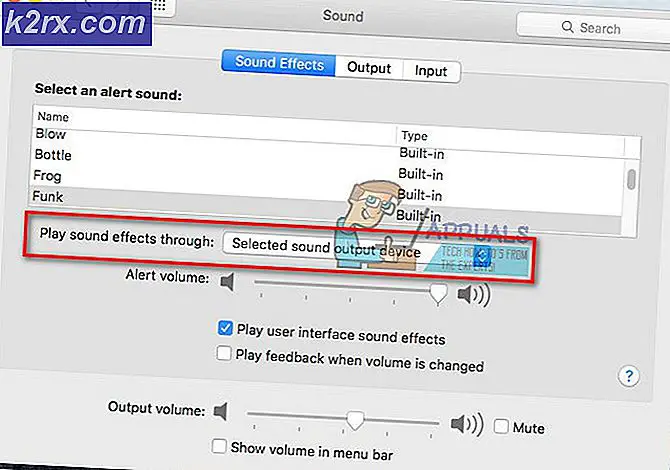Aygıt G / Ç Hatası 0x8007045d veya 0x9007045d Nasıl Onarılır
Hata 0x8007045d, 0x9007045d gibi G / Ç Aygıt hataları , dosyaları bir depolama ortamından diğerine aktarmaya, depolama aygıtı açmaya veya disk yakmaya çalıştığınızda oluşur. Bu hata oluştuğunda, çoğu durumda, Windows, bir depolama aygıtı için kullanılabilir veya uyumlu olmayan bir aktarım modunu kullanmaya çalıştığı anlamına gelir. Hatalı bir donanım, yanlış bağlantı veya yapılandırma bu hataya da neden olabilir.
Ne yazık ki, çoğu durumda Hata 0x8007045d, 0x9007045d disk sürücüsünün bozuk olduğunu gösteriyor. Bu hatayı gördüğünüzde, % 99, 9'luk bir olasılık vardır ki, bu kötü giden disktir. Sürücü denetleyicisinin arızalanması da mümkündür. Disk arızalıysa, tek çözüm diski değiştirmektir.
Bunu onaylamak için üreticilerin tamir araçlarını kullanın. WD Drive ise, Western Digital Data Lifeguard veya Seagate Seagate SeaTools'u kullanın. Bu yazılımlar, sürücüler üzerinde bir donanım seviyesi testi gerçekleştirecek ve kullanılabilirse rapor edecektir. Bunlar ayrıca bir USB üzerinden de çalışabilir, böylece bunları diğer bilgisayarda yükleyebilir ve çalıştırabilirsiniz.
Windows, zarar görmüş bir diske yüklemenize veya kopyalamanıza izin vermez. Daha fazla sorun yaratacağından. Bir şekilde onu yüklerseniz veya diski kullanırsanız, sürücü harfi ile bir chkdsk gerçekleştirin.
Deneyimimde 0, 01 olasılığına dayanarak, bu sorunu ele almak için kullanılabilecek yöntemlerden bazıları aşağıdadır.
Bu hata, güvenli modda kopyalanmaya çalışıldıktan sonra sorun giderme, Disk Denetimi yardımcı programıyla sorun giderme, aygıt sürücüsünü güncelleştirme veya hatalı aygıtın yerini alma işleminde düzeltilebilir.
Yöntem 1: güvenli modda bilgisayarı başlatma
Güvenli modda önyükleme yapın ve bir kopyalama işlemi gerçekleştirmeyi deneyin ve herhangi bir hata olmadan tamamladığınızdan emin olun. Güvenli Mod'a önyükleme yapmak için şu adımları izleyin.
PRO TIP: Sorun bilgisayarınız veya dizüstü bilgisayar / dizüstü bilgisayar ile yapılmışsa, depoları tarayabilen ve bozuk ve eksik dosyaları değiştirebilen Reimage Plus Yazılımı'nı kullanmayı denemeniz gerekir. Bu, çoğu durumda, sorunun sistem bozulmasından kaynaklandığı yerlerde çalışır. Reimage Plus'ı tıklayarak buraya tıklayarak indirebilirsiniz.Windows 8/10
- Klavyenizdeki Windows Tuşu + R tuşlarına basarak, msconfig yazıp Enter tuşuna basarak Sistem Yapılandırma aracını açın.
- Önyükleme sekmesini seçin ve Önyükleme Seçenekleri altında Güvenli Önyükleme seçeneğini belirleyin ve Tamam'ı tıklatın .
- Yeniden başlatmadan Yeniden Başlat veya Çıkış yapmanız istenir. İkincisini seçmek daha sonra kendi başınıza yeniden başlatmanızı sağlar.
Güvenli Mod'da, dosyalarınızın başarılı olup olmadığını kontrol etmek için kopyalamayı deneyin. Dosyalar başarıyla kopyalanırsa, hataya neden olan üçüncü taraf bir yazılım veya başlangıç öğesi olduğu anlamına gelir. Bilgisayarınızı temiz önyükleme durumunda koymak, hataya neden olan 3. taraf uygulamaların tanımlanmasına yardımcı olur. Daha da ileri gidebilir ve sorunlu yazılımı devre dışı bırakabilir veya kurabilirsiniz. Bilgisayarınızı temiz önyükleme durumuna nasıl hazırladığınız aşağıda açıklanmıştır:
- Klavyenizdeki Windows Tuşu + R tuşlarına basarak, msconfig yazıp Enter tuşuna basarak Sistem Yapılandırma aracını açın.
- Genel sekmesinde Seçmeli Başlangıç'ı seçin ve Başlangıç öğelerini yükle seçeneğinin işaretini kaldırın.
- Hizmetler sekmesine gidin ve Tüm Microsoft hizmetlerini gizle kutusunu işaretleyip Tümü devre dışı bırak'ı tıklayın.
- Tamam'ı ve ardından Yeniden başlat'ı seçin.
- Sistem temiz bir durumda yeniden başlatıldığında, dosyaları tekrar kopyalamayı deneyin. Bu çalışırsa, hatalı uygulamaları bulup kaldırmanız gerekir.
- Temiz önyükleme modundan çıkmak için, daha önce devre dışı bıraktığınız seçenekleri etkinleştirirken bu işlemi tekrarlayın.
Yöntem 2: Disk denetimi yardımcı programını kullanma
Bazen, P2P uygulamaları tarafından indirilen dosyaların üzerlerinde bozuk bazı kümeler vardır. Bir disk denetimi çalıştırmak, sabit sürücünüzdeki dosyaları tarar ve daha sonra düzeltmeye çalışır. İşte nasıl yapılır?
- Komut istemi yardımcı programını Başlat düğmesine basarak, cmd yazarak, komut istemi yardımcı programını sağ tıklatarak ve Yönetici Olarak Çalıştır'ı seçerek girin . Windows 8 ve sonraki sürümlerde, Windows Tuşu + X tuşlarına basın ve ardından Komut İstemi'ni (Yönetici) seçin . Ekranınızı oluşturan komut istemini kabul ettiğinizden emin olun.
- Komut istemi penceresinde chkdsk e: / F / R / X / B yazın ve Enter tuşuna basın.
- Tarama tamamlandıktan sonra, bilgisayarınızı yeniden başlatın ve dosyaları tekrar kopyalamaya çalışın.
Bu, taramak için birkaç saat sürebilir, böylece bunun için hazırlıklı olmalısınız.
Yöntem 3: aygıt sürücüleri güncelleştiriliyor
İki yöntemin hiçbiri işe yaramadıysa, depolama aygıtının sürücüsünü güncellemeyi denemelisiniz. İşte bunu nasıl yapacağız.
- Klavyenizdeki Windows Tuşu + R tuşlarına basarak, msc yazarak ve Enter tuşuna basarak Windows Aygıt Yöneticisi aracını açın.
- Soruna neden olan aygıtı bulun ve üzerinde sağ tıklayın. Bu, DVD / CD-ROM Sürücüler, IDE ATA / ATAPI denetleyici veya Evrensel Seri Veri Yolu Denetleyicileri olabilir.
- Sürücü Yazılımını Güncelle üzerine tıklayın ve sürücünüzü güncellemek için uyarıları takip edin. Sisteminizde zaten sürücüler yoksa, bunu yapmak için internete bağlı olmalısınız.
PRO TIP: Sorun bilgisayarınız veya dizüstü bilgisayar / dizüstü bilgisayar ile yapılmışsa, depoları tarayabilen ve bozuk ve eksik dosyaları değiştirebilen Reimage Plus Yazılımı'nı kullanmayı denemeniz gerekir. Bu, çoğu durumda, sorunun sistem bozulmasından kaynaklandığı yerlerde çalışır. Reimage Plus'ı tıklayarak buraya tıklayarak indirebilirsiniz.