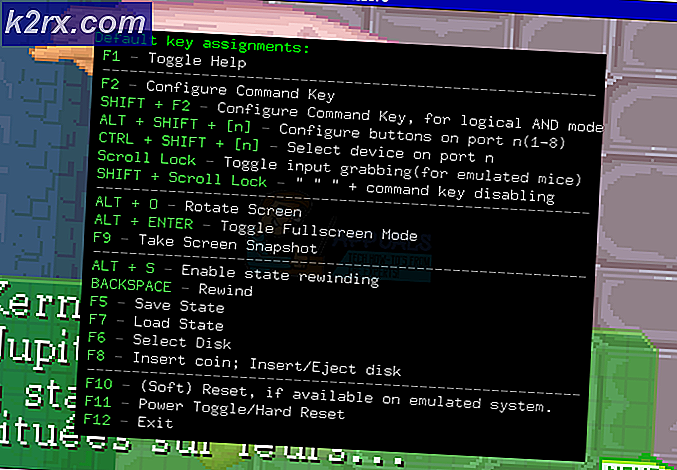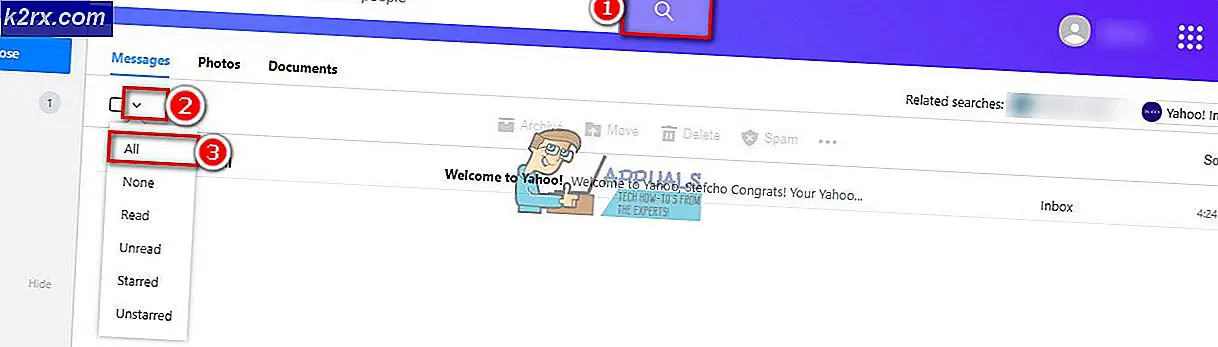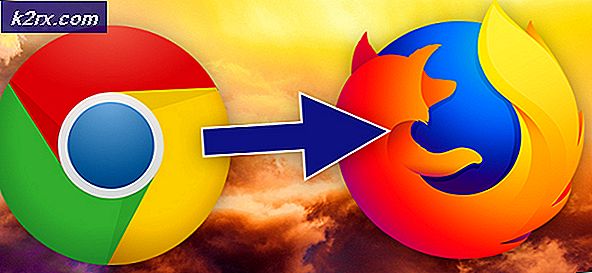Windows'da Kayıt Defteri Anahtarlarının Sahipliğini Alma
Windows Kayıt Defteri, herhangi bir yerde erişilemeyen bir Windows İşletim Sisteminde çok sayıda yapılandırma ve ayar içerir. Bu, bir Kullanıcı'nın Windows kullanırken karşılaşabileceği sorunların ve hataların çoğunun Kayıt Defteri tarafından kolayca düzeltilebilmesidir. Tam olarak düşünebileceğiniz Windows'daki tüm ayarlar Windows Kayıt Defteri adı verilen büyük veritabanında saklanır. Sorunları kendiniz düzeltmek için kullanılırsanız, Windows Kayıt Defteri Düzenleyicisi'ni çalıştırmanızı ve izinleri değiştirmenizi isteyen bazı makalelere rastlamak zorundasınız.
Windows Kayıt Defteri Düzenleyicisi, aynı şekilde Pencere Kaydı'nı değiştirmenizi sağlayan bir uygulamadır. Windows Kayıt Defteri, Windows'un tüm çekirdek ve önemli ayarlarını da içerdiğinden, bazı bölümleri varsayılan olarak normal bir kullanıcıya (Yönetici iseniz bile) erişemezsiniz. Bu nedenle, bunları değiştiremezsiniz.
Peki, bir düzeltmenin Windows'unuzda gerçekten başınızı döndüren bir soruna uygulanabilmesi için bir kayıt defteri anahtarını silmeniz gerekiyorsa ne olur? Bunun yerine, her silmeyi denediğinizde, aşağıdaki hatayı alırsınız. Anahtar silinemiyor: Anahtar silinirken hata oluştu .
Daha önce de söylediğim gibi, Windows tarafından korunan Windows tarafından korunan bir güvenlik önlemidir ve aşağıdaki yöntemlerden herhangi birini kullanarak kolayca atlanabilir.
Yöntem 1: Windows Kayıt Defteri Düzenleyicisi ile
Windows 7 ve Önceki Sürümler İçin
Burada, Windows Kayıt Defteri düzenleyicisi olarak adlandırılan Windows Kayıt Defteri'nde değişiklik yapmak için kullandığımız aynı programı kullanacağız. Sadece Windows tuşunu basılı tutun ve R tuşuna basın.
Çalıştır iletişim kutusu açılacaktır. Regedit.exe yazın ve Enter tuşuna basın. Bir UAC uyarı kutusu belirirse Evet'i tıklayın.
Windows Kayıt Defteri Düzenleyicisi açılacaktır. Şimdi sol bölmede, silemediğiniz anahtara gidin. Sağ tıkla . Şimdi açılır menüden İzinleri tıklayın .
Bir iletişim kutusu açılacaktır. İçinde Gelişmiş'i tıklayın.
Sahip sekmesine tıklayın. Sahipini değiştirmek için listeden kullanıcı adınızı seçin.
Alt kapsayıcılar ve nesneler üzerinde Sahibini Değiştir seçeneğinin yanına yerleştirin ve Uygula'ya tıklayın.
Şimdi İzinler sekmesine gidin. Şimdi , bu nesnenin üst öğesinden devralınabilen izinleri ekle'nin yanındaki & Tüm alt nesne izinlerini bu nesneden devralınabilen izinlerle değiştir'in yanındaki bir Çek yerleştirin .
Şimdi Uygula'ya tıklayın. Eylemlerinizi onaylayan bir uyarı mesajı görünecektir. Devam etmek için Evet'e tıklayın.
Şimdi İzinler iletişim kutusuna döneceksiniz. Grup veya kullanıcı adları altındaki listede kullanıcı adınızı (Vurgula) seçin .
Şimdi aşağıdaki kutuda Tam Kontrol seçeneğine izin ver altında bir Kontrol yerleştirin .
Şimdi Uygula'ya ve ardından Tamam'a tıklayın.
Ve şimdi bu kayıt defteri anahtarında tam izinlere sahip olacaksınız.
Windows 8 ve üstü için
Sadece Windows tuşunu basılı tutarak ve aynı anda R tuşuna basarak Windows Kayıt Defteri düzenleyicisini açın. Çalıştır iletişim kutusu açılacaktır.
İçinde regedit.exe yazın ve Enter tuşuna basın. Bir UAC uyarı kutusu belirirse Evet'i tıklayın.
PRO TIP: Sorun bilgisayarınız veya dizüstü bilgisayar / dizüstü bilgisayar ile yapılmışsa, depoları tarayabilen ve bozuk ve eksik dosyaları değiştirebilen Reimage Plus Yazılımı'nı kullanmayı denemeniz gerekir. Bu, çoğu durumda, sorunun sistem bozulmasından kaynaklandığı yerlerde çalışır. Reimage Plus'ı tıklayarak buraya tıklayarak indirebilirsiniz.Windows Kayıt Defteri Düzenleyicisi açılacaktır. Şimdi sol bölmede, silemediğiniz anahtara gidin . Sağ tıkla . Şimdi açılır menüden İzinleri tıklayın.
Bir iletişim kutusu açılacaktır. İçinde Gelişmiş'i tıklayın.
Üstte, Sahip: Güvenilir Yükleyici veya SİSTEM'in yanında, Değiştir'e tıklayın.
Bir Kullanıcı veya Grup Seç iletişim kutusu görünecektir. İçinde tam kullanıcı adınızı yazın ve Adları Denetle'yi tıklatın. Kullanıcı adınız gerekli formata dönüştürülecektir. Şimdi Tamam'ı tıklayın -> Uygula -> Tamam
Grup veya kullanıcı adları altındaki listede kullanıcı adınızı (Vurgula) seçin .
Şimdi aşağıdaki kutuda Tam Kontrol seçeneğine izin ver altında bir Kontrol yerleştirin .
Şimdi Uygula'ya ve ardından Tamam'a tıklayın.
Ve şimdi bu kayıt defteri anahtarında tam izinlere sahip olacaksınız.
Yöntem 2: CMD aracılığıyla
Bu yöntemde, Komut İstemi ve SetACL adlı küçük bir üçüncü kısım programı aracılığıyla kayıt defteri anahtarının sahipliğini alacağız.
Öncelikle SetACL kullanımını indirin, bu sayfaya gidin: burada.
Aşağı kaydırın ve İndirme işlemini başlatmak için SetACL'ın EXE sürümüne tıklayın . İndirmeye başlamak için gösterilen şartları okuyun ve kabul edin.
İndirilen zip dosyasını açın ve ayrıca SetACL (çalıştırılabilir sürüm) klasörünü açın.
Şimdi, 32 bit Windows yüklü bir 32 bitlik klasörü açın veya 64 bit Windows yüklü bir 64 bitlik klasörü açın. Windows'un 32 bit veya 64 bit olup olmadığını bilmek için, Windows tuşunu basılı tutun ve R tuşuna basın. Msinfo32 yazın ve Enter'a basın. Bir Sistem Bilgi Penceresi açılacaktır.
Sistem Türü'nün yanındaki sağ bölmede, eğer x64 tabanlı bir PC ise, 64 bitlik bir Windows'dur, bu yüzden 64 bitlik bir klasörü açın. Eğer x86 tabanlı PC'niz varsa, 32 Bit Windows yüklüdür, bu yüzden 32 Bit klasörünü açın.
Klasörde bir kez SetACL.exe dosyasını kopyalayın .
Şimdi Windows tuşunu basılı tutun ve Windows Gezgini'ni açmak için R tuşuna basın. C sürücüsünü açın . Şimdi Windows klasörünü açın. Içinde System32 adlı bir klasör arayın ve açın . SetACL.exe dosyasını içine yapıştırın. Herhangi bir UAC uyarı mesajı belirirse Evet'i tıklayın.
Şimdi, anahtarın sahipliğini almak için SetACL komutunu kullanmak için önce Komut İstemi'ni çalıştırmanız gerekir. Bunu yapmak için, Ara (Başlat) menüsünü açmak için Windows tuşuna basın . Cmd yazın .
Arama sonuçlarında CMD'ye Sağ Tıklama ve Yönetici Olarak Çalıştır'ı tıklayın. Bir UAC uyarı mesajı belirirse Evet'i tıklayın. Siyah bir Komut İstemi penceresi açılacaktır.
Daha fazla ilerlemeden önce, sahipliğini alacağınız kayıt defteri anahtarının tam yolunu bilmelisiniz. Kolayca kopyalayabilirsiniz. Kopyalamak için, yukarıdaki yöntemle Windows Kayıt Defteri'ni açın ve hedef tuşa gidin. Hedef tuşa sağ tıklayın ve Anahtar Adını Kopyala tıklayın.
Şimdi Komut İstemi penceresine dönün ve Aşağıdaki komutu yazın ve Enter tuşuna basın:
SetACL.exe –YENİN ANAHTARINIZI TAMAMLAYIN
Anahtarınızı tırnaklar arasında komutta gösterilen yere yapıştırın . Tırnakları Silmeyin. Yapıştırmak için, siyah pencerede Sağ Tıkla ve Yapıştır'a tıklayın.
Örneğin, böyle bir şey olurdu:
SetACL.exe –on HKEY_CLASSES_ROOT \ CLSID \ {6850404F-D7FB-32BD-8328-C94F66E8C1C7} \ ShellFolder -ot reg -actn setowner -ownr n: Yöneticiler
Şimdi tekrar Komut İstemi penceresine dönün ve Aşağıdaki komutu yazın ve Enter tuşuna basın:
SetACL.exe -YENİN ANAHTARINIZI TAMAMLAYIN -Süreç reg -actn ace -ace n: Administrators; p: full
Tekrar, kopyalanmış anahtarı komutta gösterilen yere yapıştırın ve Enter tuşuna basın.
Her iki komutu da çalıştırdıktan sonra, şimdi söz konusu Kayıt defteri anahtarı üzerinden tam erişime sahip olacaksınız.
PRO TIP: Sorun bilgisayarınız veya dizüstü bilgisayar / dizüstü bilgisayar ile yapılmışsa, depoları tarayabilen ve bozuk ve eksik dosyaları değiştirebilen Reimage Plus Yazılımı'nı kullanmayı denemeniz gerekir. Bu, çoğu durumda, sorunun sistem bozulmasından kaynaklandığı yerlerde çalışır. Reimage Plus'ı tıklayarak buraya tıklayarak indirebilirsiniz.