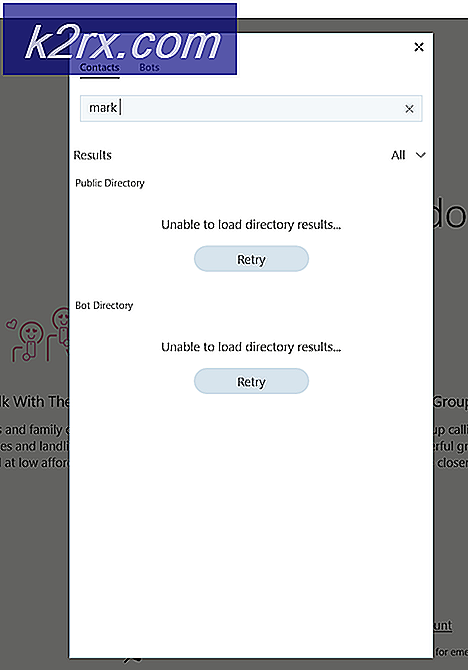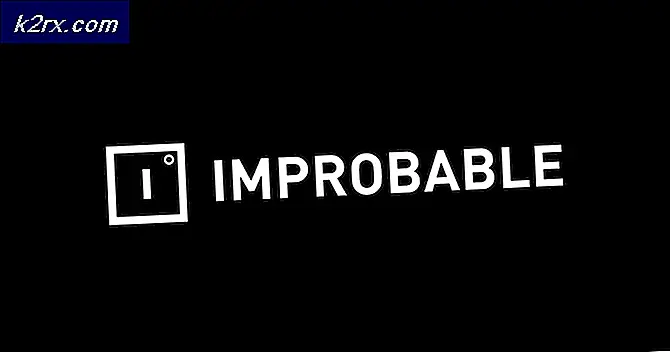Düzeltme: Windows Update Hatası 0x8024402f
Microsoft, Windows Updates'i oldukça sık kullanıma sunmaktadır. Bu güncellemelerin çoğu düzeltmeleri ve en yeni özellikleri içerir. Ancak, bazen Windows Güncelleştirmeleri'ni yüklemeye / indirmeye çalışırken bir hata görebilirsiniz. Göreceğiniz hata mesajı şöyle bir şey olacak
Bu hata mesajı, kullanıcının Windows'u güncellemesini önleyecektir.
Bu hata, bazı CAB dosyaları bozulduğunda oluşur. Birden çok yolsuzluk nedeni olabilir, ancak büyük bir olasılıkla ISS'nizin Microsoft Güncelleştirmeleri'ni önbelleğe alması (bu yüzden bu dosyayı tekrar yüklemesi gerekmez) ve bu dosyaların bir kısmı bozuldu.
Antivirüs uygulamanızın kapalı veya devre dışı olduğundan emin olun. Her antivirüs uygulamasının ana panelinde veya ayarlarında bir devre dışı bırakma seçeneği vardır. Antivirüs uygulamalarının Windows Güncellemeleri ile ilgili sorunlara neden olduğu bilinmektedir.
Windows'da Sorun Giderici, birkaç kullanıcı için çalıştı. Windows Sorun Giderici aracını kullanmak çok daha kolay olduğundan, öncelikle bu aracı denemenizi öneririz. Sorununuzu çözerse, aşağıda verilen karmaşık adımlardan geçmeye gerek yoktur. Buraya tıklayın ve Windows Sorun Gidericisini indirin. Dosya indirildikten sonra çalıştırın ve ekrandaki talimatları izleyin. Bu sorununuzu çözmezse devam edin.
Yöntem 1: Windows Update bileşenlerini sıfırla
Yapmanız gereken ilk şey, Windows Update Bileşenlerinizi sıfırlamaktır. Bu, birçok kullanıcı için çalıştı ve sorunu% 99 oranında düzeltti.
Yapmanız gereken ilk şey BITS, Windows Update ve Cryptographic servislerini durdurmaktır. Bu hizmetleri durdurmak için aşağıdaki adımları izleyin.
- Windows tuşuna bir kez basın
- Windows Arama kutusuna komut istemi yazın
- Arama sonuçlarından komut istemini sağ tıklayın ve Yönetici olarak çalıştır'ı seçin.
- Net stop bitlerini yazın ve Enter'a basın
- Net stop wuauserv yazın ve Enter'a basın
- Net stop appidsvc yazın ve Enter'a basın
- Net stop cryptsvc yazın ve Enter'a basın
- Şimdi bir .dat dosyasını silmeniz gerekiyor. Bu dosyayı silmek için Del% ALLUSERSPROFILE% \ Application Data \ Microsoft \ Network \ Downloader \ qmgr * .dat yazıp Enter tuşuna basın.
- Cd / d% windir% \ system32 yazın ve Enter'a basın. Bu dizini değiştirecek. Bunu yapıyoruz çünkü bir çok BITS ve Windows dosyasını tekrar kaydetmemiz gerekiyor.
- Regsvr32 yazın . exe atl.dll ve Enter'a basın
- Şimdi, çok fazla dosya kaydetmelisiniz. Size bir komut listesi vereceğiz. Tek tek yazıp, her komutu yazdıktan sonra Enter tuşuna basmanız yeterlidir. Not: Bir komut çalıştırdıktan sonra bir hata görürseniz, hatayı görmezden gelin ve bir sonraki komuta geçin. Aşağıda verilen komutların her birini yazın ve her birinin ardından Enter tuşuna basın
regsvr32.exe urlmon.dll regsvr32.exe mshtml.dll regsvr32.exe shdocvw.dll regsvr32.exe browseui.dll regsvr32.exe jscript.dll regsvr32.exe vbscript32.exe regsvr32.exe scrrun.dll regsvr32.exe msxml.dll regsvr32. exe msxml3.dll regsvr32.exe msxml6.dll regsvr32.exe actxprxy.dll regsvr32.exe softpub.dll regsvr32.exe wintrust.dll regsvr32.exe dssenh.dll regsvr32.exe rsaenh.dll regsvr32.exe gpkcsp.dll regsvr32.exe sccbase .dll regsvr32.exe slbcsp.dll regsvr32.exe cryptdlg.dll regsvr32.exe oleaut32.dll regsvr32.exe ole32.dll regsvr32.exe shell32.dll regsvr32.exe initpki.dll regsvr32.exe wuapi.dll regsvr32.exe wuaueng.dll regsvr32.exe wuaueng1.dll regsvr32.exe wucltui.dll regsvr32.exe wups.dll regsvr32.exe wups2.dll regsvr32.exe wuweb.dll regsvr32.exe qmgr.dll regsvr32.exe qmgrprxy.dll regsvr32.exe wucltux.dll regsvr32. exe muweb.dll regsvr32.exe wuwebv.dll
- Bir kez bittiğinde, winsock'u sıfırlamanız gerekir. Netsh winsock reset yazıp Enter'a basın
- Netsh winhttp reset proxy yazın ve Enter'a basın
- Şimdi, bu bölümün başında durduğumuz tüm hizmetleri yeniden başlatmamız gerekiyor.
- Net başlangıç bitlerini yazın ve Enter'a basın
- Net start wuauserv yazın ve Enter'a basın
- Net start appidsvc yazın ve Enter'a basın
- Net start cryptsvc yazın ve Enter'a basın
Şimdi yeniden başlat ve Windows Güncellemelerini tekrar yüklemeyi dene
Yöntem 2: Windows Update ayarlarını değiştir
Windows Ayarları panelinden bazı belirli ayarları değiştirmenin neden bu sorunu çözdüğünden emin olmamakla birlikte, birçok kullanıcı için çalışıyor gibi görünüyor. Bu nedenle, Windows Update'ten güncelleme ayarlarını değiştirmek için aşağıdaki adımları izleyin.
- Windows tuşunu basılı tutun ve I düğmesine basın.
- Güncelle ve Güvenlik'i tıklayın.
- Gelişmiş Seçenekler'e tıklayın
- Windows'u güncellediğimde, diğer Microsoft Ürünleri için güncellemeler ver seçeneğinin işaretini kaldırın .
Not: Bazı durumlarda, bu ayarı değiştiremeyebilirsiniz (benim için devre dışı bırakıldığını görebilirsiniz). Bu durumda, sadece sonraki yönteme geçmelisiniz
Bu kadar. Bir kez bittiğinde, sorunun çözülmelidir.
Yöntem 3: Proxy ayarlarını değiştir
Proxy ayarlarını değiştirmek birçok kullanıcı için çalıştı. Sorun, ISS'nin bozuk önbelleğinden kaynaklanabileceğinden, proxy ayarlarını değiştirmek işe yarıyor. Her zamanki proxy'yi değiştirmenin yolu, Windows Ayarları sayfası üzerinden değiştirmektir, ancak bu her kullanıcı için geçerli değildir. Bir çok kullanıcı, Proxy ayarlarını güncellemediğini belirtti. Ancak, ayarları Windows Ayarları aracılığıyla değiştirmeyi deneyebilirsiniz. Bu işe yaramazsa, bu yöntemde bir sonraki bölüme geçin. İkinci bölüm, çok sayıda kullanıcı için biraz teknik olabilmesi için komut istemi gerektirir. Bu yüzden, önce Windows Ayarları'nı kullanmanızı öneriyoruz, çünkü yalnızca birkaç hatayla sorunu çözebilirseniz, komut istemine derin bir şekilde gerek yoktur.
Proxy ayarlarını Windows Ayarları aracılığıyla değiştirmek için aşağıdaki adımları izleyin.
- Windows tuşunu basılı tutun ve I düğmesine basın.
- Ağ ve Güvenlik Seç
- Sol bölmeden Proxy'yi tıklayın.
- Bir proxy sunucu kullan seçeneğini etkinleştirin
- Proxy Sunucu IP Adresi ve Port numarasını girin
- Kaydet'i tıklayın ve tekrar deneyin.
Yukarıdaki adımlar sorunu çözmediyse, aşağıdakileri yapın:
- Windows tuşuna bir kez basın
- Windows Arama kutusuna komut istemi yazın
- Arama sonuçlarından komut istemini sağ tıklayın ve Yönetici olarak çalıştır'ı seçin.
- Netsh winhttp show proxy yazın ve Enter'a basın
- Bu size mevcut proxy ayarlarını gösterir
- Şimdi, proxy ayarlarını komut istemi ile değiştirmeniz gerekir.
- Netsh winhttp set proxy proxy-server = adresinizi yazın: port numarası ve Enter tuşuna basın. Proxy sunucu IP adresini adres kısmına yazın ve port numarası kısmına port numarasını yazın. Alıntıları da çıkarmayı unutma. Sonunda, bu netsh winhttp set proxy-sunucu = 123.154.165.11: 8080 gibi görünmelidir
Bu proxy ayarlarınızı değiştirmeli ve Windows güncellemeleriniz iyi çalışmalıdır.
Yöntem 4: Windows Update hizmetini değiştir
Windows Update Service'in Gecikmeli Başlatma için ayarlanması, birçok kullanıcı için de verimli olmuştur. Yani, eğer başka bir şey işe yaramıyorsa, o zaman bunu da vermelisiniz.
- Windows tuşunu basılı tutun ve R tuşuna basın.
- Services.msc yazın ve Enter'a basın
- Windows Update hizmetini bulun ve çift tıklatın.
- Başlangıç Türü'ndeki açılır menüden Gecikmeli Başlatma'yı seçin.
- Hizmet Durumu durduğunda Başlat'a tıklayın.
- Uygula'ya tıklayın ve Tamam'ı seçin
Tamamlandığında, Windows'u güncellemeyi deneyin. Şimdi iyi çalışmalı.
PRO TIP: Sorun bilgisayarınız veya dizüstü bilgisayar / dizüstü bilgisayar ile yapılmışsa, depoları tarayabilen ve bozuk ve eksik dosyaları değiştirebilen Reimage Plus Yazılımı'nı kullanmayı denemeniz gerekir. Bu, çoğu durumda, sorunun sistem bozulmasından kaynaklandığı yerlerde çalışır. Reimage Plus'ı tıklayarak buraya tıklayarak indirebilirsiniz.