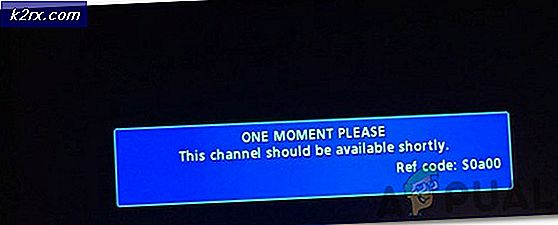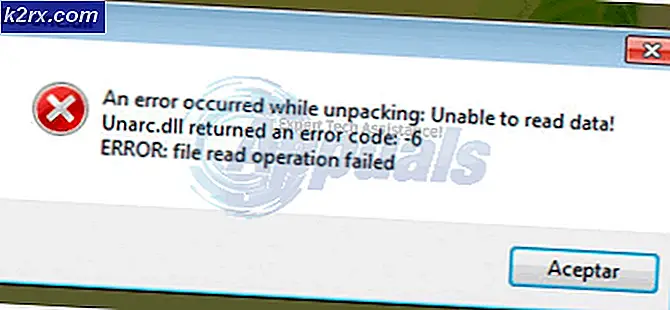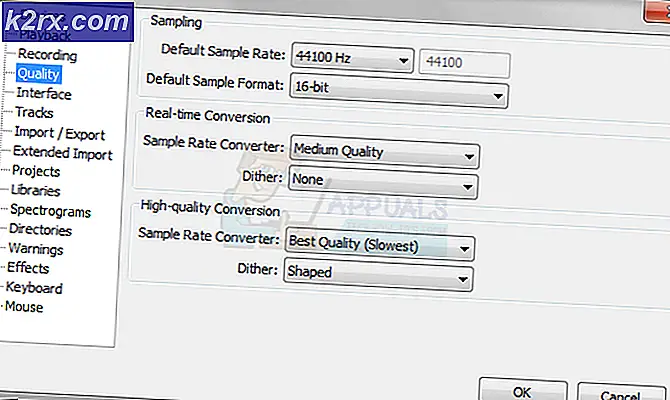Windows 10'da Sistem Yapılandırmasında İşlemciler Nasıl Geri Yüklenir
Microsoft'un Windows'un genellikle sisteminizin nasıl çalıştığını yapılandırmak için varsayılan ayarları vardır. Bu yapılandırma, işletim sisteminin çalışabileceği işlemci sayısını içerir. Varsayılan olarak, Windows sisteminizde görevleri çalıştırmak için tüm işlemcileri kullanır. Birden fazla görev durumunda, her işlemci çekirdeği, birbirlerinden bağımsız olarak çalışabilmeleri için farklı görevler verilebilir. Bu, her bir görevin kesme işlemi sırasında işlemek için CPU'ya ya da yuvarlak robin işlemeye tabi tutulması gereken eski tek katmanlı işlem üzerindeki performansı artırır.
Ancak, tanılama amacıyla Windows, bir kullanıcının belirli bir zamanda çalışabilen işlemci sayısını sınırlama yeteneğini sağlar. Bu, arızalı bir işlemcinin belirlenmesine yardımcı olur veya programcıların programlarını tek işlemciye karşı çalıştırırken birden çok işlemci ile test etmelerine yardımcı olur. Özellik, msconfig penceresinin gelişmiş seçeneklerinden kullanılabilir.
Kullanılabilir maksimum işlemcilerden daha az bir sayı seçtiğinizde, işlemcinin geri kalanını neden kaybettiğinizi ele alacağız. İşlemcinizin sayısını nasıl kurtaracağınıza dair bir kılavuz sağlanacaktır.
Bir işlemciye geçtikten sonra neden diğer işlemcileri kaybedersiniz?
Varsayılan olarak, işlemci sayısını kısıtlayan onay kutusu genellikle işaretsizdir. Bu şekilde, pencereler enerji tasarrufu için bir işlemci ne zaman çalıştırılacağını veya performansı artırmak için birkaç işlemcinin ne zaman çalıştırılacağını seçebilir. Bu nedenle, bu yapılandırmayı değiştirmek muhtemelen performansınızı zedeleyecektir.
1 işlemciyi seçerseniz ve bu seçeneği kalıcı hale getirmeyi seçerseniz, efektin gerçekleşmesi için bilgisayarınızı yeniden başlatmanız gerekir. Bilgisayar önyüklendiğinde, yalnızca bir işlemci çevrimiçi hale gelir ve sadece tek bir işlemci çalıştırırsınız. Sadece bir işlemci çevrimiçi olduğundan, pencereler CPU'nuzun yalnızca bir işlemciye sahip olduğunu varsayar. Bu nedenle, Microsoft yapılandırma penceresinden yalnızca bir işlemciyi gösteren bir açılır menünüz olacak. Bu, sisteminiz için mevcut olandan daha az sayıda işlemci çalıştırmayı seçtiğinizde aynı senaryodur.
Önceki yapılandırmanızı kalıcı hale getirmeyi seçtikten sonra işlemci sayınızı varsayılan numaraya nasıl geri yükleyeceğiniz aşağıda açıklanmıştır. Bu yöntemler ayrıca pencerelerin diğer sürümleri için de çalışacaktır.
Numara veya işlemci kutusunun işaretini kaldırın ve bilgisayarınızı yeniden başlatın.
'Tüm önyükleme ayarlarını kalıcı hale getir' seçeneğinin kontrol edilmesine rağmen, pencereler yine de geri dönmenize ve yapılandırmanızı değiştirmenize izin verir. Bu yöntem varsayılan yapılandırma ile yeniden başlatılacak, bu nedenle tüm işlemciler çevrimiçi hale gelecek ve bu nedenle msconfig tarafından listelenebilir.
PRO TIP: Sorun bilgisayarınız veya dizüstü bilgisayar / dizüstü bilgisayar ile yapılmışsa, depoları tarayabilen ve bozuk ve eksik dosyaları değiştirebilen Reimage Plus Yazılımı'nı kullanmayı denemeniz gerekir. Bu, çoğu durumda, sorunun sistem bozulmasından kaynaklandığı yerlerde çalışır. Reimage Plus'ı tıklayarak buraya tıklayarak indirebilirsiniz.- Çalışma penceresini açmak için Windows / Start Key + R tuşlarına basın
- Çalışma metin kutusuna msconfig yazın ve sistem yapılandırma penceresini açmak için enter tuşuna basın
- Önyükleme sekmesinden, gelişmiş seçeneklere tıklayın (bilgisayarınızda birkaç işletim sisteminiz varsa, önce yapılandırmak istediğiniz işletim sistemini seçin)
- ' Önyükleme gelişmiş seçenekler' penceresinde, işlemci sayısı onay kutusunun işaretini kaldırın . Tüm varsayılanları geri yüklemek için, bu pencerede kalan onay kutularının işaretini de kaldırın .
- Bu pencereyi kapatmak için Tamam'a tıklayın (görünen uyarıları kabul edin)
- Uygula'ya tıklayın, ardından sistem yapılandırma penceresinde Tamam'a tıklayın (görünen uyarıları kabul edin).
- PC'nizi yeniden başlatın
Bir sonraki önyükleme size CPU'nuzdaki tüm işlemcilerin sayısını gösterecektir.
Sistem kayıt defterini kullanarak başlangıç / önyükleme yapılandırmasını sıfırlayacağız. Bu varsayılanları geri yükleyecektir.
- Çalışma penceresini açmak için Windows / Start Key + R tuşlarına basın
- Çalışma metin kutusuna regedit yazın ve kayıt defteri düzenleyicisini açmak için enter tuşuna basın
- Bu anahtara git
- Startupreg alt anahtarına tıklayın ve sağ tuşa tıklayarak ve sağ tıklayarak tüm anahtar girişlerini ( (varsayılan) tuşu hariç) silin.
- Sol paneldeki durum alt tuşuna tıklayın. Sağ paneldeki tuşlara çift tıklayın ve aşağıda listelenen DWORD Değerini değiştirin:
Bootini - 2
Hizmetler - 0
Başlangıç - 2
Tüm onaltılık
- PC'nizi yeniden başlatın . Şimdi normal olarak önyükleme yapacak ve tüm işlemcilerin listeleneceğini göreceksiniz.
Genel olarak, msconfig'teki ayarlarla uğraşmak çok kötü bir fikirdir. Çoğu durumda, daha kötü performansla sonuçlanacaksınız; En kötü durumda, önlenemez bir bilgisayar ile sonuçlanacaksınız. Bu özellik hata ayıklama amaçlıdır ve bilgisayarınızı hızlandırmaya yönelik değildir.
PRO TIP: Sorun bilgisayarınız veya dizüstü bilgisayar / dizüstü bilgisayar ile yapılmışsa, depoları tarayabilen ve bozuk ve eksik dosyaları değiştirebilen Reimage Plus Yazılımı'nı kullanmayı denemeniz gerekir. Bu, çoğu durumda, sorunun sistem bozulmasından kaynaklandığı yerlerde çalışır. Reimage Plus'ı tıklayarak buraya tıklayarak indirebilirsiniz.