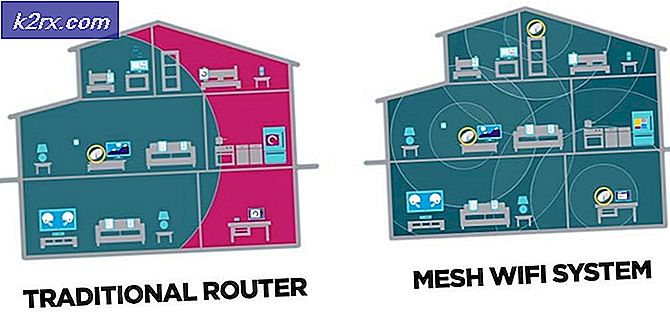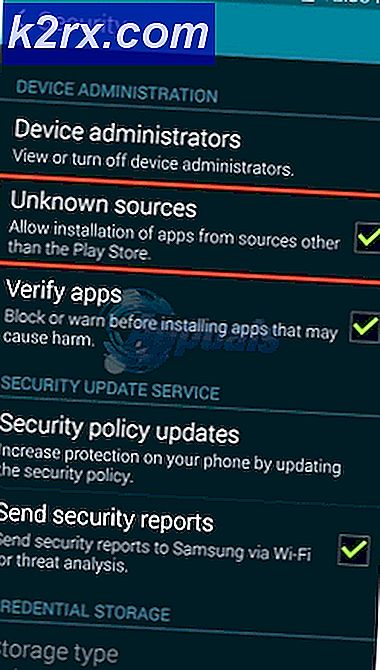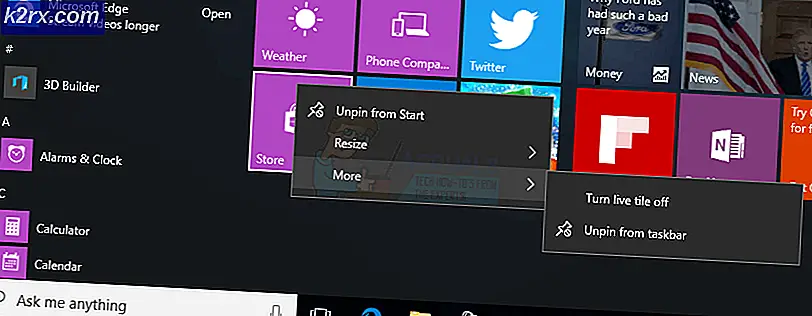Düzeltme: Firefox çökmesini tutar
Mozilla Firefox, Mozilla Corporation tarafından geliştirilen açık kaynaklı ve ücretsiz bir web tarayıcısıdır. Firefox, Windows, Linux ve macOS için, mobil platformlarda da kullanılabilir. Firefox, Google Chrome veya Internet Explorer gibi bağımsız bir tarayıcı isteyen Mozilla topluluğu tarafından 2002 yılında kuruldu. 2004 yılında piyasaya sürüldüğünde, sadece dokuz ayda 60 milyondan fazla indirme yapıldı.
Firefox, 2009'un sonlarında zirvesini kullanarak kaşif kullananların% 32'sini kullanmıştır. Firefox harika bir web tarayıcısıdır ve kullanıcıya sadece göz atmaktan fazlasını sunar. Eklentilerin kurulumunu sağlar ve yapılandırmalarıyla ekstra güvenlik sağlar. Son zamanlarda birçok kullanıcı Firefox istemcisinin rastgele çökmesini ve sorunu belirleyemediğini bildirmeye başladı. Bir dizi adımı listeledik. İlkinden başla ve yolunu indir.
Çözüm 1: Yenileme Firefox
Sorun, eklentiler veya Firefox tarayıcınıza yüklediğiniz uzantılardaysa, teşhis koymayı deneyebiliriz. Firefox'u, tüm eklentilerin ve eklentilerin devre dışı bırakılacağı güvenli modda başlatacağız ve ardından yenilemeye çalışacağız. Sorun tarayıcınızla ek yapılandırmalarda ise, süresiz olarak sabitlenecektir.
- Firefox istemcinizi açın ve ekranın sağ üst kısmında bulunan Menü simgesine tıklayın.
- Menüde, açılır menünün altında bulunan soru işareti simgesini tıklayın. Şimdi yeni bir yan menü görünecek. Eklentiler devre dışıyken Yeniden Başlat'ı seçin.
- Şimdi Firefox, güvenli modda girmek için eylemlerinizi onaylamanızı isteyecektir. Tamam'a basın.
Şimdi Firefox istemcinizin beklendiği gibi çalışıp çalışmadığını kontrol edin. Varsa, uzantılarınızda veya eklentilerinizde bir sorun olduğu anlamına gelir. Çözüme 3 başvurarak sorunu size veren teşhisi deneyebilirsiniz.
Firefox'unuz hala güvenli modda kilitleniyorsa, sıfırlamayı deneyebiliriz. Çözüm 1'in aşağıda kalan kısmı ile devam etmeden önce aşağıya inip diğer çözümleri kontrol etmeniz önerilir. Düzeltme, tüm Firefox ayarlarını kaldıracak ve devre dışı bırakılan her şeyle sıfırlayacaktır.
- Şimdi Firefox'u varsayılan ayarlarına sıfırlamayı deneyeceğiz. Ekranın sağ üst tarafında bulunan Menü simgesine tıklayın.
- Menüde, açılır menünün altında bulunan soru işareti simgesini tıklayın. Şimdi yeni bir yan menü görünecek. Sorun giderme bilgilerini seçin.
- Yeni bir pencere açılacak. Ekranın sağ üst köşesine bakın ve Firefox Yenile'yi yazan bir seçenek göreceksiniz. Tıkla.
- Şimdi Firefox istemcisi, eylemlerinizi onaylamak için küçük bir pencere açacak. Devam etmek için Tamam'a basın.
- Şimdi probleminizin çözülüp çözülmediğini kontrol edin.
Kilitlenme yoksa, uzantılarınızda veya eklentilerinizde bir sorun olduğu anlamına gelir. Firefox'u normal olarak yeniden başlatın ve hangisinin soruna neden olduğunu kontrol etmek için uzantıları veya eklentileri tek tek devre dışı bırakın. Suçluyu belirledikten sonra geliştirici, düzeltmeyle yeni bir güncelleme yayınlayana kadar devre dışı bırakın.
Çözüm 2: Firefox istemcinizin güncel olup olmadığını kontrol edin
Hepimizin bildiği gibi, büyük yazılımlar da uygulama tarafından garip davranışlar oluşturan hatalar geliştirir. Üreticinin yeni güncellemeleri bu güncellemeleri ele alıyor ve onlar için bir düzeltme geliştiriyor. Herhangi bir sebepten dolayı geri çekiliyorsanız, müşterinizi en kısa sürede güncellemeniz tavsiye edilir.
- Firefox istemcinizi açın ve ekranın sağ üst kısmında bulunan Menü simgesine tıklayın.
- Menüde, açılır menünün altında bulunan soru işareti simgesini tıklayın. Şimdi yeni bir yan menü görünecek. Firefox Hakkında'yı seçin.
- Ekranınızın ortasında küçük bir pencere açılacaktır. İstemcinizin en son sürüme güncellenmesi kontrol edilir ve görüntülenir. Öyleyse, pencere Firefox'un güncel olduğunu söyleyecektir. Değilse, müşteriyi güncellemek için bir seçenek olacaktır.
Çözüm 3: Flash yazılımınızı kontrol etme
Firefox'un Flash yazılımı ile çatıştığı bilinmektedir. Burada uzun bir açıklama gerektirdiği için kısaca açıklanamayacak olan birkaç mekanik var. Bilgisayarınızda yüklü veya Mozilla Firefox'unuza entegre edilmiş bir flash yazılımı varsa, güncellemeler için kontrol etmenizi öneririz.
- Güncellenirse ve hala çöküyorsa, Firefox istemcinizden devre dışı bırakmayı deneyebiliriz. Menüyü açın (yukarıda açıklandığı gibi) ve Eklenti seçeneğini seçin.
- Eklenti penceresine girdikten sonra, ekranın sol tarafındaki eklentilere gidin ve flash yazılımınız için yüklü eklentiler listesini arayın.
- Seçeneklerinin yanında bulunan açılır kutuyu tıklayın ve Asla Etkinleştir'e tıklayın. Değişikliklerinizi kaydedin ve çıkın.
- Mozilla Firefox'unuzu yeniden başlatın ve sorunun devam edip etmediğini kontrol edin.
Çözüm 4: Firefox önbelleğini temizleme
Herhangi bir tarayıcı önbelleği, yer işaretleriniz veya kayıtlı bilgilerinizle ilgili tüm bilgileri içerir. Hatta sık ziyaret ettiğiniz web sitesiyle ilgili favorilerinizi ve bazı verilerinizi içerir. Firefox önbelleğinizin bozulmuş olabilir. Önbelleğinizi temizlemeyi deneyebilir ve daha sonra başlayıp çalışmadığını kontrol edebiliriz.
- Firefox istemcinizi açın ve ekranın sağ üst kısmında bulunan Menü simgesine tıklayın.
- Menüde, küçük pencerenin ortasında bir yerde bulunan Geçmiş seçeneğine tıklayın.
- Geçmiş sekmesi açıldığında, yakın geçmişin üzerine tıklayın.
- Şimdi, neleri silmek istediğinizle ilgili sorularınızı soran küçük bir pencere açılacaktır. Tüm onay kutularını seçin ve zaman aralığını her şeye ayarlayın . Silme işlemine devam etmek için Şimdi Temizle'ye tıklayın.
- Her şey temizlendikten sonra, Firefox istemcinizi yeniden başlatın ve sorunun giderilip giderilmediğini kontrol edin.
Çözüm 5: En son Windows güncellemelerini yükleyin
Windows, işletim sistemindeki hata düzeltmelerini hedefleyen önemli güncellemeleri kullanıma sunar. Geriye dönük tutuyor ve Windows güncellemesini yüklemiyorsanız, kesinlikle yapmanızı öneririz. Windows 10, en son Windows işletim sistemidir ve yeni işletim sistemleri her açıdan mükemmelleşmek için çok zaman alır.
OS ile hala bekleyen birçok sorun var ve Microsoft bu sorunları hedeflemek için sık güncellemeler yapıyor.
- Başlat menünüzün arama çubuğunu başlatmak için Windows + S düğmesine basın. İletişim kutusunda Windows güncelleştirmeyi yazın . Öne çıkan ilk arama sonucunu tıklayın.
- Güncelleme ayarlarında, Güncellemeleri kontrol et yazan düğmeye tıklayın . Şimdi Windows otomatik olarak mevcut güncellemeleri kontrol edecek ve bunları yükleyecektir. Yeniden başlatma için sizi yönlendirebilir.
- Güncellemeden sonra, sorununuzun giderilip giderilmediğini kontrol edin.
Çözüm 6: Kötü amaçlı yazılım taraması
Bazen, bu sıra dışı davranış, makinenizde bulunan kötü amaçlı yazılım veya virüslerden kaynaklanır. Arka planda çalışan, verilerinizi ayıklayan veya ayarlarda değişiklik yapan özel komut dosyaları vardır.
Bilgisayarınızı antivirüs programınızı kullanarak tarayın ve bilgisayarınızın temiz olduğundan emin olun. Yüklü herhangi bir virüsten koruma programı yoksa, Windows Defender yardımcı programını kullanabilir ve tarayabilirsiniz.
- Başlat menüsünün arama çubuğunu başlatmak için Windows + S tuşlarına basın. Windows Defender yazın ve ortaya çıkan ilk sonucu açın.
- Ekranın sağ tarafında bir tarama seçeneği göreceksiniz. Tam taramayı seçin ve Tara'yı tıklatın. Windows, tüm bilgisayar dosyalarınızı tek tek tararken biraz zaman alabilir. Sabırlı olun ve işlemin buna göre tamamlanmasını sağlayın.
- Bilgisayarınızda kötü amaçlı yazılım varsa, yardımcı programı Firefox'u yeniden başlatmadan önce bilgisayarınızı kaldırın ve yeniden başlatın.
Çözüm 7: Sürücülerinizi Güncelleme
Güncel olmayan, bozuk veya uyumsuz sürücüler de sıklıkla soruna neden olur. Aygıt sürücüleri düzgün yüklenmemiş olabilir veya Firefox'un çökmesine neden olabilecek şekilde yapılandırılmamış olabilir. Windows Update'i kullanarak sürücüleri otomatik olarak güncellemeyi deneyebiliriz.
İstenilen sürücüleri hala yüklemediyseniz, sürücüleri üreticinin sitesinden indirdikten sonra manuel olarak yükleyebiliriz.
- Diyalog kutusuna Run Type devmgmt.msc'yi başlatmak için Enter tuşuna basın ve Enter tuşuna basın. Bu, bilgisayarınızın cihaz yöneticisini başlatır.
- Burada bilgisayarınıza karşı kurulan tüm cihazlar listelenecektir. Tüm cihazlarda gezinin ve ekran / grafik sürücülerini birinci öncelik olarak güncelleyin. Bilgisayarınızda bulunan tüm sürücüler için güncellemeleri kontrol etmelisiniz.
- Kurulu ekran kartınızı görmek için Ekran bağdaştırıcıları açılır menüsünü tıklayın. Sağ tıklayın ve Sürücüyü güncelle seçeneğini seçin.
- Şimdi Windows, sürücünüzü hangi şekilde güncellemek istediğinizi soran bir diyalog kutusu açacaktır. İlk seçeneği seçin ( Güncelleştirilmiş sürücü yazılımı için otomatik olarak ara ) ve devam edin. Sürücüleri güncelleyemiyorsanız, üreticinizin sitesine gidip manuel olarak yükleyebilirsiniz.
- Firefox'u yeniden başlatmadan ve sorunun giderilip giderilmediğini kontrol etmeden önce tüm sürücülerinizi güncelleyin.
Çözüm 8: Firefox'u Yeniden Yükleme
Sorun hala devam etmiyorsa, Firefox'u resmi web sitesinden yeniden yüklemeyi deneyebiliriz. Bu işlemin, tüm mevcut ayarlarınızı ve istemcinizin yapılandırmalarını kaldırabileceğini unutmayın.
- Çalıştır uygulamasını başlatmak için Windows + R tuşlarına basın. Diyalog kutusuna kontrol panelini yazın ve Enter tuşuna basın.
- Kontrol panelinde, ekranın sol alt tarafında bulunan bir program seçeneğini kaldırın .
- Artık bilgisayarınızda yüklü tüm programlar önünüzde listelenecek. Mozilla Firefox için arama yapın.
- Sağ tıklayın ve kaldırma seçeneğini seçin.
- Şimdi Mozilla'nın kaldırma sihirbazı açılır. İleri'ye tıklayın ve kaldırma işlemine devam etmek için tüm talimatları izleyin.
- Firefox'u kaldırdıktan sonra, yazılımın yeni bir kopyasını yüklemek için resmi web sitesine gidin.
- Firefox'u kurun ve sorunun giderilip giderilmediğini kontrol edin.
İlgili Makaleler:
Firefox'u komut satırını kullanarak nasıl sıfırlayabilirsiniz
Firefox Boş veya Beyaz ekran nasıl düzeltilir
PRO TIP: Sorun bilgisayarınız veya dizüstü bilgisayar / dizüstü bilgisayar ile yapılmışsa, depoları tarayabilen ve bozuk ve eksik dosyaları değiştirebilen Reimage Plus Yazılımı'nı kullanmayı denemeniz gerekir. Bu, çoğu durumda, sorunun sistem bozulmasından kaynaklandığı yerlerde çalışır. Reimage Plus'ı tıklayarak buraya tıklayarak indirebilirsiniz.