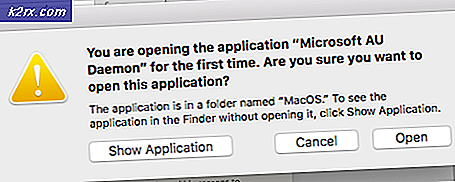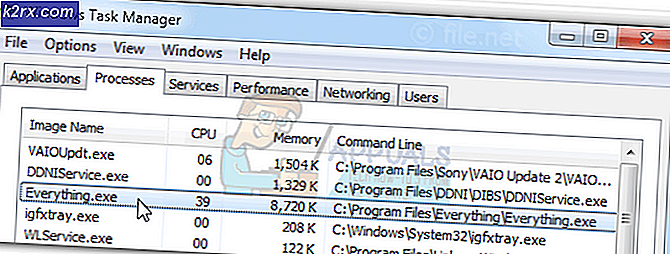Uygulamaların Windows 10'da Hesap Bilgilerini Alması Nasıl Engellenir?
Microsoft hesap bilgilerinize erişebilecek birkaç Windows uygulaması vardır. Şimdi, bu özellik bazen yardımcı olabilir, çünkü bazı uygulamaların amaçlandığı gibi çalışması için hesap bilgilerinize erişmesi gerekir. Uygulamalar, kişiselleştirilmiş bir Windows deneyimi sağlamak için hesap adınızı, hesap resminizi ve sizinle ilgili diğer bilgileri kullanabilecektir. Ancak bazı kullanıcılar hesap bilgilerini diğer uygulamalarla paylaşmak istemeyecektir. Hesap bilgilerinin gizliliğinden endişe duyan kullanıcılar, uygulamalara erişimi devre dışı bırakabilir.
Sisteminizde hesap bilgilerine erişimi yapılandırmanın birkaç yöntemi vardır. Gizlilik ayarlarını yapılandıran varsayılan yöntemi ekledik. Bu, Yerel Grup İlkesi Düzenleyicisi aracılığıyla da yapılabilir. Windows'ları için Grup İlkesi Düzenleyicisi olmayanlar, aynı ayar için Kayıt Defteri Düzenleyicisi'ni kullanmayı deneyebilir.
Windows Ayarları aracılığıyla Uygulamalar için Hesap Bilgileri Erişimini Devre Dışı Bırakma
Uygulamalar için hesap bilgileri erişimini devre dışı bırakabileceğiniz ayar, Windows Ayarlarında bulunabilir. Kullanıcıların çoğu zaten Windows Ayarlarına aşinadır. Bu aynı zamanda uygulamalar için hesap bilgileri erişimini yapılandırmanın en varsayılan yoludur. Kullanıcılar, erişimi tüm uygulamalar için tamamen devre dışı bırakabilir veya yalnızca belirli uygulamalar için devre dışı bırakabilir. Yapılandırmak için aşağıdaki adımları izleyin:
- basın Windows + ben açmak için birlikte anahtar Windows Ayarları. Şimdi tıklayın Gizlilik seçenek.
- Sol bölmede, üzerine tıklayın Hesap bilgisi Uygulama izinleri altındaki seçenek. Aşağı kaydır ve çevir Kapalı Uygulamaların hesap bilgilerinize erişmesine izin verin seçenek. Bu, tüm uygulamalar için erişimi tamamen kapatacaktır.
- için devre dışı da bırakabilirsiniz. özel uygulama bu aşağıda listelenmiştir. Bu ayarı değiştirdiğinizde, hesap bilgilerine artık uygulamalar tarafından erişilmeyecektir.
Yerel Grup İlkesi Düzenleyicisi aracılığıyla Uygulamalar için Hesap Bilgileri Erişimini Devre Dışı Bırakma
Tüm bu seçenekleri bulabileceğiniz bir diğer yöntem ise Yerel Grup İlkesi Düzenleyicisidir. Hemen hemen her şey, işletim sistemi için Grup İlkesi aracılığıyla yapılandırılabilir. Ancak, bu ayar için bazı seçenekler Paket Aile Adlarını (PFN'ler) gerektirecektir.
Eğer bir Windows 10 Ev Sürümü, sonra atlama Bu method.
Sisteminizde Yerel Grup İlkesi Düzenleyiciniz varsa aşağıdaki adımları izleyin:
- Şunu tut pencereler tuşuna basın ve basın R açmak Çalıştırmak diyalog. Şimdi "yazıngpedit.msc” ve düğmesine basın Giriş açmak için anahtar Yerel Grup İlkesi Düzenleyicisi.
Not: Seçmelisiniz Evet için seçenek Kullanıcı Hesap Denetimi Komut istemi. - Sonraki, aşağıdaki yola gitmektir. Yerel Grup İlkesi Düzenleyicisi pencere:
Bilgisayar Yapılandırması\ Yönetim Şablonları\ Windows Bileşenleri\ Uygulama Gizliliği
- “ üzerine çift tıklayınWindows uygulamasının hesap bilgilerine erişmesine izin verin” ayarı. Geçişi şu şekilde değiştirin: Etkin seçeneğini belirleyin ve ardından Paket Aile Adları (PFN) Belirtildiği gibi farklı seçenekler için aşağıdaki üç kutudaki uygulamaların sayısı. Tıkla Uygula/Tamam Değişiklikleri uygulamak için düğmesine basın.
- bulabilirsin Paket Aile Adı (PFN) içindeki bir uygulamanın Güç kalkanı. Arama Güç kalkanı Windows arama özelliği aracılığıyla ve olarak açın bir yönetici. Şimdi aşağıdaki komutu yazın:
Get-AppxPackage -Adı "Microsoft.MicrosoftEdge"
- Microsoft.MicrosoftEdge bir paket ismi. Paket adını bulmak için PowerShell'e aşağıdaki komutu yazabilirsiniz:
Get-AppxPackage -AllUsers | Adı seçin, PaketTamAdı
- Paket Aile Adını (PFN) girerek Zorla Reddet kutusu, bu uygulamalar için hesap bilgilerine erişimi devre dışı bırakır.
Kayıt Defteri Düzenleyicisi aracılığıyla Uygulamalar için Hesap Bilgileri Erişimini Devre Dışı Bırakma
Yerel Grup İlkesi Düzenleyiciniz yoksa, aynı ayar için Kayıt Defteri Düzenleyicisi'ni kullanabilirsiniz. Ancak, bazı anahtarlar/değerler Kayıt Defteri Düzenleyicisi'nde eksik olacaktır ve kullanıcıların bunları kendi başlarına manuel olarak oluşturmaları gerekir.
Ayrıca, sadece dikkatli olmak için, dışa aktarma özelliği ile kayıt defterinizin bir yedeğini oluşturabilirsiniz. Bu ayarda her bir değerin nasıl çalıştığını kontrol etmek için aşağıdaki adımları izleyin:
- Bir aç Çalıştırmak düğmesini basılı tutarak diyalog pencereler tuşuna basın ve R anahtar. Ardından, "yazınregedit” kutucuğuna basın ve Giriş açmak Kayıt düzenleyici. Seç Evet için Kullanıcı Hesabı Denetimi (UAC) Komut istemi.
- İçinde Kayıt düzenleyici penceresinde, aşağıdaki tuşa gidin. Sadece anahtar eksikse oluşturmak gösterildiği gibi:
HKEY_LOCAL_MACHINE\Yazılım\İlkeler\Microsoft\Windows\AppPrivacy
- Sağ bölmeye sağ tıklayın ve seçin Yeni > DWORD (32-bit Değer) ve "olarak adlandırınLetAppsAccessAccountInfo". Üzerine çift tıklayın ve değer verilerini şu şekilde değiştirin: 2.
Not: Bu değerdeki bu ayar, tüm uygulamalar için varsayılan değer olarak kabul edilecektir. değer verileri 0 için kontrol kullanıcı, 1 için zorla izin vermek, ve 2 için zorla inkar. - Yerel Grup İlkesi Düzenleyicisi'ndeki gibi üç seçeneğe sahip olmak istiyorsanız. Farklı seçenekler için üç farklı değer oluşturabilirsiniz. Sağ bölmeye sağ tıklayın ve seçin Yeni > Çoklu Dize Değeri seçenek.
- İçin kontrol kullanıcı değer olarak adlandırın, "LetAppsAccessAccountInfo_UserInControlOfTheseApps". İçin zorla izin vermek, " olarak adlandırınLetAppsAccessAccountInfo_ForceAllowTheseApps". ve için zorla reddetmek, " olarak adlandırınLetAppsAccessAccountInfo_ForceDenyTheseApps“.
- Artık herhangi bir değeri açıp koyabilirsiniz. Paket Aile Adları (PFN'ler) içinde. Bu, o belirli uygulama için o belirli ayarı uygulayacaktır. Her şey yapılandırıldıktan sonra, tekrar başlat Değişikliklerin yürürlüğe girmesine izin vermek için sisteminiz.
Not: PFN'ler Ekran görüntüsüne eklenenler sadece nasıl görüneceği hakkında size fikir vermek içindir.