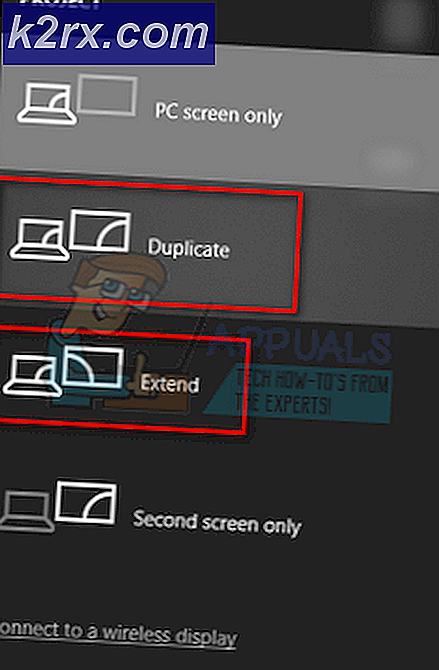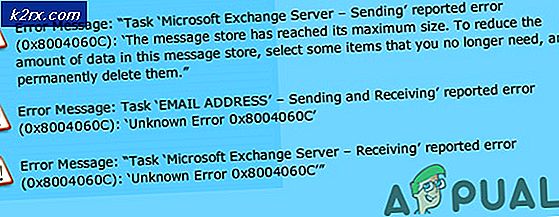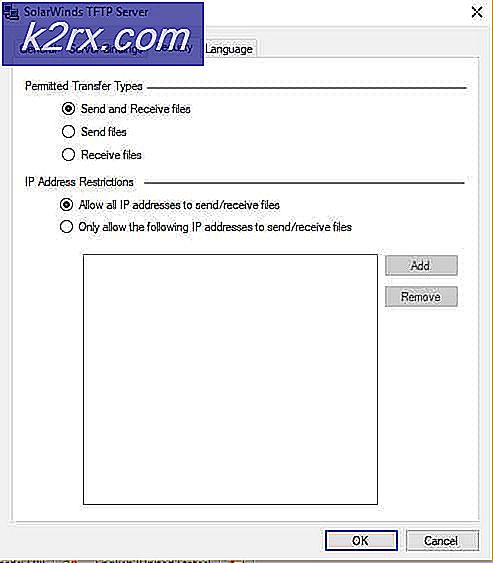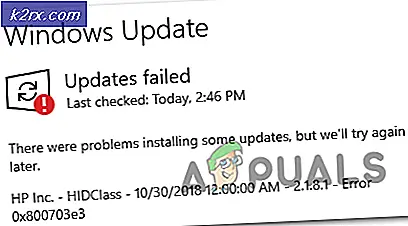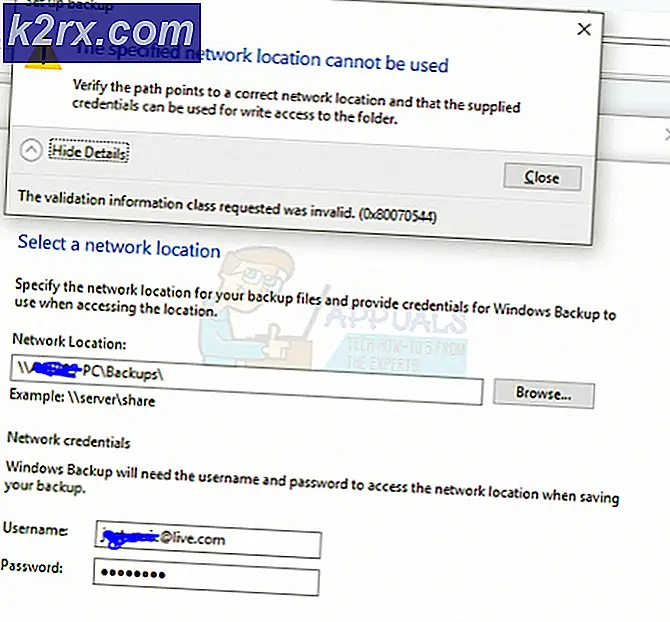SpeedTest'te Meydana Gelen Soket Hatası Nasıl Onarılır
Bazı Windows kullanıcıları İnternet bağlantılarında bir hız testi yapmaya çalışıyor, ancak kullanmaya çalıştıkları her çevrimiçi araç sonunda 'Soket hatası' İleti. Çoğu durumda, bu sorunun SpeedTest ile ortaya çıktığı bildirilmektedir.
Görüldüğü gibi, en yaygın örneklerden biri Soket hatasıgiden bir kuraldır (Bağlı Cihazlar Platformu – Wi-Fi Direct Transport (TCP-Out)) Windows Güvenlik Duvarına aittir. Devre dışı bırakılmışsa, AV, hız testi yardımcı programlarıyla bağlantılara izin vermeyebilir. Bu durumda, Windows Güvenlik Duvarı'nın Gelişmiş ayarlarından giden kuralı etkinleştirerek sorunu çözebilirsiniz.
Ancak 3. taraf bir AV veya Güvenlik Duvarı kullanıyorsanız, testin tamamlanmasına izin vermek için kullandığınız SpeedTest aracının etki alanını beyaz listeye eklemeniz gerekebilir. Ek olarak, gerçek zamanlı korumayı devre dışı bırakmalı veya 3. taraf paketini tamamen kaldırmalısınız.
Ancak, Onedrive gibi bulut çözümleri veya Google sürücü tetiklediği de bildirilmektedir.Soket hatası‘. Bu senaryo uygulanabilirse, bulut çözümünüzün gerçek zamanlı senkronizasyon özelliğini devre dışı bırakın ve sorunun çözülüp çözülmediğine bakın.
Her şey başarısız olursa, İnternet bağlantınız için daha uygun olan farklı bir hız testi aracı kullanmayı düşünmelisiniz.
Yöntem 1: Windows Güvenlik Duvarı'nda Bağlı Aygıt Platformu kuralını etkinleştirme
Görünen o ki, tarayıcınızla bir İnternet hız testi çalıştırırken "soket hatası", yerleşik güvenlik duvarını (Windows Güvenlik Duvarı) kullanıyor olsanız bile güvenlik duvarınızdan kaynaklanıyor olabilir. Bu senaryoya en çok bir Wi-Fi bağlantısında rastlanır.
Etkilenen bazı kullanıcılara göre, bu belirli sorun ‘Bağlı Cihazlar Platformu – Wi-Fi Direct Transport (TCP-Out)‘.
Etkilenen bazı kullanıcılar, Windows Güvenlik Duvarı'nın Gelişmiş Güvenlik paketlerine erişerek ve sorunlu giden kuralı etkinleştirerek sorunu çözmeyi başardı. Ancak, sorunla bir ethernet bağlantısıyla karşılaşırsanız, etkinleştirilmesi gereken giden kuralın farklı olacağını unutmayın.
Gelişmiş yerleşik Güvenlik Duvarı ayarlarına erişmenizi ve doğru giden kuralı etkinleştirmenizi sağlayacak adım adım hızlı bir kılavuz:
- Basın Windows tuşu + R açmak için bir Çalıştırmak iletişim kutusu. Ardından, yazın "güvenlik duvarı.cpl" metin kutusunun içine girin ve Windows Güvenlik Duvarı ayarları penceresini açmak için Enter tuşuna basın.
- Windows Defender Güvenlik Duvarı ayarlarına girdikten sonra, Gelişmiş Ayarlar sol taraftaki menü çubuğundan menü.
- İçine inmeyi başardıktan sonra Windows Defender Güvenlik Duvarı ve Gelişmiş Güvenlik, tıklamak Giden Kuralları soldaki menüden.
- Giden Kuralları menüsü seçiliyken, sağdaki bölüme gidin ve mevcut kurallar listesinde aşağı kaydırın. Giden Kuralları ve yerini bul'Bağlı Cihazlar Platformu - Wi-Fi Direct Transport (TCP-OUT)‘. Gördüğünüzde, üzerine çift tıklayın.
Not: Sorunla bir ethernet bağlantısıyla karşılaşıyorsanız, şuraya erişin: Bağlı Cihazlar Platformu (TCP Çıkışı)bunun yerine giden kural. - İçinde Özellikleri Değiştirmek istediğiniz giden kuralın ekranında, Genel üstteki menüden sekmesini seçin, ardından ilgili kutunun Etkin kontrol edilir.
- Tıklamak Uygulamak değişiklikleri kaydetmek için her pencereyi kapatın ve bilgisayarınızı yeniden başlatın.
- Bir sonraki başlatma tamamlandığında, hız testini bir kez daha tekrarlayın ve sorunun şimdi çözülüp çözülmediğine bakın.
Aynı durumda 'Soket hatası' hala gerçekleşiyor, aşağıdaki bir sonraki olası düzeltmeye geçin.
Yöntem 2: OneDrive'ı veya Drive Eşitlemesini Duraklatın (varsa)
Birincil bulut çözümü olarak OneDrive veya Google Drive'ın masaüstü sürümünü kullanıyorsanız, bir hız testi çalıştırmaya çalışırken dosyaları aktif olarak senkronize ediyorlarsa, bu ikisinin büyük İnternet bant genişliği avcıları olabileceğini unutmayın.
Etkilenen birkaç kullanıcı, bulut çözümlerinin (Onedrive veya Google sürücüsü) arka planda dosya yüklediğini ve mevcut tüm bant genişliğini etkin bir şekilde kapladığını fark edene kadar bu hatayı sürekli olarak aldıklarını bildirdi.
Bu senaryo uygulanabilirse, kullandığınız araca bağlı olarak Ondrive veya Google Drive'ın senkronizasyon sırasını duraklatarak bu sorunu çözebilirsiniz.
Ayrımcılık yapmadığımız için, kullandığınız bulut uygulamasından bağımsız olarak etkin senkronizasyonu devre dışı bırakmanıza yardımcı olacak iki ayrı kılavuz oluşturduk.
OneDrive'da Etkin Eşitlemeyi Duraklatma
- OneDrive (bir buluta benzeyen bir simge) ile ilişkili görev çubuğu simgesine sağ tıklayın.
- Ardından, OneDrive içerik menüsünden Daha, seç Senkronizasyonu Duraklat ve seçin 2 saat mevcut seçenekler listesinden.
Not: Hız testini tamamlamak için iki saat fazlasıyla yeterlidir - aktif senkronizasyon özelliğini süresiz olarak durdurmaya gerek yoktur.
- OneDrive eşitleme özelliği devre dışı bırakıldığında, hız testini tekrarlayın ve ‘Soket hatası' çözümlenmiştir.
Google Drive'da Etkin Senkronizasyonu Duraklatma
- Görev çubuğunuza gidin ve Google Drive ile ilişkili simgeyi arayın.
- Yardımcı programın dosyaları aktif olarak senkronize ettiğini görürseniz, üzerine tıklayın. eylem düğmesi (sağ üst köşe) ve tıklayın Duraklat yeni görünen cotext menüsünden.
- Etkin senkronizasyon devre dışı bırakıldığına göre, hız testini tekrarlayın ve sorunun çözülüp çözülmediğine bakın.
- İşlem tamamlandıktan sonra aynı Google sürücü menü ve tıklayın Devam et gerçek zamanlı senkronizasyonu yeniden kurmak için.
Bunu zaten başarı ile yapmadıysanız veya bu senaryo geçerli değilse, aşağıdaki bir sonraki olası düzeltmeye geçin.
Yöntem 3: Speedtest etki alanını beyaz listeye alın (3. taraf AV kullanılıyorsa)
Görünüşe göre, hız testini şüpheli bir etkinlik olarak işaretleyen bazı aşırı korumacı süitler var ve bu da 'Soket hatası‘. Avast Antivirus, Kaspersky ve Comodo AV, bilgisayar ile Speedtest sunucusu arasındaki iletişimi engellemek için genellikle işaret edilir.
Bu senaryo uygulanabilirse, hız testinin çalışmasına izin vermek için alanı beyaz listeye ekleyerek sorunu çözebilmelisiniz. Ancak, kullandığınız AV paketine bağlı olarak bu işlemin farklı olacağını unutmayın.
Avast'ta şuraya giderek bir beyaz liste kuralı oluşturabilirsiniz: Ayarlar > Genel > Hariç Tutulanlar > URL. Oraya vardığınızda, sadece yapıştırın 'https://www.speedtest.net/' ve değişiklikleri kaydedin.
Not: Bu adımların, birden fazla 3. taraf paketine bağlı olarak farklı olacağını unutmayın.
Ek olarak, hız testini gerçekleştirirken gerçek zamanlı korumayı basitçe devre dışı bırakabilirsiniz. Çoğu durumda, bunu doğrudan görev çubuğu menüsünden yapabilirsiniz. AV'nizle ilişkili simgeye sağ tıklayın ve gerçek zamanlı korumayı devre dışı bırakacak bir seçenek arayın.
Aynı sorun devam ediyorsa ve 3. taraf güvenlik paketi kullanıyorsanız, aşağıdaki bir sonraki olası düzeltmeye geçin.
Yöntem 4: 3. taraf paketini kaldırma (kalan dosyalarla birlikte)
Yukarıdaki yöntem sorunu çözmediyse ancak bu soruna neden olabileceğinden şüphelendiğiniz bir 3. taraf paketi kullanıyorsanız, teoriyi test etmenin tek yolu 3. taraf paketini kaldırmak ve ayrılmadığınızdan emin olmaktır. hala aynı tür davranışa neden olabilecek kalan dosyaların arkasında.
3. taraf AV'niz tarafından tetiklenen yanlış bir pozitifin soruna neden olduğundan şüpheleniyorsanız, işte 3. taraf paketini veya güvenlik duvarını kaldırmaya yönelik hızlı ve adım adım bir kılavuz. hala hatayı üretin:
- Basın Windows tuşu + R açmak için bir Çalıştırmak iletişim kutusu. Ardından, yazın "appwiz.cpl" ve bas Giriş açmak için Programlar ve Özellikler Menü.
- İçeri girmeyi başardığınızda Programlar ve Özellikler menüsünde, yüklü uygulamalar listesinde aşağı doğru ilerleyin. Soruna neden olabileceğinden şüphelendiğiniz 3. taraf A/V veya güvenlik duvarını bulana kadar bunu yapın.
- Gördüğünüzde, üzerine sağ tıklayın ve seçin Kaldır yeni görünen bağlam menüsünden.
- Kaldırma sihirbazının içinde, 3. taraf AV uygulamasını kaldırma işlemini tamamlamak için ekrandaki talimatları izleyin.
- Kaldırma işlemi tamamlandıktan sonra bilgisayarınızı yeniden başlatın ve bu makaleyi izleyin (İşte) Bir sonraki başlatma tamamlandıktan sonra, bu tür davranışlara neden olabilecek artık dosyaları da kaldırmanızı sağlamak için.
- Hız testini tekrar çalıştırın ve sorunun çözülüp çözülmediğine bakın.
Aynı sorunun devam etmesi durumunda, aşağıdaki bir sonraki olası düzeltmeye geçin.
Yöntem 5: Farklı Bir Test Aracı Kullanma
Aşağıdaki yöntemlerden hiçbiri sorunu düzeltmenize izin vermediyse, 'Soket hatası' ve bir SpeedTest gerçekleştirdiğinizde, alternatifleri değerlendirme zamanı. SpeedTest.net'in İnternet bağlantınızı test etmenize izin verecek tek güvenilir araç olmadığını unutmayın.
Speedtest.Net'in sürekli olarak aynı hata mesajını göstermesi durumunda kullanabileceğiniz 5 Alternatif içeren bir liste oluşturduk:
Yukarıda belirtilen alternatiflerden herhangi birini kullanmaktan çekinmeyin. En popüler seçenek (SpeedTest.Net) kadar güvenilirdirler ve büyük olasılıkla aynı şeyi tetiklemezler. 'Soket hatası'.