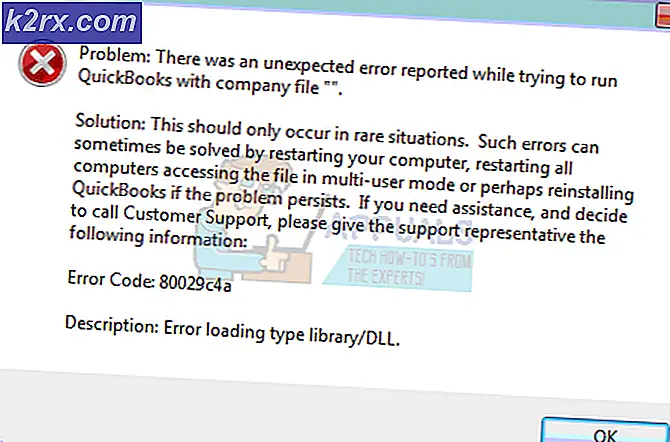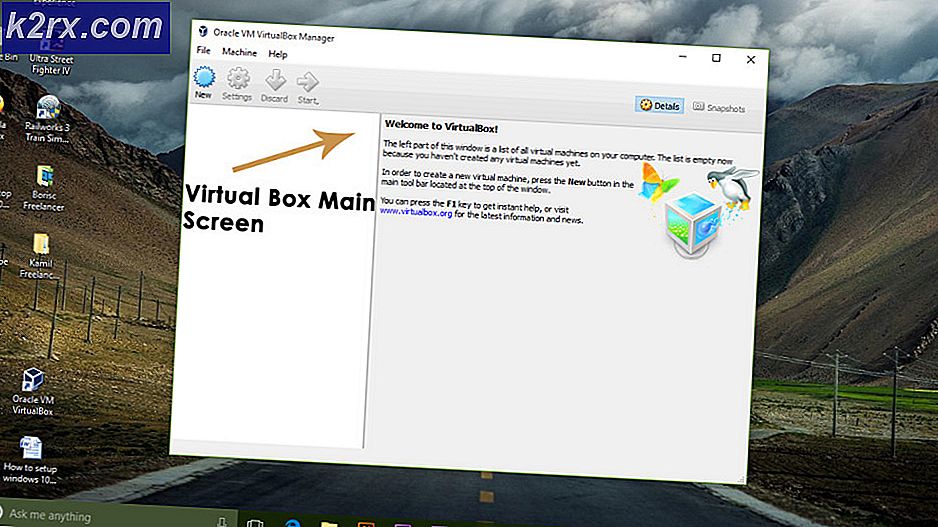Düzeltme: Proxy sunucusu yanıt vermiyor
Proxy sunucusu yanıt vermiyor, ardından hatanın olası bir sebebi ve bununla ilgili bir kaç ipucu, bundan etkilenen bir kullanıcı, internet tarayıcısından Internet'e erişme girişiminde bulunduğunda görüntülenen bir hata mesajıdır. Internet Explorer, Google Chrome veya Mozilla Firefox.
Çoğu durumda, etkilenen bir kullanıcının bilgisayarında iki veya daha fazla tarayıcı yüklü olması durumunda, İnternet tarayıcılarından birinin mükemmel şekilde çalıştığını gözlemler. Proxy sunucusu yanıt vermiyor hata iletisi, bir kullanıcının kullandığı proxy sunucusunun bilgisayarlarına gönderdiği isteklere yanıt vermediğini ve bu sorundan etkilenen pek çok kullanıcı için endişe verici olduğunu belirtir, çünkü bunların çoğu çoğu Hatta başlamak için bir proxy sunucusu kullanın!
Çoğu durumda, Proxy sunucu yanıt vermiyor hata sadece bazı kinks veya kayıt defteri ile ilgili sorunlar nedeniyle ve kolayca düzeltilebilir. Ancak, şüpheli veya kötü niyetli bir program, daha sonra hakkında konuşacağım, bu sorunun sürümü ile uğraşmak daha da zorlaşabilir. İlk önce, bir tarayıcı kullanarak internete erişmeyi denediğinizde Proxy sunucusunun hata vermediğini düşünüyorsanız, sorunu çözmek için aşağıdaki adımları izleyin:
İnternet Özelliklerini Kontrol Et
Windows tuşunu basılı tutun ve R tuşuna basın . Inetcpl.cpl yazın ve Tamam'a tıklayın .
Bağlantılar sekmesine gidin ve LAN Ayarları'nı seçin . LAN'ınız için bir Proxy Sunucusu Kullan seçeneğinin işaretli olmadığından emin olun. İşaretliyse, işaretini kaldırın, Tamam / Uygula ve Tamam'a tıklayın.
Bittiğinde, PC ve TEST'i yeniden başlatın . Hala çalışmıyorsa, aşağıdaki Kayıt Defteri Düzenleyicisi Yöntemine geçin.
Kayıt Defteri Düzenleyicisi ile Proxy Ayarlarını Değiştirin
Değiştirmeden önce kayıt defteri ayarlarınızı yedeklemek önemlidir. Windows tuşunu basılı tutun ve R tuşuna basın . Çalıştır iletişim kutusuna regedit yazın ve Tamam'a tıklayın . Kayıt defterini açmak için, açtıktan sonra Dosya -> Dışa Aktar, kayıt dosyasını adlandırın, örneğin: backupreg ve Kaydet'i tıklayın. Yedeklemeyi içe aktarmak / geri yüklemek için kayıt defteri düzenleyicisini tekrar açın, Dosya -> İçe Aktar'ı tıklatın ve daha önce dışa aktardığınız dosyayı yedekleyin. Yedeklendikten sonra; Aşağıdaki yola gidin:
Bilgisayar \ HKEY_CURRENT_USER \ Software \ Microsoft \ Windows \ CurrentVersion \ Internet Ayarları
Sağdaki bölmede ProxyEnable dizesini bulun. Sağ tıklayın ve Sil'i seçin. Bir ProxyServer dizesi varsa, Proxy ve Proxy Geçersiz Kıl geçişini taşıyın, sağ tıklayın ve bunları da silin.
PRO TIP: Sorun bilgisayarınız veya dizüstü bilgisayar / dizüstü bilgisayar ile yapılmışsa, depoları tarayabilen ve bozuk ve eksik dosyaları değiştirebilen Reimage Plus Yazılımı'nı kullanmayı denemeniz gerekir. Bu, çoğu durumda, sorunun sistem bozulmasından kaynaklandığı yerlerde çalışır. Reimage Plus'ı tıklayarak buraya tıklayarak indirebilirsiniz.Şimdi PC ve TEST'i yeniden başlatın. Eğer hala cevap vermiyorsa, aşağıdaki adımlarla devam edin.
Web tarayıcılarınızı sıfırlayın
Windows 10 kullanıyorsanız ve Edge'i kullanıyorsanız, burada adımları sıfırlayın, aksi halde kullanmakta olduğunuz tarayıcı için sekmeyi seçin.
- Internet Explorer'ı sıfırla
- Google Chrome'u sıfırla
- Mozilla Firefox'u sıfırla
- Microsoft Edge'i sıfırla
Internet Explorer'ı sıfırlamak için; Windows tuşunu basılı tutun ve R tuşuna basın.
Bu çalışma iletişim kutusunu inetcpl.cpl çalışma iletişim kutusunda açacak ve Gelişmiş Sekmesine gidecektir; Gelişmiş Sekmesinden; Sıfırla'yı seçin ve Kişisel Ayarları Sil üzerine bir kontrol koyun , ardından sıfırlama düğmesine tekrar basın. Bu, yer işaretlerinizi silmez ancak CTRL + ÜST KRKT + B yaparak veya yer imleri menüsüne giderek bunları geri almanız gerekir.
Google Chrome’un sıfırlanması genellikle verimli olmadığından, önerdiğim şey yeni bir Chrome Profili oluşturuyor. Bunu yapmadan önce; Daha sonra içe aktarılabilmeleri için yer işaretlerinizi yedekleyin. Krom yer imlerini içe / dışa aktarmak için bu kılavuza bakın.Google Chrome’dan tamamen çıkın.
Klavye kısayolunu girin Windows tuşu Çalıştır iletişim kutusunu açmak için + R.
Görünen Run Dialog penceresinde, adres çubuğuna aşağıdakini girin.
Windows Vista / Windows 7 / Windows 8 / Windows 10 / Windows 10 :
%LOCALAPPDATA%\Google\Chrome\User Data\
Açılan ve Yedekleme varsayılanı olarak yeniden adlandırılan dizin penceresinde Varsayılan adlı klasörü bulun.
Google Chrome'u tekrar açmayı deneyin. Tarayıcıyı kullanmaya başladığınızda yeni bir Varsayılan klasör otomatik olarak oluşturulur.
Firefox'un adres çubuğunda; hakkında yazın: destek ve Firefox Yenile'yi seçin ; Ardından Firefox'u tekrar yenileyin.Sıfırlama Kenarındaki Adımları Görmek İçin Buraya Tıklayın
Tarayıcıları sıfırladıktan sonra çalışmaya başlıyorsa, bu büyük olasılıkla geri gelmesini önlemek için kaldırılması gereken bir reklam yazılımından kaynaklanır. Bunu yapmak için, indirmek ve yüklemek için AdwCleaner (google it) kullanabilir ve sonra adwares temizleyebilirsiniz. Ancak, hala proxy sunucusunun hata vermediğini gösteriyorsa, antivirüs yazılımınızı kullanarak tam bir tarama yapın ve hala işe yaramazsa bulduğu tüm tehditleri kaldırın, ardından antivirüs / kötü amaçlı yazılım ve vpn'yi veya diğer güvenlik yazılımlarını kaldırın. geçici olarak test etmek. Daha sonra çalışırsa, güvenlik programınızı geri alabilirsiniz, bu da güvenlik duvarı / antivirüs, vb. Yapılandırılan kuralları sıfırlar.
Ayrıca, Windows'un bu Ağ'ın Proxy ayarlarını otomatik olarak algılayamadığını kontrol edin
PRO TIP: Sorun bilgisayarınız veya dizüstü bilgisayar / dizüstü bilgisayar ile yapılmışsa, depoları tarayabilen ve bozuk ve eksik dosyaları değiştirebilen Reimage Plus Yazılımı'nı kullanmayı denemeniz gerekir. Bu, çoğu durumda, sorunun sistem bozulmasından kaynaklandığı yerlerde çalışır. Reimage Plus'ı tıklayarak buraya tıklayarak indirebilirsiniz.