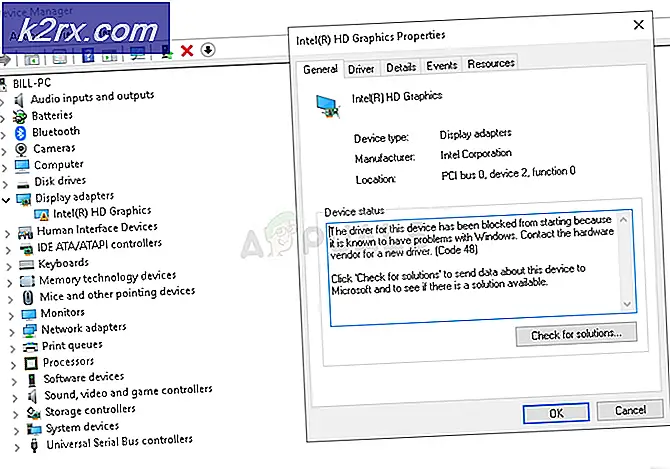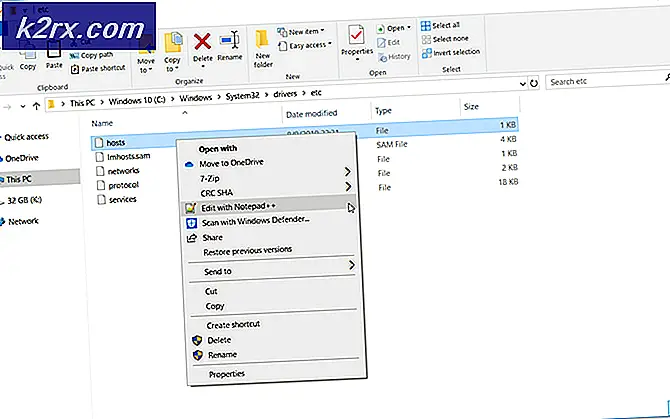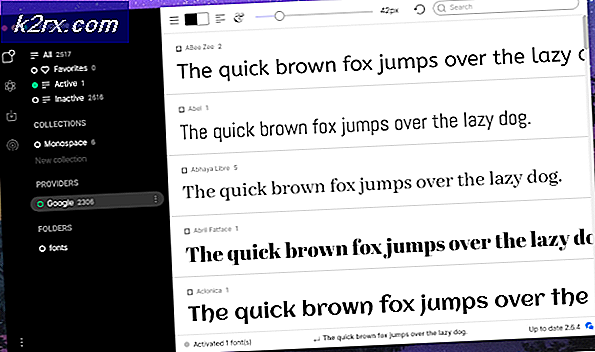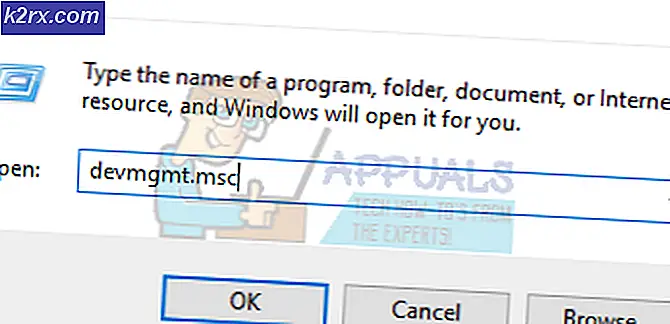HD Kaynaklar ve Shader'lar için Minecraft Nasıl Yapılandırılır
Bu Appual's Guide Minecraft Mods Nasıl Kurulur kılavuzu, Minecraft Forge yükleme adımları ve Minecraft kaynak paketleri nasıl yüklenir.
Ancak, birçok Minecraft kullanıcısı, Forge ile birlikte Optifine HD'yi kurmaya çalışırken ya da Optifine HD'yi başarılı bir şekilde kurduktan sonra, HD kaynak paketlerini çalıştırmaya çalışırken Minecraft'ın çökmesiyle ilgili sorunlara sık sık karşılaşıyor.
Bu kılavuzda, Minecraft Forge ile birlikte Optifine HD'nin en son Minecraft sürümü (yazmanın 1.12.2'si) için kurulması ve ayrıca Minecraft'ın HD kaynak paketlerini çalıştırması için uygun şekilde nasıl yapılandırılacağına dair uygun prosedürü uygulayacağız.
Forge'u yüklemek için, Appual's'daki Minecraft Mods Install nasıl yüklenir.
Ardından, Optifine'nin son sürümünü indirin.
Daha sonra Minecraft'ı başlatmalı, Forge profilini seçmeli ve başlatmalısınız. Bu gerekli bazı dosyaları indirecektir.
Oynat'ı tıkladıktan sonra! ve Minecraft Forge ile ilk kez başarıyla başladı, devam et ve Minecraft'tan çık.
Şimdi doğrudan C: \ Users \ [Kullanıcı adınız] \ AppData \ Roaming \ .minecraft klasörünüzü açın. 'Mods' adında bir klasör görmelisiniz - değilse, bir tane oluşturun.
Şimdi, Optifine'yi kurmanın eski metodu aslında bir Minecraft profiliydi. Ancak Minecraft, Forge ve Optifine'ın en son sürümleri ile Optifine'i normal mod olarak kurabilirsiniz. Dolayısıyla, Optifine'in çalıştırılabilir .jar dosyasını, aşağıda görüldüğü gibi mods klasörünüze bırakmanız yeterlidir.
Daha sonra, Minecraft'ın grafiklerini canlandırmak için, seçtiğiniz bir Shader paketini ve seçtiğiniz bir kaynak paketini GLSL Shader'lar yüklemeniz gerekiyor. Daha sonra bazı önerilerde bulunacağım.
GLSL Shader'ları kurmak için, en son sürümü buradan indirebilirsiniz. Sonra Optifine ile yaptığınız gibi .jar dosyasını Minecraft mods klasörünüze bırakın.
Minecraft gölgelendiricileri neden bu kadar yoğun kaynaklıdır? 4GB VRAM'ım var!
Şimdi, burası nitty-cesurluğa gireceğimiz yer. Minecraft gölgelendiricilerinin neden kaynak yoğun olduğu konusunda pek çok kullanıcı karışıktır. Örneğin, Minecraft için mutlak en iyi kalitede gölgelendirici SEUS'tur - ancak bilgisayarların en güçlü bilgisayarlarını bile dizlerine getirebilir. Intel I7s, 16GB RAM ve GTX 1070 4GB VRAM ekran kartlarına sahip bilgisayarlar için bile ortalama 30 FPS çok yaygın.
Bu neden? Onun basitçe Minecraft gölgelendiricileri geliştirmelerini gerçek zamanlı olarak uyguluyorlar. Bu, diğer bilgisayar oyunlarının grafiklerini nasıl çizdiğinden farklıdır. Gölgeler önceden tanımlanmış ve oyun motoruna dahil edildiğinde, VRAM / CPU'nuzda çok daha az vergi ödüyor. Bununla birlikte, Minecraft gölgelendiricileri Minecraft motorunun üzerine uygulanmaktadır, bu da CPU / GPU'nuzun sürekli olarak gölgelendiricileri güncellemek / yenilemek / görüntülemek için çalıştığı anlamına gelir. bu mantıklı mı?
Minecraft gölgelendiricilerinin neden oyununuzu bir slayt gösterisi haline getirdiğini merak ediyorsanız, cevabınız var. Ve bilgisayarınızın, maksimum ayarlarda SEUS gölgelendiricisini çalıştıracak kadar güçlü olup olmadığını merak ediyorsanız, muhtemelen yapamaz.
Daha fazla RAM'in Minecraft'a (ve diğer ince ayarlara) tahsis edilmesi
Minecraft'ın GPU / RAM aşırı yüklenmesinden çökmesini önlemek için yapabileceğimiz bazı önemli şeyler var ve gölgelendiriciler kullanılırken FPS'yi biraz artırıyoruz.
PRO TIP: Sorun bilgisayarınız veya dizüstü bilgisayar / dizüstü bilgisayar ile yapılmışsa, depoları tarayabilen ve bozuk ve eksik dosyaları değiştirebilen Reimage Plus Yazılımı'nı kullanmayı denemeniz gerekir. Bu, çoğu durumda, sorunun sistem bozulmasından kaynaklandığı yerlerde çalışır. Reimage Plus'ı tıklayarak buraya tıklayarak indirebilirsiniz.Yapmamız gereken ilk şey Minecraft'a daha fazla RAM ayırmak . Bu, çökmeden yüksek çözünürlüklü doku paketlerini çalıştırmanıza izin verecektir.
Yapmanız gereken şey Minecraft Launcher'ı açmak, daha sonra Launcher Options'a gidip Advanced Settings'i etkinleştirmektir .
Gelişmiş ayarları etkinleştirdikten sonra, Forge profilinize tıklayın ve ardından aşağıdaki ekran görüntüsünde görüldüğü gibi JVM argümanlarının sekmesini etkinleştirin.
Ardından, -Xmx1G -Xmx4G değerini okuyan satırı değiştireceksiniz. Bu Minecraft'ın varsayılan 1GB yerine 4 GB'a kadar RAM kullanmasına izin verecektir. Gerçekten bir ton mod kullanmıyorsanız, 4 GB'den daha yüksek bir değere ayarlamak gerçekten bir şey yapmaz.
Şimdi, istediğiniz HD kaynak paketini indirebilir ve .zip dosyasını C: \ Users \ [Kullanıcı adınız] \ AppData \ Roaming \ .minecraft \ resourcepacks'e bırakabilirsiniz.
Şimdi kaynak paketleri hakkında bilmeniz gereken bir şey var. Minecraft için varsayılan doku boyutu 16 × 16'dır - bu, her bloğun 16 piksel genişliğinde ve 16 piksel uzunluğunda görüntülendiği anlamına gelir. HD kaynak paketleri, diğer boyutlarda olsa da - genellikle, 64 × 64, 128 × 128, 256 × 256, 512 × 512 ve 1024 × 1024 ve 2048 × 2048 gider.
Daha yüksek çözünürlük doku paketi, Minecraft'ın kullanacağı daha fazla kaynak - buna VRAM, RAM ve CPU dahildir. 128x'lik bir kaynak paketi indirerek işe koyulmalı, biraz denemelisiniz, ve sabit, iyi bir FPS elde ederseniz, 256x versiyonuna kadar yükselmeyi deneyin ve benzer bir performans dengesi elde edinceye kadar.
Şimdi, HD doku paketleri için Minecraft Optifine'i optimize etmek için, en yüksek çözünürlüklü / foto-gerçekçi doku paketleri, Optifine'in video ayarlarında aşağıdaki ince ayarları önerir:
- Fantezi Çimeyi Devre Dışı Bırak
- MipMap seviyelerini 4 olarak ayarla
- Anizotropik filtrelemeyi devre dışı bırak (AF gölgelendiricilerle uyumlu değil)
Grafik kartı yazılımınızda (AMD Catalyst Control veya Nvidia), her şeyi Uygulama Kontrollü olarak ayarlayın. Grafik kartı panelinizden AA, anizotropik filtreleme vb. Zorlarsanız, Minecraft'ta bloklar arasında beyaz ve mavi çizgiler gibi garip hatalar olur!
Şimdi, Optifine'i doğru bir şekilde ayarladıktan sonra ve Minecraft'ta, gölgelendiricinizi etkinleştirmek için iyi ve istikrarlı bir FPS elde ettikten sonra. Bu, performansınızı iyi bir şekilde düşürecektir (birçok durumda gölgelendiriciler FPS'inizi yarıdan fazla azaltacaktır).
En düşük kaynak olan Minecraft gölgelendiricileri şunlardır:
- KUDA Shader'lar ( Düşük / Orta ayarlarında - Yüksek veya Sinematik olarak ayarlanması kesinlikle bilgisayarınızı yok edecektir)
- Lagless Shaders
- Chocapic13 ( Lite / Düşük / Orta / Yüksek / Ultra / Extreme sürümlerinde gelir, böylece PC'nizin ne işleyebileceğini görmek için her birini indirin)
- Slidur'un ( ayrıca çeşitli versiyonlarda da var, bu yüzden her birini en iyi performansı bulmak için test edin)
Gölgelendiricileri kullanırken daha fazla FPS almak için Shader seçeneklerine gidip işleri düzeltmek isteyeceksiniz. Performans üzerinde en fazla etkiye sahip olan şeyler Volumetrik Aydınlatma, Mesafe Bulanıklığı, Gölge Çözünürlüğü, Bloom vb.
Bir Minecraft oyununun içindeyken, mevcut FPS'nizi görüntüleyen hata ayıklama menüsünü getirmek için klavyenizde F3 tuşuna basabilirsiniz. Ardından gölgelendiricinizdeki kişisel ayarları düzenleyebilir ve seçenekler ile oyun arasında gidip gelmeden FPS sayacını izleyebilirsiniz.
HD kaynakları ve gölgelendiricileri kullanırken Minecraft performansı hakkında herhangi bir sorun veya sorunuz varsa, aşağıya bir yorum bırakın!
PRO TIP: Sorun bilgisayarınız veya dizüstü bilgisayar / dizüstü bilgisayar ile yapılmışsa, depoları tarayabilen ve bozuk ve eksik dosyaları değiştirebilen Reimage Plus Yazılımı'nı kullanmayı denemeniz gerekir. Bu, çoğu durumda, sorunun sistem bozulmasından kaynaklandığı yerlerde çalışır. Reimage Plus'ı tıklayarak buraya tıklayarak indirebilirsiniz.