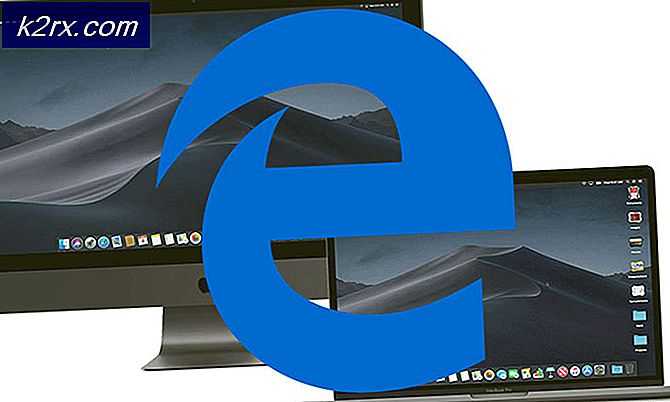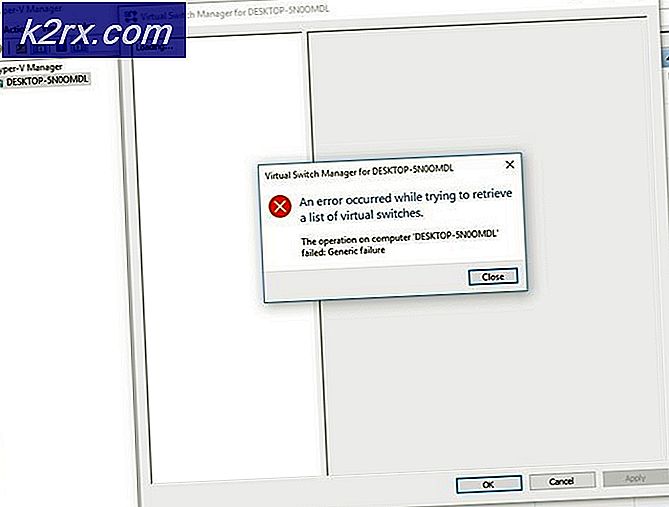Fix: WDF_Violation Mavi Ekranı (BSOD)
WDF_Violation genellikle daha sonraki Windows işletim sistemi sürümlerinde (7/8/10) oluşur. Bu hata genellikle aşağıdaki nedenlerle oluşur:
- Sistem dosyaları bozuk
- Bozuk kayıt defteri girdileri var
- Sistem virüs veya kötü amaçlı yazılım bulaşmış
- Bazı sürücüler güncel değil veya bozuk
- Sabit sürücü arızalı
Bu BSOD oldukça yaygındır ve genellikle bilgisayarınıza harici bir cihaz bağladığınızda oluşur. Bir iDevice'i iTunes ile senkronize etmeye çalıştığınızda da oluşur. Klavyeden veya fareden gelen tepki çok fazla gider. Bu BSOD'den dolayı ortaya çıkan iki durum vardır: Sisteminize giriş yapabileceğiniz ve diğeri yapamayacağınız
Bölüm 1: Sisteminize Giriş Yapabildiğiniz Zaman
Burada sisteminize giriş yapabiliyorsanız çözümleri tartışıyoruz, yani bilgisayarınızın masaüstüne erişilebilir. Hesabınıza giriş yapamayacağınız senaryo makalenin ilerleyen kısımlarında ele alınmaktadır.
Çözüm 1: Sürücüleri Güncelleme
Bu sorunun en yaygın nedeni, bilgisayarınızdaki aygıtlar için yüklenmiş olan sürücülerin güncel olmaması veya birçok durumda bozulmamasıdır. Soruna hangi sürücünün neden olabileceği hakkında bir fikriniz yoksa, biraz zaman ayırmanız ve her birini güncellemeniz tavsiye edilir.
Sürücüleri güncellemenin iki yolu vardır: otomatik veya manuel. Otomatik olarak, bir internet bağlantısı gereklidir ve Windows veritabanını mevcut en iyi sürücüler için arar. Bu işe yaramazsa, üreticinizin web sitesine gidebilir, sürücüleri uygun bir konuma indirebilir ve oradan yükleyebilirsiniz. Sürücülerin nasıl güncelleneceğine dair bir örnek:
- Diyalog kutusuna Run Type devmgmt.msc'yi başlatmak için Enter tuşuna basın ve Enter tuşuna basın. Bu, bilgisayarınızın cihaz yöneticisini başlatır.
- Tüm donanımlarda gezinin ve hatayı yaşadığınız aygıtın üzerine sağ tıklayın ve Sürücüyü güncelle'yi seçin.
- Şimdi Windows, sürücünüzü hangi şekilde güncellemek istediğinizi soran bir diyalog kutusu açacaktır. İkinci seçeneği seçin ( Sürücü yazılımı için bilgisayarıma göz atın ) ve devam edin.
Gözat düğmesini kullanarak indirdiğiniz sürücü dosyasını seçin ve buna göre güncelleyin.
- Bilgisayarınızı yeniden başlatın ve sorunun çözülüp çözülmediğini kontrol edin.
Not: İkinci seçeneğe başvurmadan önce, ilk olarak güncellenmiş sürücü yazılımı için otomatik olarak Ara seçeneğini kullanabilirsiniz.
Çözüm 2: Cihaz Doğrulayıcı'yı Kullanma
Sistem ve donanımın olağan dışı davranışlarını kontrol etmek için Microsoft tarafından geliştirilen başka bir aracı kullanabiliriz. Çoğu durumda, bazı sistem modüllerinin veya donanımın yasadışı eylemleri, tartışılan BSOD'ye yol açabilir. Bu işlem sırasında sisteminizin kilitlenebileceğini ve tüm verilerinizin güvenli bir şekilde yedeklendiğinden emin olun.
- Windows + S tuşlarına basın, komut istemi yazın, uygulamaya sağ tıklayın ve Yönetici olarak çalıştır'ı seçin.
- Yükseltilmiş komut istemine girdikten sonra, aşağıdaki komutu yürütün:
doğrulayıcı
- Standart ayarlar oluştur'u seçin ve ilerlemek için İleri'ye basın.
- Bu bilgisayarda yüklü olan tüm sürücüleri otomatik olarak seç ve Son'u tıklatın . Şimdi Windows hataları tarar. Devam etmeden önce tüm ilerlemenizi yedeklediğinizden emin olun. Bilgisayarınızı yeniden başlatmanız için bir uyarı gelecektir. Bilgisayarı yeniden başlatın.
Çözüm 3: Kötü Amaçlı Yazılımlar İçin Tarama
Bazen, bu sıra dışı davranış, makinenizde bulunan kötü amaçlı yazılım veya virüslerden kaynaklanır. Arka planda çalışan, verilerinizi çıkarabilen veya ayarlarda değişiklik yapabilen özel komut dosyaları olabilir.
Bilgisayarınızı antivirüs programınızı kullanarak tarayın ve bilgisayarınızın temiz olduğundan emin olun. Yüklü herhangi bir virüsten koruma programı yoksa, Windows Defender yardımcı programını kullanabilir ve tarayabilirsiniz.
- Başlat menüsünün arama çubuğunu başlatmak için Windows + S tuşlarına basın. Windows Defender yazın ve ortaya çıkan ilk sonucu açın.
- Ekranın sağ tarafında bir tarama seçeneği göreceksiniz. Tam taramayı seçin ve Tara'yı tıklatın. Windows, tüm bilgisayar dosyalarınızı tek tek tararken biraz zaman alabilir. Sabırlı olun ve işlemin buna göre tamamlanmasını sağlayın. Bilgisayarı en sonunda yeniden başlatın ve sorunun çözülüp çözülmediğini kontrol edin.
Çözüm 4: Tüm Harici Aygıtların Bağlantısının Kesilmesi
Birçok insan için çalışan başka bir geçici çözüm, harici olarak bağlı tüm aygıtların bağlantısını kesmek oldu. Cihazın sisteme süresiz olarak zaman zaman çarpmasına neden olması mümkündür. Bilgisayarınızı kapatmalı, tüm aygıtları çıkarmalı ve tekrar açmalısınız.
BSOD oluşmazsa, bunları tek tek takabilirsiniz ve hangi aygıtın soruna neden olabileceğini kontrol edebilirsiniz. Cihazı tanımlarsanız, sürücüyü güncellediğinizden emin olun. Sürücünün güncellenmesi çalışmazsa, cihazı daha fazla çaprazlama olanağı için takın.
Çözüm 5: iTunes için Disk Kullanımını Etkinleştirme
ITunes'unuzla senkronize etmek için bir iDevice kullanıyorsanız ve hata oluşuyorsa, iTunes için Disk Kullanımını etkinleştirmeyi deneyebilir ve sorunun çözülüp çözülmediğini kontrol edebiliriz. Bu çözüm, yalnızca bilgisayarında iTunes yüklü olan ve bunu oldukça aktif kullanan kullanıcılar içindir.
- Yönetici olarak giriş yaptığınızdan emin olun. ITunes'u açın ve cihazınızı uygun bir veri kablosu kullanarak bağlayın.
- Özet'e tıklayın ve Disk kullanımını etkinleştir seçeneğini işaretleyin.
Bölüm 2: Sisteme Giriş Yapamıyorsanız
Eğer sisteme giriş yapamıyorsanız, yani masaüstüne ulaşamıyorsanız, PC'nizi önyüklemeyi deneyebilirsiniz. Bu işe yaramazsa, yapabileceğiniz fazla bir şey olmadığı için süresiz olarak Windows'unuzu sıfırlamanız gerekir.
Çözüm 1: Bilgisayarınızı önyükleyerek zorlayın
Sabit önyükleme yapmak için, bilgisayarınızı tamamen kapatmanız gerekir. Güç sağlayan güç kablosunu fişten çekin. Daha sonra, makineye harici olarak bağlı olan tüm aygıtları çıkarın (fare vb. Dahil). Pili dikkatli bir şekilde çıkarın. Şimdi Güç düğmesine 30 saniyeden fazla basın. Zaman boyunca basmaya devam et.
Pili tekrar takın, Gücü takın ve hala bağlı olan tüm harici cihazlarla makinenizi açın. Bilgisayarınız başarılı bir şekilde açılırsa, cihazları arada bir zaman aralıklarıyla tek tek takın.
Çözüm 2: Windows 10'u Sıfırlama
Yukarıdaki tüm çözümler işe yaramazsa, önyüklenebilir ortam kullanarak bilgisayarınızdaki Windows onarmayı / yeniden yüklemeyi deneyebilirsiniz. Farklı bölümler oluşturduysanız, umarız, verileriniz hala orada olacak; Ancak, işletim sisteminin eksiksiz bir kurulumunu yapmanız önerilir. Önyüklenebilir bir medya oluşturma hakkında makalemizi kontrol edin. İki yol vardır: Microsoft tarafından medya oluşturma aracını kullanarak ve Rufus'u kullanarak.
PRO TIP: Sorun bilgisayarınız veya dizüstü bilgisayar / dizüstü bilgisayar ile yapılmışsa, depoları tarayabilen ve bozuk ve eksik dosyaları değiştirebilen Reimage Plus Yazılımı'nı kullanmayı denemeniz gerekir. Bu, çoğu durumda, sorunun sistem bozulmasından kaynaklandığı yerlerde çalışır. Reimage Plus'ı tıklayarak buraya tıklayarak indirebilirsiniz.