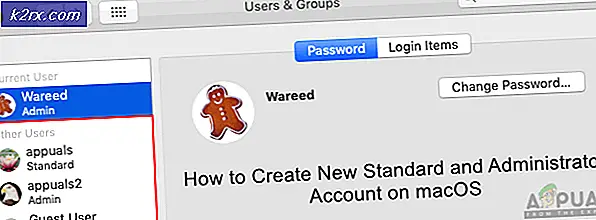Chrome OS'de Dosyalar Uygulamasına Dropbox veya OneDrive nasıl eklenir?
Bir Chromebook'unuz varsa, Google Drive'ın Chrome OS'deki Dosya yöneticisi ile sıkı bir şekilde entegre olduğunu bileceksiniz. Google Drive'da depolanan tüm dosyalar, dosyalara ve buluttan dosya aktarmayı kolaylaştıran Dosyalar uygulamasına kolay erişim için kullanılabilir. Ancak birincil bulut depolama hizmetiniz Google Drive değilse ne olur? Neyse ki, Chrome OS'deki Dosyalar uygulaması Dropbox ve OneDrive gibi bulut depolama hizmetlerinden entegrasyonu destekler. Seçtiğiniz bulut depolama sağlayıcısını Chromebook'unuzla nasıl entegre edebileceğinizi görelim.
Bu eğiticide, Dropbox'ı yükleme adımlarını uygulayacağız, ancak OneDrive çok benzer adımları izleyerek yüklenebilir. Ne zaman ortaya çıktıklarında adımlardaki farklılıkları göstereceğim.
Dropbox
İlk adım, Chrome Web Mağazası'na gitmek ve 'Dropbox için Dosya Sistemi'ni aramaktır. OneDrive'ı yüklemek istiyorsanız, bunun yerine 'OneDrive için Dosya Sistemi'ni arayın.
PRO TIP: Sorun bilgisayarınız veya dizüstü bilgisayar / dizüstü bilgisayar ile yapılmışsa, depoları tarayabilen ve bozuk ve eksik dosyaları değiştirebilen Reimage Plus Yazılımı'nı kullanmayı denemeniz gerekir. Bu, çoğu durumda, sorunun sistem bozulmasından kaynaklandığı yerlerde çalışır. Reimage Plus'ı tıklayarak buraya tıklayarak indirebilirsiniz.- Chromebook'unuza Dropbox'ı yüklemek için 'Chrome'a Ekle' düğmesini tıklayın.
- Uygulama seçiminiz yüklendikten sonra, Chromebook'ta benzersiz 'Ara' düğmesine basılarak veya ilk olarak rafta bulunan dairesel simgeye tıklayarak erişebileceğiniz Uygulama Çekmecesinde göreceksiniz. Bu arama penceresi açılır ve yeni açılan bir uygulama olarak Dropbox görünür. (OneDrive'ı yüklediyseniz, bunun benzer şekilde gösterilmesi gerekir.)
- Arama çubuğunun altındaki simgeyi zaten görmüyorsanız, o pencerenin içinde 'Dropbox' veya 'OneDrive' araması yapın ve sonuçlarınızda simgenin çıkması gerekir.
- Uygulamayı açtığınızda, bulut depolama verilerinizi Chromebook'unuza bağlamak için izin ister.
- Mount'a tıklayın ve giriş detaylarınızı sormanızı isteyen bir pencere açılacaktır. Bilgilerinizi doldurun ve giriş yapın.
- Uygulama, Dropbox dosyalarınıza erişmenizi istediğinde 'İzin Ver' seçeneğini tıklayın.
- Tüm bu adımları tamamladıktan sonra, Dosyalar uygulamanızın sol kenar çubuğunda Dropbox klasörünüzü görmelisiniz.
OneDrive'ı yüklediyseniz, dosyalarınız Benzer şekilde Dosyalar uygulamasında görünmelidir.
İster OneDrive ister Dropbox'ta olsun, buluttaki tüm dosyalarınız artık yerel Dosyalar uygulamanızda kolayca erişilebilir ve aktarılabilir.
PRO TIP: Sorun bilgisayarınız veya dizüstü bilgisayar / dizüstü bilgisayar ile yapılmışsa, depoları tarayabilen ve bozuk ve eksik dosyaları değiştirebilen Reimage Plus Yazılımı'nı kullanmayı denemeniz gerekir. Bu, çoğu durumda, sorunun sistem bozulmasından kaynaklandığı yerlerde çalışır. Reimage Plus'ı tıklayarak buraya tıklayarak indirebilirsiniz.