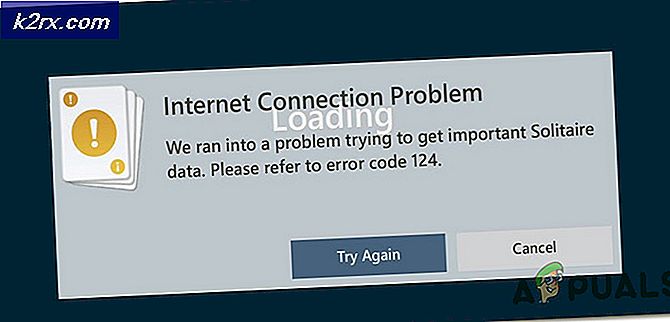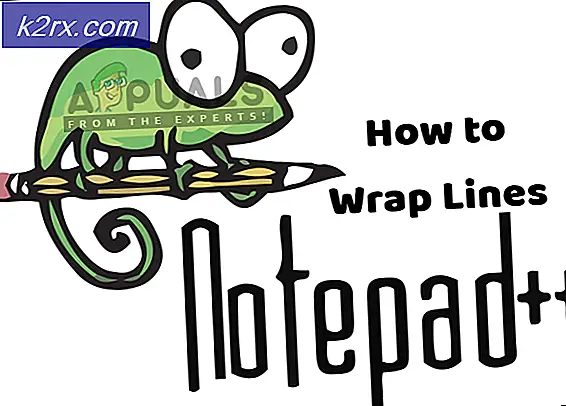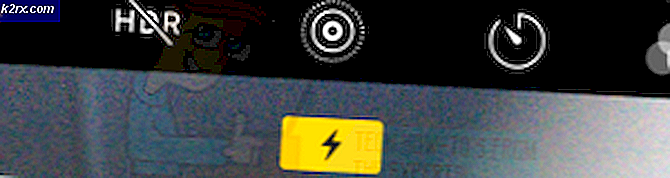ÇÖZÜM: iPod / iPad / iPhone bağlanırken iTunes'daki Hata 0xe8000003
iTunes, tüm cihazlar Apple için resmi bilgisayar paketidir. Bu durumda iTunes sadece Apple bilgisayarlar için değil, aynı zamanda Windows İşletim Sistemi üzerinde çalışan bilgisayarlarda da yüklenebilir ve kullanılabilir. Windows, iTunes, bilinmeyen bir hata nedeniyle bir Apple aygıtına bağlanamadığında, 0xe ile başlayan bir hata kodu içeren bir hata iletisi görüntüler. ITunes, bilinmeyen bir hata nedeniyle bir Apple Aygıtına bağlanamadığında, 0xe8000003 hata kodunu görüntüler. Bu hata kodu, aşağıdaki hata iletisiyle birlikte gelir:
Bilinmeyen bir hata oluştuğu için iTunes bu iPhone / iPod veya iPad'e bağlanılamadı.
Bazı durumlarda, bu sorundan etkilenen bir Windows bilgisayarı yeniden başlatıldığında iTunes, Apple Aygıtına başarıyla bağlanacaktır. Ancak, gerçek sorun, basit bir yeniden başlatma bu sorunu gidermediğinde başlar. Windows bilgisayarınızı yeniden başlatarak bu sorunu çözemiyorsanız, aşağıdakilere karşı en etkili olduğu kanıtlanmış iki çözüm aşağıda verilmiştir:
1. Çözüm: Lockdown klasörünüzü sıfırlayın
Lockdown klasörü, Windows bilgisayarları da dahil olmak üzere, üzerinde iTunes yüklü olan tüm bilgisayarlarda bulunan gizli ve korumalı bir klasördür. Lockdown klasörü, çoğunlukla Apple cihazlarınızın bilgisayarınızın iTunes ile senkronize edilmesiyle ilgili her türlü geçici veriyi içerir. Bu sorundan etkilenen birçok kişi için çalışan bir çözüm, bilgisayarınızın Lockdown klasörünü silerek yeniden sıfırlanıyor. Endişelenme - Lockdown klasörünü sildiğinizde, hemen sıfırlanır ve hemen yeniden oluşturulur. Bu problemi çözmek için bu çözümü kullanmak için yapmanız gerekenler:
Bilgisayarınıza bağlı olan tüm Apple aygıtlarının bağlantısını kesin. çıkmak
Çalıştırmak için Windows Logo tuşu + R'ye basın
Çalıştır iletişim kutusuna % ProgramData% yazın ve Enter tuşuna basın:
Açmak için Apple başlıklı klasörü bulun ve çift tıklatın.
Lockdown adlı bir klasörü bulun ve sağ tıklayın.
İçeriksel menüde Sil'e tıklayın.
İşlemi sonuç pop-upında doğrulayın.
Bilgisayarınızı yeniden başlatın ve sorunun giderilip giderilmediğini kontrol edin.
PRO TIP: Sorun bilgisayarınız veya dizüstü bilgisayar / dizüstü bilgisayar ile yapılmışsa, depoları tarayabilen ve bozuk ve eksik dosyaları değiştirebilen Reimage Plus Yazılımı'nı kullanmayı denemeniz gerekir. Bu, çoğu durumda, sorunun sistem bozulmasından kaynaklandığı yerlerde çalışır. Reimage Plus'ı tıklayarak buraya tıklayarak indirebilirsiniz.Çözüm 2: iTunes'u ve tüm bileşenlerini kaldırın ve yeniden yükleyin.
Çözüm 1 sizin için işe yaramadıysa, kullanabileceğiniz oldukça etkili başka bir çözüm var - iTunes'u ve tüm bileşenlerini kaldırın ve yeniden yükleyin. ITunes'u kaldırma ve yeniden yükleme, yorucu olduğu kadar yorucu bir süreç olarak, bu sorunu etkilenen iTunes kullanıcılarının çoğunluğu için bu sorunu gidermeyi başardı. Bununla birlikte, Denetim Masası'ndaki programları eklemek veya kaldırmak ve onu kaldırmak için navigasyonu kaldıramayacağınız unutulmamalıdır. ITunes'u bilgisayarınızdan başarıyla ve tamamen kaldırmak için, sıfırdan yeniden yüklenebilmesi için belirli bir sırayla birkaç adım atmanız gerekecek.
1. Aşama: iTunes'u ve ilgili bileşenleri kaldırma
Windows tuşunu basılı tutun ve R tuşuna basın . Appwiz.cpl yazın ve Tamam'a tıklayın.
Bilgisayarınıza yüklenen programların listesinden, listelendikleri aynı sırayla birer birer, aşağıdaki programlara sağ tıklayıp, Kaldır'a tıklayın ve kaldırma sihirbazından devam edin:
iTunes
Apple Yazılım Güncellemesi
Apple Mobil Cihaz Desteği
Bonjour
Apple Uygulama Desteği 32 bit (varsa)
Apple Uygulama Desteği 64 bit (mevcut)
iCloud
Bilgisayarınızı yeniden başlat .
2. Aşama: iTunes ve ilgili bileşenlerin herhangi bir dosyanın arkasında bırakılmadığından emin olmak
Çalıştırmak için Windows Logo tuşu + R'ye basın
Çalıştır iletişim kutusuna % ProgramFiles% yazın ve Enter tuşuna basın.
Tek tek, aşağıdaki klasörleri bulun ve sağ tıklayın (varsa), Sil'e tıklayın ve eylemi onaylayın:
iTunes
Bonjour
iPod
Açmak için Ortak Dosyalar klasörüne çift tıklayın.
Açmak için Apple klasörüne çift tıklayın.
Tek tek, aşağıdaki klasörleri bulun ve sağ tıklayın (varsa), Sil'e tıklayın ve eylemi onaylayın:
Mobil Cihaz Desteği
Apple uygulama yardımı
CoreFP
Not: Bilgisayarınız Windows'un 64 bit sürümünde çalışıyorsa, Windows kurulumunuzu barındıran sabit sürücünüzün bölümünde bulunan Program Files (x86) klasöründe 3-6 arasındaki adımları tekrarlamanız gerekecektir. Çoğu durumda, bu bölüm Yerel Disk C ) 'dir.
Masaüstünüze gidin, Geri Dönüşüm Kutusu'nu sağ tıklayın, içerik menüsünde Boş Geri Dönüşüm Kutusu'nu tıklayın ve sonuçta açılan pencerede işlemi onaylayın.
Bilgisayarınızı yeniden başlat .
3. Aşama: iTunes'u Yeniden Yükleme
Aşama 1 ve 2 ile işiniz bittiğinde, iTunes ve ilgili bileşenlerinin tüm izlerini bilgisayarınızdan başarıyla ve tamamen kaldırmış olursunuz. ITunes'un en son sürümü için yükleyiciyi indirmek için, buraya tıklayın ve web sitesi yüklendiğinde, en son sürümü indir bağlantısını tıklayın. Bir sonraki sayfada, Şimdi indir düğmesine tıklayın ve indirme işleminiz başlayacaktır. Yükleyiciyi iTunes'un en son sürümü için indirdikten sonra, başlatın (bu dosyaya gidin ve çift tıklayarak) ve iTunes kurulum sihirbazını sonuna kadar açın. ITunes'un kurulumundan sonra, iPhone'unuzu Windows bilgisayarınıza bağlamayı denediğinizde artık 0xe8000003 hata koduyla karşılaşılmamalıdır.
PRO TIP: Sorun bilgisayarınız veya dizüstü bilgisayar / dizüstü bilgisayar ile yapılmışsa, depoları tarayabilen ve bozuk ve eksik dosyaları değiştirebilen Reimage Plus Yazılımı'nı kullanmayı denemeniz gerekir. Bu, çoğu durumda, sorunun sistem bozulmasından kaynaklandığı yerlerde çalışır. Reimage Plus'ı tıklayarak buraya tıklayarak indirebilirsiniz.