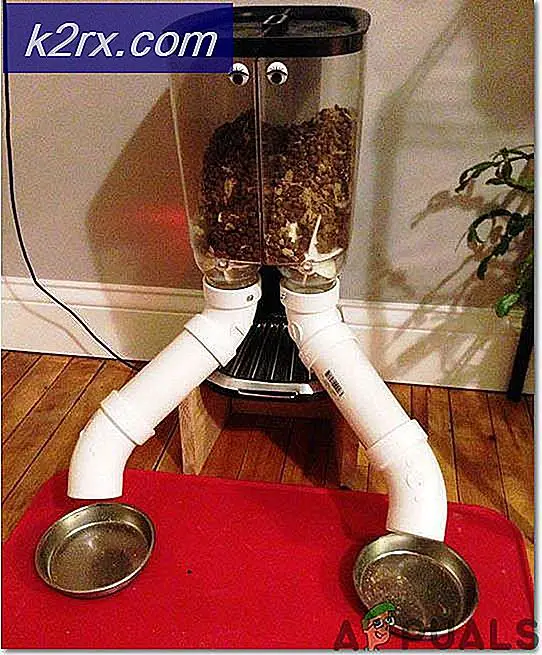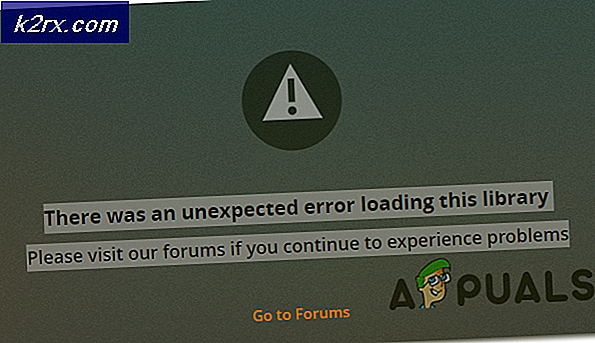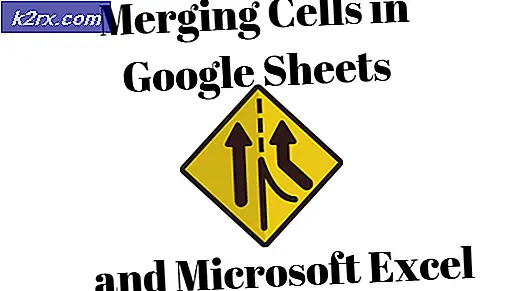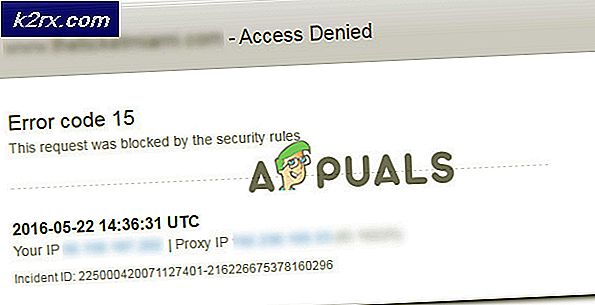Düzeltme: Windows 10'da Origin Code 10.0 yüklenemiyor
Bazı Windows 10 kullanıcıları, her zaman hata kodu 10.0 Origin'i bilgisayarlarına yüklemeye çalışırken veya Origin aracılığıyla bir oyun yüklemeye çalışırken. Etkilenen kullanıcıların çoğu, yükleme denemesinin sonunda hata kodunun açıldığını bildiriyor.
Bu sorunu araştırdıktan sonra, bu hata kodunu tetikleyebilecek birkaç farklı temel neden olduğu ortaya çıktı. İşte bu hata kodundan sorumlu olabilecek olası suçluların bir listesi:
Artık Origin ile bu 10.0 hata kodunu tetikleyebilecek her olası senaryoya aşina olduğunuza göre, etkilenen diğer kullanıcıların bu sorunun temeline inmek için başarıyla kullandığı doğrulanmış yöntemlerin bir listesi:
Yöntem 1: Kaynak Sunucuları Kontrol Etme
Başka bir düzeltmeyi dağıtmaya çalışmadan önce, Origin sunucularının tamamen çalışır durumda olduğundan ve yerel kurulumlarınıza müdahale etmediğinden emin olarak başlamalısınız.
Bu nedenle, Origin sunucularının durumunu kontrol ederek bu sorun giderme kılavuzuna başlamak önemlidir. 'hata kodu 10.0 ′ sunucular çalışmıyorsa veya bakım yapılıyorsa sorun sizin kontrolünüz dışında olabilir.
Bu nedenle, aşağıdaki diğer olası düzeltmelere geçmeden önce Origin sayfalarını ziyaret edin. DownDetector ve Kesinti. Rapor ve diğer kullanıcıların şu anda Origin ile sunucu sorunlarını bildirip bildirmediğine bakın. Ekstra kapsamlı olmak istiyorsanız, kontrol etmek de iyi bir uygulamadır. EA'nın Twitter hesabı ya da Reddit merkezi herhangi bir bakım veya kesinti sorunu kanıtı için.
Araştırmalarınızda herhangi bir sorun ortaya çıkmadıysa, sorun büyük olasılıkla bilgisayarınızla sınırlıdır. Bu durumda, aşağıdaki ilk uygulanabilir düzeltmeye geçin.
Yöntem 2: OriginThinSetupInternal.exe'yi Silme
Bu sorunla da karşılaşan bazı etkilenen kullanıcılara göre, bu hata kodunu etkileyen bazı yolsuzluk türleri nedeniyle de görmeyi bekleyebilirsiniz. OriginThinSetupInternal.exe dosya.
Neyse ki, bu senaryo uygulanabilirse, dosyanın yeniden oluşturulmasına izin vermek için Origin'in kurulu olduğu konuma giderek sorunu çözebilir ve Origin'i yönetici erişimiyle bir kez daha açmadan önce dosyayı silebilirsiniz.
Etkilenen birkaç kullanıcı, sorunu çözmeyi başardıklarını onayladı. hata kodu 10.0silerek OriginThinSetupInternal.exe yardımcı programı yeniden oluşturmaya zorlamadan önce dosya.
Bu düzeltmeyi henüz denemediyseniz, aşağıdaki talimatları izleyin:
- Dosya Gezgini'ni açın ve Origin'i kurduğunuz konuma gidin. Varsayılan olarak, başlatıcı aşağıdaki konuma kurulur:
C: \ Program Dosyaları (x86) \ Origin
- Doğru konuma girdikten sonra, kök klasöre bakın ve OriginThinSetupInternal.exe.
- Doğru olanı keşfetmeyi başardıktan sonra OriginThinSetupInternal.exe dosya, üzerine sağ tıklayın ve seçin Silme yeni görünen bağlam menüsünden.
- Bir kere OriginThinSetupInternal.exesilindi, üzerine sağ tıklayın Origin.exe ve Seç Yönetici olarak çalıştır yeni görünen bağlam menüsünden.
- Tarafından istendiğinde UAC (Kullanıcı Hesabı Kontrolü), Tıklayın Evet yönetici erişimi vermek için.
Not: Bu noktada, yardımcı program bir dosyanın eksik olduğunu fark edecek ve onu yeniden oluşturacaktır. - Kurulumu tekrarlayın ve daha önce hata kodu 10.0ve sorunun şimdi çözülüp çözülmediğine bakın.
Bu yöntemin bu sorunu çözmenize izin vermemesi durumunda, aşağıdaki bir sonraki olası düzeltmeye geçin.
Yöntem 3: Orijini Yeniden Yükleme
İle karşılaşırsanız"Hata kodu 10.0" Origin'i yüklemeye veya bir oyun veya güncelleyici yüklemeye çalışırken sorun varsa, sonraki mantıksal adım, mevcut en son sürümü yeniden yüklemeden önce Origin'in mevcut sürümünü kaldırmak olmalıdır.
Aynı sorunla karşılaştığımız birkaç kullanıcı, Origin klasörünün içeriğini silerek ve uygulamayı sıfırdan yeniden yüklemeden önce uygulamayı tamamen kaldırarak sorunu çözmeyi başardı.
Genel fikir birliği, yükleme kesintiye uğrayan bir sistem kapanması nedeniyle kesintiye uğrarsa, Origin klasörünün bozulmaya çok açık bazı dosyalara sahip olmasıdır.
Origin'i yeniden yükleme, Origin klasörünü silme ve uygulamayı yeniden yükleme hakkında hızlı bir kılavuz:
- Basın Windows tuşu + R açmak için Çalıştırmak iletişim kutusu. Sonra yazın "appwiz.cpl" ve bas Giriş açmak için Programlar ve Dosyalar pencere. Tarafından istenirse UAC (Kullanıcı Hesabı Kontrolü), Tıklayın Evet yönetici erişimi vermek için.
- İçine girdiğinizde Programlar ve Özellikler penceresinde, uygulamalar listesinde ilerleyin ve Menşei. Doğru girişi bulduktan sonra, üzerine sağ tıklayın ve Kaldır.
- Ardından, kaldırma işlemini tamamlamak için ekrandaki talimatları izleyin ve ardından Programlar ve Özellikler bilgisayarınızı yeniden başlatmadan önce işlem tamamlandıktan sonra ekran
- Bilgisayarınız yeniden başlatıldığında, bu konuma gidin ve tüm Menşe klasörü:
C: \ Program Dosyaları (x86)
Not: Origin'i özel bir konuma kurduysanız, oraya gidin.
- ziyaret edin Origin'in resmi indirme sayfası ve tıklayın İndir en son sürümü almak için Windows altındaki düğmesi
- Kurulum yürütülebilir dosyası indirildikten sonra açın ve en son Origin sürümünün kurulumunu tamamlamak için ekrandaki talimatları izleyin.
- Origin mağazasını başlatın ve sorunun çözülüp çözülmediğine bakın.
Hala aynı şeyle karşılaşıyorsanız hata kodu 10.0 veya bu yöntem sizin durumunuz için geçerli değildi, aşağıdaki sonraki yönteme geçin.
Yöntem 4: AV'nin Kaynağı engellemesini önleme (varsa)
Üçüncü taraf bir virüsten koruma paketi kullanıyorsanız, Origins'in indirme sunucusuyla iletişimini engellemesi de mümkündür ve bu da hata kodu 10.0. Bu sorun tahmin edebileceğinizden daha yaygındır, ancak Windows Defender bu soruna neden olmayacak gibi görünüyor (bu sorun yalnızca belirli 3. parti AV paketleriyle sınırlıdır).
Üçüncü taraf bir virüsten koruma paketi kullanıyorsanız ve bu sorunla karşılaşıyorsanız, yapmanız gereken ilk şey AV'nizin gerçek zamanlı korumasını devre dışı bırakın ve Origin'i tekrar başlatın. Sorun artık oluşmuyorsa, ileriye dönük iki yolunuz vardır:
- AV'niz tarafından engellenmediğinden emin olmak için ana Origin (Origin.exe) yürütülebilir dosyasını istisna (beyaz liste) listesine ekleyin. - Bunu yapmanın adımları, her bir 3. taraf AV'ye özeldir. Özel talimatlar için çevrimiçi arama yapabilirsiniz.
- Kullanmakta olduğunuz 3. taraf virüsten koruma yazılımını kaldırın ve Windows Defender'ı kullanın - Pek çok kullanıcı Windows Defender'ın Origins'i engellemediğini bildirdi, bu nedenle varsayılan güvenlik programına geçiş yapmak sorunu çözecektir. 3. taraf AV şu anda buna neden oluyor.
Üçüncü taraf virüsten koruma yazılımınızı kaldırma ve Windows Defender'a geçiş yapma konusunda hızlı bir kılavuz:
- Windows tuşu + R'ye basın açmak için Çalıştırmak iletişim kutusu. Sonra yazın "appwiz.cpl" ve bas Giriş açmak için Programlar ve Özellikler ekran.
Not: Tarafından istenirse UAC (Kullanıcı Hesabı Kontrolü) komut istemi, tıklayın Evet yönetici erişimi vermek için.
- Oraya vardığınızda, uygulamalar listesinde ilerleyin ve neden olabileceğinden şüphelendiğiniz 3. taraf paketini bulun. hata kodu 10.0.
- Şu anda etkin olan ve seçen antivirüs paketine sağ tıklayın Kaldır. Ardından, kaldırma işlemini tamamlamak için ekrandaki talimatları izleyin.
- Kurulum tamamlandığında, bilgisayarınızı yeniden başlatın ve bir sonraki başlatmanın tamamlanmasını bekleyin.
Not: Bir sonraki önyükleme sırasında işletim sisteminiz etkin AV olmadığını fark edecek ve Windows Defender'ı harekete geçirecektir.