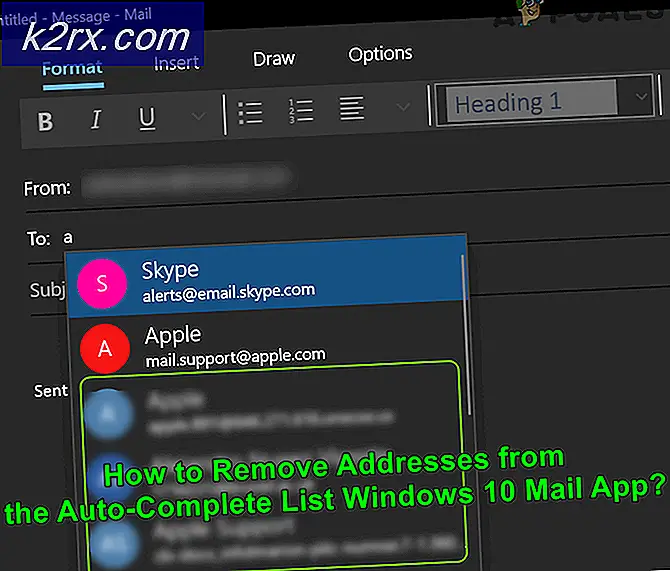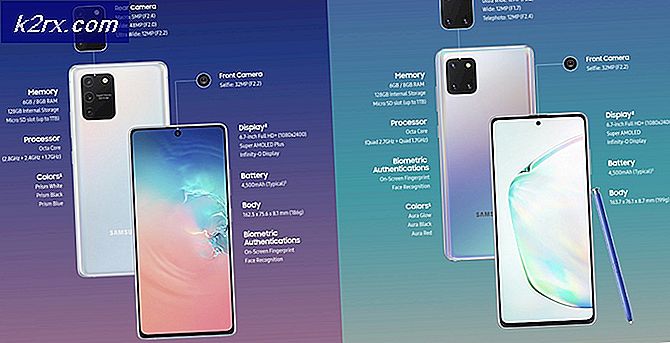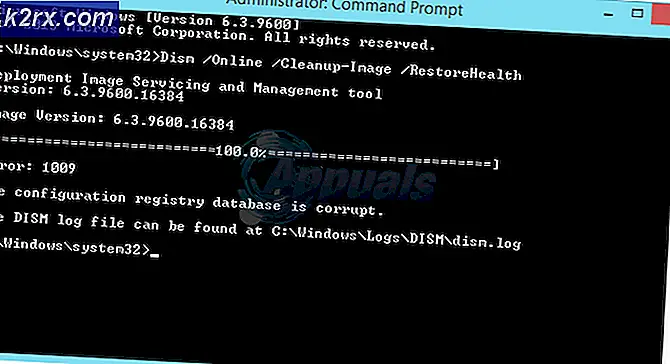Google E-Tablolar ve Microsoft Excel'de Metin Nasıl Ortalanır ve Hücreleri Birleştirilir
Google E-Tablolar ve Microsoft Excel, kişisel ve iş amaçlı veri girişi için kullanılan önde gelen iki programdır. Her iki program da, kullanıcılarının girdikleri verilerle günlük çalışmalarını kolaylaştırmalarına yardımcı olmak için oldukça benzer özelliklere sahiptir. Ancak, bu işlevlere erişmek için işlemler, sekmeler ve diğer yöntemler, birbirleriyle karşılaştırıldığında biraz farklı olabilir. Örneğin, birkaç hücreyi bir araya getirmek ve metnin bu birleştirilmiş hücreler için merkezileştirilmesini istiyorsanız, adımlar hem Microsoft Excel hem de Google E-Tablolar için biraz farklıdır.
Her iki yazılımda da hücreleri nasıl birleştireceğimizi öğrenelim.
Google E-Tablolarda Hücreler Nasıl Birleştirilir
- Google E-Tablolarınızı açın. Her zaman en baştan başlayabilir veya zaten var olan bir dosya üzerinde çalışabilirsiniz, çünkü bunun işlevleri veya özellikleri, hücrelerde veri olsa bile hücrelere uygulanabilir.
- Hücreleri birleştirmeniz gerektiğinde, bunun ilk satırlar veya sütunlar olması gerekmez. Herhangi bir kişi, herhangi bir hücreyi sayfaların herhangi bir yerinde birleştirme ihtiyacını bulabilir. Örnek olarak, başlığı yazmak için ilk satırı kullandım, yani Google E-Tablolar ve kalan hücrelerin boş olmasına izin verdim. Bunu yapmanın iki yolu var. Ya birleştirmek istediğiniz tüm hücrelerin başlığını ilk hücreye yazarsınız ya da önce tüm hücreleri birleştirip ardından birleştirilmiş hücrelere başlığı ekleyebilirsiniz. Her iki durumda da, Google E-Tablolar'da başlığın merkezini ayarlamanız gerekecektir.
Önce başlığı yazdım sonra hücrelerimi birleştirdim. Bunun için başlığa yazdıktan sonra tüm hücreleri seçtim.
- Google E-Tablolar için üst araç çubuğunda, ortada iki köşeli parantez ve ok gibi görünen bir birleştirme sekmesi bulacaksınız. Google E-Tablolar'da Hücreleri birleştirme sekmesinin tam olarak neye benzediğini öğrenmek için aşağıdaki resme bakın.
- Hücreleri birleştirmek için daha fazla seçenek görmek için bu sekmedeki aşağı bakan oka tıklayın.
Gereksinimlerinize göre seçeneğe tıklayın. Tümünü birleştir seçeneğine tıkladım. "Yatay olarak birleştir" seçeneğini tıklasam bile, aynı çıktıyı alırdım çünkü birleştirmek için yalnızca satırları seçmiştim.
- Bu seçeneklerden birine tıklamak, hücreleri anında birleştirecektir. Ancak hücredeki metin otomatik olarak ortaya hizalanmayacaktır.
- Google E-Tablolar'da birleştirilmiş hücrelerdeki metni ortaya hizalamak için birleştirilmiş hücreleri seçin. Ve hücreleri birleştir sekmesinin hemen yanındaki sekmeye tıklayın.
Bu size hizalama için üç seçenek gösterecektir. Sayfalarda herhangi bir metni ortalamak için, ortadakine tıklayacaksınız.
- Metin başarılı bir şekilde ortaya hizalanmıştır.
Microsoft Excel'de Hücreleri Birleştirme
- Veri içeren veya içermeyen bir Excel Sayfası açın. Sayfada veri olmasa bile işlevlerin ve eylemlerin çoğu uygulanabilir. Aynı şey hücreleri birleştirmek için de geçerli.
- Başlığı ilk hücreye yazdım. Önce başlığı yazıp ardından hücreleri birleştirebilir veya önce hücreleri birleştirip ardından başlığı yazabilirsiniz. Bu tamamen size kalmış. Hücreleri her iki şekilde birleştirebileceksiniz, böylece gerçekten önemli değil. Şimdi hücreleri birleştirmek için birleştirmek istediğim tüm hücreleri seçtim.
- Excel'deki en üstteki araçlar şeridinde Birleştir ve Ortala sekmesine dikkat edin. Yalnızca bir sembol değil, yazılı bir formda olduğu için Excel için sekmeyi bulmak daha kolaydır.
- Hücreler için birleştirme ve ortalamak için daha fazla seçenek gösterecek olan bu sekmedeki aşağı bakan oka tıklayın.
- Önceki görüntüde görüntülenen seçeneklerden herhangi birine tıkladığınız anda, seçilen hücreler birleşecek ve metin otomatik olarak ortalanacaktır. Bunun için metni manuel olarak ortalamanız gerekmez.
- Hücreleri her zaman aynı Birleştir ve Ortala sekmesinden ayırabilirsiniz.