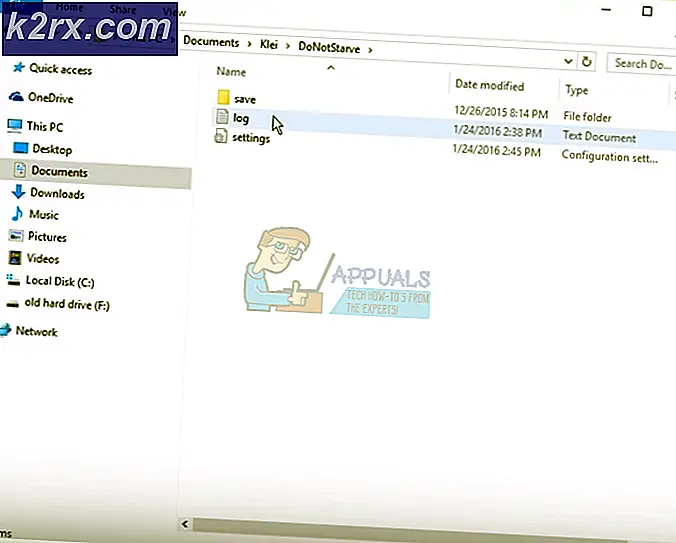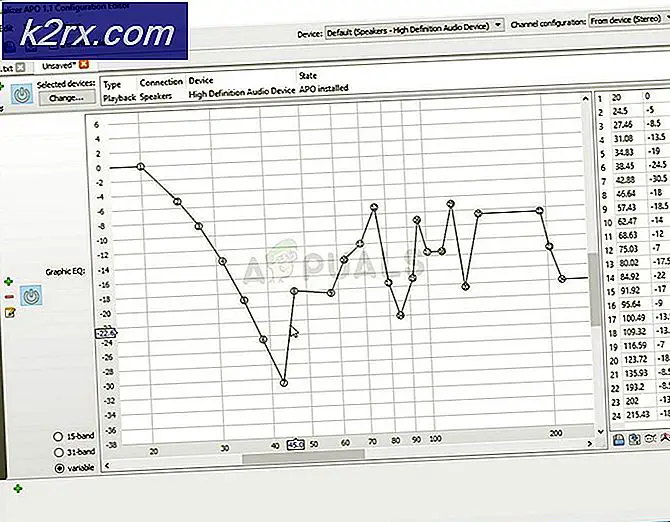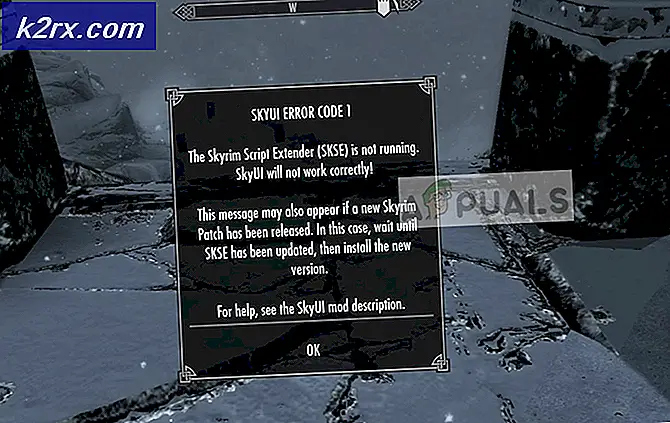ÇÖZÜM: Parlaklık Ayarları Windows 10'da Çalışmıyor
Microsoft, kullanıcısını yükseltmeye çağırıyor ve sonuç olarak, daha fazla Windows kullanıcısı Windows 10'a yükseltiyor. Ancak, yeni bir işletim sisteminin yükseltilmesi veya yüklenmesi birçok beklenmedik soruna neden olabilir.
Windows 10 güncellemesinden sonra parlaklık değiştirilemedi genel bir sorundur. Aslında, grafikle ilgili sorunlar, Windows 10 kullanıcılarının yükseltme sonrasında veya işletim sisteminin uyumsuzluk nedeniyle temiz bir yüklemesinden sonra karşılaştıkları en yaygın sorunlardan biridir.
Neyse ki, yeni pencerelerinizi kaldırmayı düşünmenize gerek yok. Çoğu durumda, bu sorun, ekran kartı veya ekran bağdaştırıcısı olarak da adlandırılan grafik kartınızı güncelleştirerek çözülebilir.
Yöntem 1: Güncelleştirilmiş sürücü yazılımı için otomatik arama
Windows Anahtarını ve X'i basılı tutun. Aygıt Yöneticisi'ni seçin .
Aygıt Yöneticisi'nde, Ekran bağdaştırıcılarına gidin ve Genişletin. Ekran bağdaştırıcıları altında, grafik kart sürücünüze sağ tıklayın ve Sürücü Yazılımını Güncelleştir'i seçin.
Ortaya çıkan iletişim kutusunda, güncelleştirilmiş sürücü yazılımı için Otomatik olarak ara'yı seçin. Windows 10, uygun bir güncel sürücüyü aramak için internet bağlantınızı kullanacaktır.
Çoğu durumda, Windows 10 uygun sürücüyü bulur ve kurar ve mümkün olan en iyi grafik performansını elde edersiniz. Ancak, bazı durumlarda, Windows uygun sürücüyü bulamıyor ve yükleyemeyebilir. Sorununuz bu yöntemde adımlar uyguladıktan sonra da kalıcıysa, Yöntem 2'ye geçin ve sürücüyü el ile karşıdan yükleyin.
PRO TIP: Sorun bilgisayarınız veya dizüstü bilgisayar / dizüstü bilgisayar ile yapılmışsa, depoları tarayabilen ve bozuk ve eksik dosyaları değiştirebilen Reimage Plus Yazılımı'nı kullanmayı denemeniz gerekir. Bu, çoğu durumda, sorunun sistem bozulmasından kaynaklandığı yerlerde çalışır. Reimage Plus'ı tıklayarak buraya tıklayarak indirebilirsiniz.Gif sadece gösteri amaçlıdır.
Yöntem 2: Sürücüyü Üretici sitesinden el ile yükleme
Bu, almak için en iyi yaklaşımdır. Aygıt Yöneticisi'nde Görüntü Arabirimleri'ne ulaşmak için Yöntem 1'i izleyin ve ekran bağdaştırıcınızın tam adını not edin. Üreticinin sitesine gidin ve en son sürücüyü arayın. Onu bulun ve yükleyin. Bilgisayarı yeniden başlatın ve parlaklık sorununun çözülüp çözülmediğine bakın.
Yöntem 3: Microsoft temel ekran bağdaştırıcısının kullanma
Bilgisayar üreticiniz Windows 10 için bir grafik sürücüsü yayınlamadıysa, Microsoft Temel Ekran Bağdaştırıcısını kullanabilirsiniz . Temel ekran işlevselliğine sahip olacaksınız ve parlaklık kontrol probleminiz de çözülecektir. Ancak, oyunlar ve grafik düzenleme yazılımı gibi grafiksel yoğun uygulamaları çalıştırmakta zorluk çekebilirsiniz.
Yöntem 1'de açıklanan işlemi tekrarlayın ve Sürücü Yazılımını Güncelle'ye gidin.
Sürücü yazılımı için bilgisayarım Tarayıcı'yı seç.
Bilgisayarımdaki aygıt sürücüleri listesinden seçmeme izin ver'i seçin.
Uyumlu donanımı göster altındaki listede Microsoft Temel Ekran Bağdaştırıcısı'nı seçin .
İleri'yi tıklayın ve işlemi tamamlayın.
PRO TIP: Sorun bilgisayarınız veya dizüstü bilgisayar / dizüstü bilgisayar ile yapılmışsa, depoları tarayabilen ve bozuk ve eksik dosyaları değiştirebilen Reimage Plus Yazılımı'nı kullanmayı denemeniz gerekir. Bu, çoğu durumda, sorunun sistem bozulmasından kaynaklandığı yerlerde çalışır. Reimage Plus'ı tıklayarak buraya tıklayarak indirebilirsiniz.