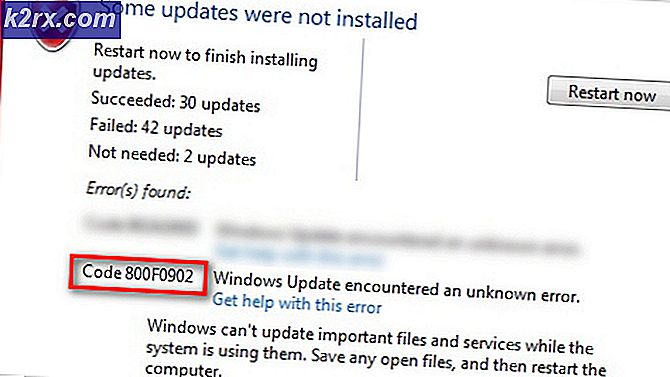Raspberry Pi Terminaliniz Üzerinden MFA Güvenliği Nasıl Eklenir
Raspberry Pi, son yıllarda çılgınlık haline gelen popüler bir tek kartlı bilgisayardır. Yeni başlayan kodlayıcılar ve teknoloji meraklıları arasındaki artan popülaritesi ve yaygın kullanımı nedeniyle, siber suçluların en çok sevdikleri şeyi yapmaları bir hedef haline geldi: siber hırsızlık. Çok sayıda güvenlik duvarı ve parolayla koruduğumuz normal PC cihazlarında olduğu gibi, Raspberry Pi cihazınızı da benzer çok yönlü korumayla korumak giderek daha önemli hale geliyor.
Çok faktörlü kimlik doğrulama, hesabınıza veya cihazınıza erişim sağlamak için aşağıdakilerden iki veya daha fazlasını birleştirerek çalışır. Erişim izni vermeyi sağlayan üç geniş kategori şunlardır: bildiğiniz bir şey, sahip olduğunuz bir şey ve olduğunuz bir şey. İlk kategori, hesabınız veya cihazınız için oluşturduğunuz bir şifre veya pin kodu olabilir. Ek bir koruma katmanı olarak, akıllı telefonunuza gönderilen veya sahip olduğunuz başka bir cihazda oluşturulan, sistem tarafından oluşturulan bir pin gibi ikinci kategoriden bir şey sağlamanız gerekebilir. Üçüncü bir alternatif olarak, cihazınızın bu taramaları gerçekleştirme kapasitesine bağlı olarak yüz tanıma, parmak izi ve retina taramasını içeren biyometrik tanımlama gibi fiziksel anahtarlardan oluşan üçüncü kategoriden bir şey de dahil edebilirsiniz.
Bu kurulumun amacı için, en yaygın iki kimlik doğrulama modunu kullanacağız: ayarlanan şifreniz ve akıllı telefonunuz aracılığıyla oluşturulan bir defalık jeton. Her iki adımı da Google ile entegre edeceğiz ve şifrenizi Google'ın kimlik doğrulama uygulaması aracılığıyla alacağız (bu, cep telefonunuza SMS kodları alma ihtiyacının yerini alır).
1. Adım: Google Authenticator Uygulamasını edinin
Cihazınızı kurmaya başlamadan önce, google kimlik doğrulayıcı uygulamasını akıllı telefonunuza indirip kuralım. Apple App Store'a, Google Play Store'a veya hangi cihazı kullanıyor olursanız olun ilgili mağazaya gidin. Google kimlik doğrulama uygulamasını indirin ve yüklemenin bitmesini bekleyin. Microsoft'un kimlik doğrulayıcısı gibi diğer kimlik doğrulama uygulamaları da kullanılabilir, ancak eğiticimiz için Google kimlik doğrulayıcı uygulamasını kullanacağız.
Adım 2: SSH Bağlantılarınızı Kurma
Raspberry Pi cihazları normalde SSH üzerinde çalışır ve çok faktörlü kimlik doğrulamamızı SSH üzerinden yapılandırmaya da çalışacağız. Aşağıdaki nedenden dolayı bunu yapmak için iki SSH bağlantısı oluşturacağız: cihazınızın kilitlenmesini istemiyoruz ve bir akıştan kilitlenmeniz durumunda, ikincisi size geri dönmeniz için başka bir şans verecektir. Bu sadece sizin için koyduğumuz bir güvenlik ağıdır: cihazın sahibi olan kullanıcı. Tüm kurulum tamamlanıncaya kadar bu güvenlik ağı ikinci akışını kurulum süreci boyunca devam ettireceğiz ve çok faktörlü kimlik doğrulamanızın düzgün çalıştığından emin olduk. Aşağıdaki adımları dikkatli ve dikkatli bir şekilde uygularsanız, kimlik doğrulama kurulumunuzu yaparken herhangi bir sorun olmayacaktır.
İki terminal penceresi başlatın ve her birine aşağıdaki komutu yazın. Bu, iki akışı paralel olarak kurmak içindir.
Kullanıcı adı yerine cihazınızın kullanıcı adını yazın. Pi adı yerine pi cihazınızın adını yazın.
Enter tuşuna bastıktan sonra, her iki terminal penceresinde de cihazınızın adını ve kullanıcı adınızı gösteren bir karşılama mesajı almalısınız.
Ardından sshd_config dosyasını düzenleyeceğiz. Bunu yapmak için, her pencereye aşağıdaki komutu yazın. Bu bölümdeki tüm adımları her iki pencerede paralel olarak yapmayı unutmayın.
sudo nano / etc / ssh / sshd_config
Aşağı kaydırın ve yazdığı yeri bulun: ChallengeResponseAuthentication hayır
Yerine bunu yazarak "hayır" ı "evet" olarak değiştirin. [Ctrl] + [O] tuşlarına basarak değişikliklerinizi kaydedin ve ardından [Ctrl] + [X] tuşlarına basarak pencereden çıkın. Yine, bunu her iki pencere için yapın.
SSH arka plan programını yeniden başlatmak için terminalleri yeniden başlatın ve her birine aşağıdaki komutu yazın:
Son olarak. Sisteminizi onunla entegre etmek için Google Authenticator'ı kurulumunuza yükleyin. Bunu yapmak için aşağıdaki komutu yazın:
Akışlarınız şimdi ayarlandı ve Google kimlik doğrulayıcınızı bu noktaya kadar hem cihazınız hem de akıllı telefonunuzla yapılandırdınız.
3. Adım: Çok Faktörlü Kimlik Doğrulamanızı Google Authenticator ile Entegre Etme
- Hesabınızı başlatın ve aşağıdaki komutu yazın: google-kimlik doğrulayıcı
- Zamana dayalı jetonlar için "Y" girin
- Oluşturulan tüm QR kodunu görmek için pencerenizi uzatın ve akıllı telefon cihazınızda tarayın. Bu, Raspberry Pi'nizin kimlik doğrulama hizmetini akıllı telefon uygulamanızla eşleştirmenize olanak tanır.
- QR kodunun altında görüntülenen bazı yedek kodlar olacaktır. Google Authenticator uygulaması aracılığıyla çok faktörlü kimlik doğrulamanızı doğrulayamamanız ve içeri girmek için bir yedek koda ihtiyaç duymanız durumunda, bunları not alın veya rezerve etmek için bir fotoğrafını çekin. Bunları güvenli bir yerde saklayın ve sakın Onları kaybetmek.
- Şimdi size dört soru sorulacak ve işte evet için "Y" veya hayır için "H" girerek bunları nasıl yanıtlamanız gerekecek. (Not: Aşağıdaki sorular doğrudan Raspberry Pi dijital terminalinden alıntılandırılmıştır, böylece tam olarak hangi sorularla karşılaşacağınızı ve bunlara nasıl yanıt vereceğinizi bilirsiniz.)
- "/Home/pi/.google_authenticator" dosyanızı güncellememi ister misiniz? " (y / n): "Y" girin
- "Aynı kimlik doğrulama jetonunun birden fazla kullanımına izin vermemek istiyor musunuz? Bu, her 30 saniyede bir oturum açmanızı kısıtlar, ancak ortadaki adam saldırılarını fark etme ve hatta önleme şansınızı artırır (y / n): " "Y" girin
- "Varsayılan olarak, mobil uygulama tarafından her 30 saniyede bir yeni bir jeton oluşturulur. İstemci ile sunucu arasındaki olası zaman sapmasını telafi etmek için, geçerli saatten önce ve sonra fazladan bir token'a izin veriyoruz. Bu, kimlik doğrulama sunucusu ile istemci arasında 30 saniyeye kadar bir zaman sapmasına izin verir. Zayıf zaman senkronizasyonuyla ilgili sorunlar yaşarsanız, pencereyi varsayılan boyut olan 3 izin verilen koddan (bir önceki kod, bir geçerli kod, sonraki kod) izin verilen 17 koda (önceki 8 kod, bir geçerli kod, sonraki 8 kod). Bu, istemci ve sunucu arasında 4 dakikaya kadar bir zaman kaymasına izin verecektir. Bunu yapmak istiyormusun (y / n): ” "N" girin
- "Oturum açtığınız bilgisayar kaba kuvvetle oturum açma girişimlerine karşı güçlendirilmemişse, kimlik doğrulama modülü için hız sınırlamayı etkinleştirebilirsiniz. Varsayılan olarak, bu, saldırganları her 30 saniyede en fazla 3 oturum açma girişimiyle sınırlar. Hız sınırlamayı etkinleştirmek istiyor musunuz? (y / n): ” "Y" girin
- Şimdi, akıllı telefonunuzda Google Authenticator uygulamasını başlatın ve ekranın üst kısmındaki artı simgesine basın. İki cihazı eşleştirmek için Pi cihazınızda görüntülenen QR kodunu tarayın. Artık oturum açmanız gerektiğinde, 24 saat boyunca kimlik doğrulama kodlarıyla birlikte görüntüleneceksiniz. Bir kod oluşturmanız gerekmeyecek. Uygulamayı basitçe başlatabilir ve o anda görüntülenmekte olanı yazabilirsiniz.
Adım 4: PAM Kimlik Doğrulama Modülünü SSH'nizle Yapılandırma
Terminalinizi başlatın ve aşağıdaki komutu yazın: sudo nano /etc/pam.d/sshd
Aşağıdaki komutu gösterildiği gibi yazın:
Şifrenizi girmeden önce Google Authenticator uygulaması üzerinden geçiş anahtarınızın sorulmasını istiyorsanız, önceden yazılan komuttan önce aşağıdaki komutu yazın:
Parolanız girildikten sonra geçiş anahtarının sorulmasını istiyorsanız, önceki # 2FA komut kümesinden sonra girilmesi dışında aynı komutu girin. [Ctrl] + [O] tuşlarına basarak değişikliklerinizi kaydedin ve ardından [Ctrl] + [X] tuşlarına basarak pencereden çıkın.
Adım 5: Paralel SSH Akışını Kapatın
Artık çok faktörlü kimlik doğrulamayı ayarlamayı bitirdiğinize göre, gitmekte olduğumuz paralel akışlardan birini kapatabilirsiniz. Bunu yapmak için aşağıdaki komutu yazın:
İkinci yedekleme güvenlik ağı akışınız hala çalışıyor. Çok faktörlü kimlik doğrulamanızın düzgün çalıştığını doğrulayana kadar bunu çalıştırmaya devam edeceksiniz. Bunu yapmak için şunu yazarak yeni bir SSH bağlantısı başlatın:
Kullanıcı adı yerine cihazınızın kullanıcı adını yazın. Pi adı yerine pi cihazınızın adını yazın.
Oturum açma prosedürü şimdi gerçekleştirilecektir. Şifrenizi yazın ve ardından şu anda Google Authenticator uygulamanızda görüntülenen kodu girin. Her iki adımı da otuz saniyede tamamlamaya dikkat edin. Başarılı bir şekilde oturum açabiliyorsanız, geri dönebilir ve yerinde çalıştığımız paralel güvenlik ağı akışını kapatmak için önceki adımı tekrarlayabilirsiniz. Tüm adımları doğru bir şekilde takip ettiyseniz, artık Raspberry Pi cihazınızda çok faktörlü kimlik doğrulamasına devam edebilmelisiniz.
Son sözler
Herhangi bir cihazda veya hesapta uyguladığınız herhangi bir kimlik doğrulama işleminde olduğu gibi, bu ek faktörler onu eskisinden daha güvenli hale getirir, ancak kesinlikle güvenli hale getirmez. Cihazınızı kullanırken dikkatli olun. Cihazınızın maruz kalabileceği olası dolandırıcılıklara, kimlik avı saldırılarına ve siber hırsızlığa karşı dikkatli olun. Kod alma sürecini kurduğunuz ikinci cihazınızı koruyun ve aynı zamanda güvende tutun. Sisteminize geri dönmek için her seferinde bu cihaza ihtiyacınız olacak. Yedeklenen akıllı telefon cihazınıza erişiminizin olmadığı bir konumda bulunma ihtimalinize karşı yedek kodlarınızı bilinen ve güvenli bir yerde saklayın.