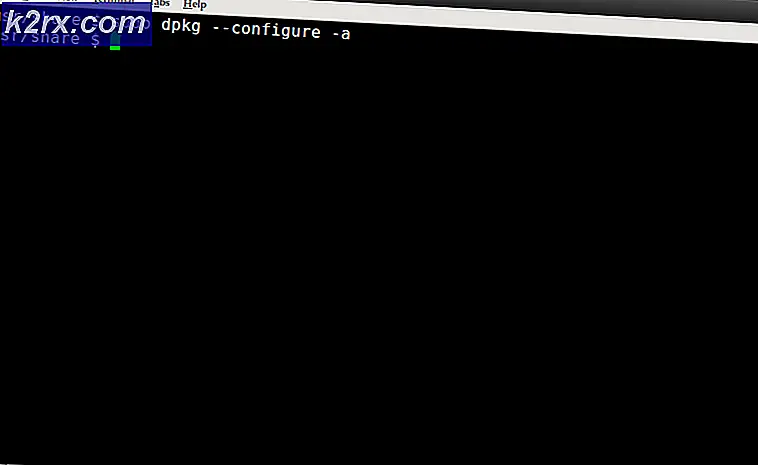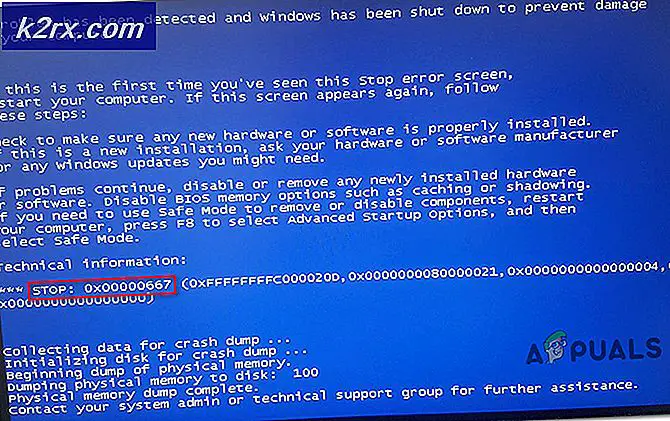Sistem hatası bellek dökümü dosyaları nasıl silinir
Sisteminiz bir hataya (BSOD gibi) girdiğinde, uyumsuzluğun nedenini teşhis etmenize yardımcı olması için bilgisayarınızın belleğinin bir kopyasının bir kopyasını toplar. Bilgisayarınızın hata ayıklama işlemine yardımcı olmasını sağlayan birçok bellek dökümü vardır:
- Eksik bellek dökümü: Bu, mümkün olan en büyük bellek dökümü türüdür. Bu, işletim sisteminizin fiziksel bellekte kullandığı tüm verilerin bir kopyasını içerir. Örneğin, 8GB RAM'iniz varsa ve Windows çökme anında 4GB kullanıyorsa, bellek dökümü 4GB olacaktır.
- Küçük bellek dökümü (256 Kb): Bu en küçük bellek dökümüdür ve çok az bilgi içerir. Hatayı tanımlamakta yardımcı olur, ancak bir sorunu ayıklamaya çalışırken yararlıdır.
- Çekirdek bellek dökümü: Bu bellek dökümü, fiziksel belleğinizin 1 / 3'ü kadardır . Yalnızca Windows Çekirdeğine ve donanım soyutlama düzeyine ayrılan belleği içerir. Bu ayrıca çekirdek modu sürücülerine ve diğer çekirdek modu programlarına ayrılan belleği de içerir.
- Otomatik bellek dökümü: Bu, Kernel bellek dökümünde tam olarak aynı boyutta bellek içerir.
Windows, tüm bu bellek dökümlerini yerel diskinizdeki C Sistem Hatası Bellek Dökümü dosyaları biçiminde kaydeder. Disk temizleme yardımcı programı bu dosyaları silmek ve depolamayı kullanılabilir yapmak için kullanılabilir. Bu çöplükler zamanla birikebilir ve hatta 100GB'a ulaşabilir. Ancak, birçok kullanıcı disk temizleme yardımcı programının gerekli dosyaları silemediğini bildirdi.
Bu sorunu çözmek için birçok çözüm var. Bir tanesi, yükseltilmiş disk temizleme veya komut istemini kullanarak komutları yürütmektir. Aşağıda listelenen çözümleri takip edin.
Çözüm 1: Yükseltilmiş Temizlemeyi Kullanma
Sisteminizdeki bellek döküntülerini temizlemek için yükseltilmiş temizleme yardımcı programını kullanmayı deneyebiliriz. Sisteminizdeki bellek dökümü, analiz edilecek veya üzerinde işlem yapılmasını bekleyen işlemdeyse, normal temizleme yardımcı programını kullanarak bunu temizleyemeyebilirsiniz.
- Arama çubuğunu başlatmak için Windows + S tuşlarına basın. Diyalog kutusuna disk temizleme yazın.
- Gelen sonuca sağ tıklayın ve Yönetici olarak çalıştır'ı seçin.
- Temizlemek istediğiniz sürücüyü seçmenizi isteyen küçük bir pencere açılır. Yerel disk C'yi seçin (işletim sisteminizin kurulu olduğu yerdeyse) ve Tamam'a basın.
- Windows şimdi dosyaları tarayacak ve ne kadar alanın boşaltılacağını kontrol edecektir.
- Kaldırmak istediğiniz tüm kutuları işaretleyin ve Tamam'a basın. Windows şimdi hafızanızı silecek ve sürücünüze boş alan tahsis edecektir. Bu yöntemin, disk temizlemesini tekrar açarak veya disk sürücünüzdeki boş alanı kontrol ederek işe yarayıp yaramadığını kontrol edin.
Not: Bazı kullanıcılar, yükseltilmiş temizleme ve normal temizleme işleminin Sistem hatası bellek dökümü dosyaları için farklı değerlere sahip olduğunu bildirmiştir. Yükseltilmiş sürümlerde daha büyük bir değer görürseniz endişelenmeyin. Dosyaları herhangi bir sonuç çıkarmadan kaldırabilirsiniz.
Çözüm 2: Genişletilmiş Disk Temizleme Kullanma
Genişletilmiş Disk Temizleme yardımcı programını kullanarak döküm dosyalarınızı temizlemeyi deneyebiliriz. Normal olandan farklı olarak, seçim yapabilmeniz için daha fazla seçenek içerir ve aralarından seçim yapabileceğiniz daha fazla ayrıntı (pencerelerdeki eski sürümler gibi) verir. Bu çözümü kullanmak için yönetici ayrıcalıklarıyla birlikte bir yönetici hesabına ihtiyacınız olduğunu unutmayın.
- Arama çubuğunu başlatmak için Windows + S tuşlarına basın. Diyalog kutusuna komut istemi yazın, sonucu sağ tıklayın ve Yönetici olarak çalıştır'ı seçin.
- Komut isteminde, aşağıdaki komutu kopyalayın / yapıştırın ve Enter tuşuna basın.
- Gördüğünüz gibi, genişletilmiş disk temizliğinde çeşitli başka seçenekler vardır. Kaldırmak istediğinizi seçin ve Tamam'a basın.
- Bilgisayarınızı yeniden başlatın ve bunun bir fark yaratıp yaratmadığını kontrol edin.
Çözüm 3: Döküm dosyalarını fiziksel olarak silme
Yukarıdaki iki çözüm işe yaramıyorsa, dosyaları fiziksel olarak silmeyi deneyebiliriz. Öncelikle, çöplüklerin oluşturulduğu yeri kontrol edeceğiz, daha sonra dosya gezgini aracılığıyla yere gideceğiz ve dosyaları el ile sileceğiz.
- Çalıştır uygulamasını başlatmak için Windows + R tuşlarına basın. Diyalog kutusuna kontrol panelini yazın ve Enter tuşuna basın.
- Kontrol panelinde bir kez Sistem ve Güvenlik'i seçin.
- Şimdi, Sistem kategorisini bulana kadar seçenekler arasında gezinin.
- Sistem'e girdikten sonra, pencerenin sol tarafında bulunan Gelişmiş sistem ayarları'nı tıklayın.
- Ekranın alt kısmında bulunan Başlangıç ve Kurtarma sekmesi altındaki ayarları seçin.
- Döküm dosyası iletişim kutusunda görebildiğimiz gibi, döküm dosyaları sistem kök klasörüne kaydedilir. Üstteki açılır menüyü tıklayın (bu durumda otomatik bellek dökümü); Döküm dosyalarının türünü seçebilir ve bunların her birinin nerede depolandığını kontrol edebilirsiniz.
- Windows + R tuşlarına basın ve döküm dosyasının konumunu yapıştırın (yalnızca yere gitmek istediğimiz döküm dosyasını silin).
- Dosya adını (MEMORY.DMP) arayın ve silin Bu eylemi gerçekleştirmek için yönetimsel ayrıcalıklara ihtiyacınız olabilir.
Bilgisayarınızı yeniden başlatın ve umarım sorun çözülecektir.
Çözüm 4: Yerel Diskte Dizinlemeyi Devre Dışı Bırakma
Dizin Oluşturma, Windows'ta bilgisayarınızdaki dosyaların çoğunun dizinini koruyan bir hizmettir. Bu öncelikle aramaları ve dosya alımını iyileştirmek için yapılır. Endeksleme otomatik olarak yapılır ve endeks kütüphanesi her seferinde bir kez güncellenir.
Ancak, birçok kullanıcı indekslemenin soruna neden olduğunu bildirdi. Uzayı yiyordu ve herhangi bir şekilde yardımcı olmadı. Tabii ki, her bilgisayar konfigürasyonu farklı olabilir, bunun sizin için de geçerli olması gerekli değildir. Bu çözüm, alanın bir nesne tarafından işgal edilmesi durumunda özellikle yararlıdır.
- Dosya gezgini açın ve Bu PC'ye gidin. Yerel Disk C'ye (veya işletim sisteminizi kurduğunuz başka bir diske) sağ tıklayın ve Özellikler'e tıklayın.
- Özellikler açıldıktan sonra, bu sürücüdeki dosyaların dosya özelliklerine ek olarak dizine eklenmesine izin ver seçeneğinin altındaki altındaki seçeneğin işaretini kaldırın. Değişiklikleri kaydetmek ve çıkmak için Uygula'ya basın.
- Bilgisayarınızı yeniden başlatın ve sorunun çözülüp çözülmediğini kontrol edin.
Çözüm 5: Alan kullanımını analiz etmek için WinDirStat'ı kullanma
WinDirStat açık kaynaklı bir disk kullanımı analizörü ve temizleme yazılımıdır. Program, sabit sürücüyü tarar ve sonuçları, kullanılan her alan için renkli bir görselleştirmede görüntüler. Bu aracı kullanmanın avantajı, disk alanınızın çoğunu tüketen dosyalar hakkında net bir kavram elde edebilmenizdir. Ayrıca, aralarında dosyaları silmenizi sağlayan arabiriminde bir seçenek de bulunur. Resmi web sitesinden WinDirStat'ı indirin (harici linklerden indirirken dikkatli olun).
Not: Appuals'ın herhangi bir üçüncü taraf programlarıyla hiçbir bağlantısı yoktur. Sadece kullanıcıların yararı için listelenir. Bunları kendi sorumluluğunuzda kurun ve kullanın.
- WinDirStat'ı kurduktan sonra açın. Hangi sürücülerin taranacağını sorar; hepsini seçin.
- Disklerinizi analiz etme süreci, her bir dosyaya bakıldığında ve alanın kaydedilmesiyle birkaç dakika sürebilir. İşlem tamamlanana kadar sabırla bekleyin.
- Analiz tamamlandıktan sonra, Yerel Disk C'nizdeki döküm dosyalarını kontrol edin . Bu durumda, altında iki büyük mavi blokla gösterilen iki döküm dosyası (51 GB ve 50GB) vardı. Sağ tarafta, bu mavi blokların DUMP dosyalarını temsil ettiğini görebiliyoruz.
- Onlara sağ tıklayın ve Sil'i seçin (geri almanın yolu yok!) . Bilgisayarınızı yeniden başlatın ve sorunun çözülüp çözülmediğini kontrol edin.
Not: Bu aracı kullanırken dikkatli olun. Bilgisayar dosyalarınızı yanlışlıkla kullanmanıza neden olabilecek sistem dosyalarını yanlışlıkla silmeniz için bilmediğiniz öğeleri asla silmeyin. Bu durumda, yalnızca kullanılmayan DUMP'u sileriz.
Çözüm 6: Komut İstemi'nde bazı komutları yürütme
Son çare olarak, yükseltilmiş bir komut isteminde bazı komutları çalıştırmayı deneyebilir ve herhangi bir alanı serbest bırakıp bırakmadığını kontrol edebiliriz. Bu çözümü takip etmek için bir yönetim hesabına ihtiyacınız olduğunu unutmayın.
- Arama çubuğunu başlatmak için Windows + S tuşlarına basın. Diyalog kutusuna komut istemi yazın, sonucu sağ tıklayın ve Yönetici olarak çalıştır'ı seçin.
- Komut isteminde, aşağıdaki komutları birer birer kopyalayıp yapıştırın, ardından Enter tuşuna basın.
- Bilgisayarınızı yeniden başlatın ve problemin çözülüp çözülmediğini kontrol edin.
PRO TIP: Sorun bilgisayarınız veya dizüstü bilgisayar / dizüstü bilgisayar ile yapılmışsa, depoları tarayabilen ve bozuk ve eksik dosyaları değiştirebilen Reimage Plus Yazılımı'nı kullanmayı denemeniz gerekir. Bu, çoğu durumda, sorunun sistem bozulmasından kaynaklandığı yerlerde çalışır. Reimage Plus'ı tıklayarak buraya tıklayarak indirebilirsiniz.