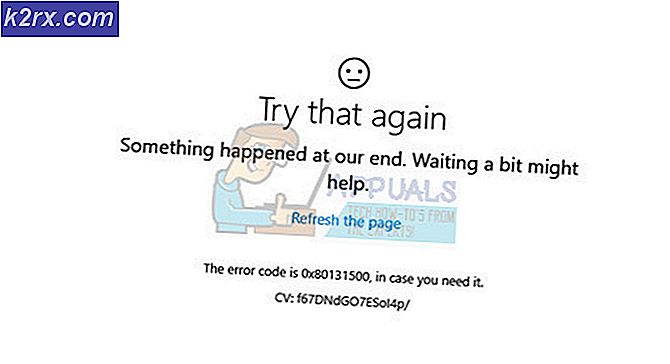Dur Hata Kodu 0x00000667 Nasıl Onarılır
Birkaç Windows kullanıcısı, 0x00000667 (Geçersiz Komut Satırı Değişkeni) belirli bir uygulamayı çalıştırırken veya bilgisayarı uyku veya hazırda bekletme moduna geçirmeye çalışırken hata kodunu durdurun. Bu sorunun Windows 7, Windows 8.1 ve Windows 10'da olduğu onaylandı.
Görünüşe göre, bu hata kodunun görünmesine katkıda bulunabilecek birkaç farklı neden var. Bu belirli hataya neden olduğu bilinen senaryoların kısa listesi aşağıda verilmiştir:
Artık her olası suçluyu bildiğinize göre, işte diğer kullanıcıların sorunu gidermede etkili olduğunu onayladığı yöntemlerin kısa bir listesi. 0x00000667 hata kodunu durdur:
Yöntem 1: AVG'yi Kaldırma (varsa)
Görünüşe göre, bu durma hata koduna neden olabilecek en yaygın senaryolardan biri, AVG antivirüs tarafından kolaylaştırılan bir yazılım çakışmasıdır. Bu, başarılı bir şekilde bunu yapmayı başaran düzinelerce kullanıcı tarafından onaylanmıştır. 0x00000667AVG'yi Programlar ve Özellikler menüsünden kaldırdıktan sonra durdurun.
Not: Gerçek zamanlı korumayı devre dışı bırakmak yeterli değildir, çünkü aynı güvenlik kuralları sıkı bir şekilde yürürlükte kalacaktır. AVG'nin en son sürümünü kullandığınızdan emin olarak başlamalısınız.
Etkilenen kullanıcılara göre, bu çakışma hem Windows 7 hem de Windows 10'da ortaya çıkabilir. Bu senaryo uygulanabilirse ve şu anda işletim sisteminizde birincil güvenlik paketi olarak AVG AV'yi kullanıyorsanız, kaldırmak için aşağıdaki talimatları izleyin (ve Windows Defender üzerinden) BSOD'nin durmasını sağlamak için:
- Basın Windows tuşu + R açmak için Çalıştırmak iletişim kutusu. Sonra, yazın "Appwiz.cpl" metin kutusunun içinde ve tuşuna basın Giriş açmak için Programlar ve Özellikler ekran.
- İçinde Programlar ve Özellikler ekranında, yüklü ürünler listesini aşağı kaydırın ve Avast'ı bulun. Gördüğünüzde, üzerine sağ tıklayın ve seçin Kaldır bağlam menüsünden.
- Kaldırma ekranının içinde, kaldırma işlemini tamamlamak için ekrandaki talimatları izleyin, ardından bilgisayarınızı yeniden başlatın ve 0x00000667 durma hatasıoluşmayı durdurur.Not: Bilgisayarınız yeniden başlatıldığında, Windows Defender otomatik olarak devreye girecektir, bu nedenle sisteminizi olası güvenlik tehditlerine karşı korumasız bırakma konusunda endişelenmeyin.
Bu yöntemin uygulanamaması veya AVG'yi kaldırdıktan sonra bile aynı hatanın ortaya çıkması durumunda, aşağıdaki sonraki yönteme geçin.
Yöntem 2: Sistem Geri Yüklemeyi Kullanma
Bu sorunu yakın zamanda görmeye başladıysanız, muhtemelen son zamanlarda yapılan bir yazılım değişikliğinin bu hata kodunu vermesi muhtemeldir. Şüpheniz yoksa, temiz bir yükleme yapmak zorunda kalmadan sorunu çözmek için en iyi seçeneğiniz Sistem Geri Yükleme yardımcı programını kullanmaktır.
Not: Arkasındaki suçlu 0x00000667Hata kodu, kötü bir Windows güncellemesi, zayıf bir sürücü kurulumu, iki çakışan 3. taraf uygulaması vb. dahil olmak üzere çeşitli nedenlerle ortaya çıkabilir.
Bilgisayarınızı bu durma hata kodunun artık oluşmadığı bir önceki duruma döndürmek için önceden oluşturulmuş bir anlık görüntüyü kullanmak için Sistem Geri Yükleme yardımcı programını kullanabilirsiniz. Ancak bunu yapmanın ayrıca yüklü uygulamaları, yüklü Windows Update'i, sürücüyü geri alacağını ve hatta o zamandan beri kurduğunuz tüm özel ayarları geri alacağını unutmayın.
Bu yöntemi denemek istemeniz durumunda, işte birkaç En iyi Sistem Geri Yükleme anlık görüntüsünü bulma ve kullanma hakkında adım adım talimatlar düzeltmek için 0x00000667hata.
Not: Bunu iyice yapmak için vaktiniz varsa, şunu da yapmalısınız 3. taraf AV'nin kaldırılmasıyla geride kalan kalan dosyaları kaldırın.
Sistem Geri Yükleme'yi boşuna kullanmayı denediyseniz veya bu hatanın ortaya çıkmasından önce oluşturulmuş uygun bir geri yükleme anlık görüntüsü bulamadıysanız, aşağıdaki bir sonraki olası düzeltmeye geçin.
Yöntem 3: Hyper-V'yi Devre Dışı Bırakma (varsa)
Nox oynatıcı veya farklı bir Android tabanlı öykünücü kullanıyorsanız, Windows bilgisayarınızda varsayılan olarak etkinleştirilmiş olan Hyper-V hizmetiyle çakışması çok olasıdır. Bu durumda, 0x00000667erişerek yeniden görünmekten kaynaklanan hata Pencere özellikleri menü ve devre dışı bırakma Hyper-V Hizmeti yeniden başlatmadan önce.
Güncelleme: Bu tür bir çatışmanın, Virtualbox ve VMWare gibi sanal makine yazılımları arasında da meydana geldiği bildiriliyor.
Bu yöntemin birçok etkilenen kullanıcı tarafından çalıştığı onaylandı ve özellikle Windows 10'da etkili olduğu biliniyor.
Kendinizi aynı senaryoda bulursanız, devre dışı bırakmak için aşağıdaki talimatları izleyin. Hyper-V Windows Özellikleri menüsünden:
- Basın Windows tuşu + R açmak için Çalıştırmak iletişim kutusu. Sonra, yazın "Appwiz.cpl" ve bas Giriş açmak için Programlar ve Özellikler Menü.
- İçine girdiğinizde Programlar ve Özellikler menü, tıklamak için soldaki menüyü kullanınWindows özelliklerini açın veya kapatın. Tarafından istendiğinde Kullanıcı Hesap Denetimi komut istemi, tıklayın Evet yönetici erişimi vermek için.
- İçinde Pencere özellikleri ekranında, Windows özellikleri listesinde aşağı kaydırın ve Hyper-V ile ilişkili kutunun işaretini kaldırın. Ardından, tıklayın Tamam mı değişiklikleri kaydetmek için.
- Bilgisayarınızı yeniden başlatın ve bir sonraki başlatma tamamlandığında sorunun çözülüp çözülmediğine bakın.
Hala aynı şeyle karşılaşıyorsanız 0x00000667hatası Hyper-V özelliklerini henüz devre dışı bırakmış olsanız bile, aşağıdaki sonraki yönteme geçin.
Yöntem 4: BIOS veya UEFI'den Sanallaştırmayı Etkinleştirme
Sanallaştırma teknolojisini kullanan bir tür uygulama (Android Studio, Nox, VMWare, VirtualBox, vb.) Kullanırken bu sorunla karşılaşırsanız, 0x00000667hata kodu çünkü SVM (Güvenli Sanal Makine) veya Intel’in eşdeğeri (Intel VT-X / Intel Sanallaştırma) BIOS veya UEFI ayarlarınızda devre dışı bırakılır.
Bu senaryo uygulanabilirse, BIOS veya UEFI ayarlarınıza erişerek ve sanallaştırma teknolojisini etkinleştirerek sorunu çözebilmelisiniz - Bu, bu teknolojiye dayanan uygulamaların aynı şeyle karşılaşmadan normal şekilde çalışmasına izin verecektir. 0x00000667hata kodu.
SVM veya VT-X'i etkinleştirmenin, anakart üreticisine bağlı olarak farklı bir prosedür olduğunu unutmayın. Bununla birlikte, gerçekleştirmeniz gereken tam adımlar, her BIOS veya UEFI sürümünde benzerdir:
Düğmesine basarak başlayın. Kurulum bilgisayarınızı başlattıktan hemen sonra tuşuna basın.
Not: Kurulum ekranında Kurulum tuşu görüntülenmezse, BIOS veya UEFI menünüze erişmenizi sağlayan belirli anahtarı çevrimiçi olarak arayın.Anakartınızın BIOS veya UEFI ayarlarına girdikten sonra, bir seçenek arayın SVM Modu veya Inter Sanallaştırma (CPU üreticinize bağlı olarak) ve değişiklikleri kaydetmeden önce etkinleştirin.
Not: Genellikle bu seçeneği şurada bulabilirsiniz: Gelişmiş / Uzman altında sekme CPU Yapılandırması / Sanallaştırma.
Sanallaştırma teknolojisi etkinleştirildikten sonra, bilgisayarınızı yeniden başlatmadan ve normal şekilde önyüklemesine izin vermeden önce değişiklikleri kaydedin. Bilgisayarınız yedeklendikten sonra, daha önce soruna neden olan eylemi tekrarlayın. 0x00000667hata.
Sorun hala çözülmediyse, aşağıdaki bir sonraki olası düzeltmeye geçin.
Yöntem 5: Intel Haxm'ı Yükleme (varsa)
Hala geliştirme modunda olan uygulamaları test ederken BlueStacks veya Nox gibi bir Android Emülatörü kullanırken bu durma hata koduyla karşılaşırsanız sorunu Intel Xaxm yükleyerek çözebilirsiniz (yalnızca bilgisayarınız Intel'in Sanallaştırmasını kullanıyorsa geçerlidir) teknoloji - Intel VT).
Bu durumda, en son resmi Intel Haxm'ı doğrudan indirip yükleyerek veya SDK Yöneticisi'ni kullanarak sorunu çözebilmelisiniz.
Bu senaryo uygulanabilirse, sorunu gidermek için aşağıdaki talimatları izleyin. 0x00000667Bağımsız Intel HAXM'yi Windows'a yüklerken hata. İşte yapmanız gerekenler:
- Intel HAXM'nin yükleyici paketini şuradan indirin: resmi indirme sayfası. Ek olarak, en son yapıyı doğrudan SDK Yöneticisi aracılığıyla indirebilirsiniz.
- İndirme işlemi tamamlandığında, yükleyiciyi yönetici haklarıyla çalıştırın ve Evet tarafından istendiğinde Kullanıcı Hesap Denetimi Komut istemi.
Not: Halihazırda Intel HAXM'in mevcut bir sürümüne sahipseniz, üzerine tıklamanız gereken bir bildirim iletişim kutusu göreceksiniz. Evet. - Ardından, kurulumu tamamlamak için ekrandaki talimatları izleyin, ardından bu prosedürün sonunda bilgisayarınızı yeniden başlatın.
- Bir sonraki başlatma tamamlandığında, daha önce hataya neden olan işlemi tekrarlayın ve sorunun şimdi çözülüp çözülmediğine bakın.
Aynı sorunun hala devam etmesi durumunda, aşağıdaki bir sonraki olası düzeltmeye geçin.
Yöntem 6: Windows Installer'ı Yeniden Kaydetme
İle karşılaşırsanız 0x00000667Windows Installer kullanarak yeni bir program yüklemeye çalışırken veya bir bileşen Windows Installer SDK kullanırken 'Geçersiz komut satırı bağımsız değişkeni' mesajıyla birleştirilmiş hata, Windows Installer bileşeninin kaydını yükseltilmiş bir CMD'den geçici olarak kaldırarak sorunu çözebilirsiniz. tekrar kaydetmeden önce sorulabilir.
Kendilerini benzer bir senaryoda bulan etkilenen birkaç kullanıcı, aşağıdaki prosedürün sonunda sorunu çözmelerine izin verdiğini doğruladı. İşte yapmanız gerekenler:
- Basın Windows tuşu + R açmak için Çalıştırmak iletişim kutusu. Sonra, yazın "Cmd" metin kutusunun içinde ve tuşuna basın Ctrl + Üst Karakter + Enter yükseltilmiş bir Komut istemi.
- Yükseltilmiş Komut İstemi'nin içine aşağıdaki komutu yazın ve Giriş geçici olarak kaydını silmek için Windows Yükleyici:
msiexec / unreg
- Komut başarıyla işlendikten ve başarı mesajını aldığınızda, aşağıdaki komutu girin ve Giriş Windows Installer'ı bir kez daha kaydetmek için:
msiexec / regserver
- İkinci komut başarıyla işlendikten sonra, bilgisayarınızı bir kez daha yeniden başlatın ve daha önce hataya neden olan eylemi tekrarlayın.
Aynı olması durumunda 0x00000667hata hala devam ediyor, aşağıdaki bir sonraki olası düzeltmeye geçin.
Yöntem 7: Windows Installer hizmetini etkinleştirme
Sizin durumunuzda yukarıdaki yöntemlerden hiçbiri işe yaramadıysa ve bir Windows yükleyici tarafından gerçekleştirilen bir şey yaparken bu tür bir hatayla karşılaşıyorsanız, Windows yükleyicisinin arkasındaki ana hizmetin kesintisiz çalıştığından emin olmak için zaman ayırmanız gerekir.
Daha önce aynı şeyle uğraşan birkaç etkilenen kullanıcı 0x00000667hatası, Servis ekranına erişerek ve Windows Installer hizmetinin devre dışı bırakıldığını fark ederek sorunu çözmeyi başardıklarını onayladı. Hataya neden olan işlemi tekrarlamadan önce hizmetleri başlatmaya zorlayarak sorunu çözmeyi başardılar.
Bu senaryo sizin senaryonuz için geçerliyse, Windows Installer hizmetini her gerektiğinde çağrı halinde olacak şekilde yeniden yapılandırmak için aşağıdaki talimatları izleyin:
- Basın Windows tuşu + R açmak için Çalıştırmak iletişim kutusu. Sonra, 'services.msc'Metin kutusunun içinde ve tuşuna basın Giriş açmak için Hizmetler ekran.
- İçinde Hizmetler ekranı, servisler listesinde aşağı kaydırın ve Windows Installer. Sonunda gördüğünüzde, üzerine sağ tıklayın ve seçin Özellikleri bağlam menüsünden.
- İçinde Özellikleri ekranı Windows Installer, ErişmekGenelüstteki menüden sekmesine tıklayın, ardından Başlat pencereyi kapatmadan önce hizmeti başlamaya ve başlayana kadar beklemeye zorlamak için.
- Daha önce neden olan eylemi tekrarlayın. 0x00000667hata ve sorunun şimdi çözülüp çözülmediğine bakın.