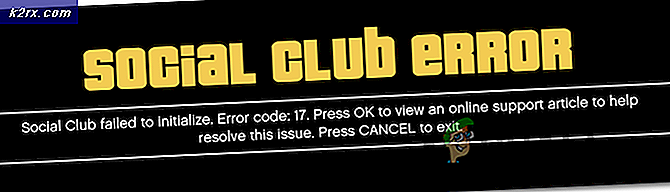Windows 10'da Mikrofon Güçlendirme Seçeneği Nasıl Elde Edilir
Bazı kullanıcılar, Mikrofon güçlendirme onlardan seçenek Mikrofon Özellikleri Menü. Bu seçenek Windows 7'den beri mevcut olsa da, birkaç Windows 10 kullanıcısı herhangi bir şey bulamadıklarını bildiriyor. Mikrofon güçlendirme içindeki kaydırıcı Seviyeler sekmesi Mikrofon Özellikleri. Etkilenen diğer kullanıcılar, Mikrofon Güçlendirme kaydırıcısının yanı sıra, Geliştirmeler sekmesinin de eksik olduğunu bildiriyor.
Mikrofon Güçlendirme özelliği nedir?
Windows 7'den beri Windows, Mikrofon güçlendirme. Bu özellik, Skype, Discord gibi IP üzerinden ses hizmetlerini kullanırken mikrofon seviyelerini artırmanıza olanak tanır. vb. Mikrofon güçlendirme, ses kalitesini kurtarmak için sesi artıracak bir Windows ayarıdır.
Bu nedenle, mikrofon seviyenizin bazen çok düşük olduğunu düşünüyorsanız, Windows 10 altında mikrofon sesini artırmak için Microsoft Boost özelliğini kullanabilirsiniz. Ancak bu, yalnızca bu seçeneğin kilidi açılmışsa kullanılabilir. Değilse, sorunu aşağıdaki yöntemlerle gidermeniz gerekir.
Mikrofon Yükseltme seçeneğinin Windows 10'dan kaybolmasına neden olan nedir?
Bu sorunu, Mikrofon Güçlendirme seçeneğini geri almak için çeşitli kullanıcı raporlarına ve uyguladıkları onarım stratejilerine bakarak araştırdık. Görünüşe göre, bu sorun neredeyse her zaman bir sürücü sorunundan kaynaklanıyor.
Görünüşe göre, Windows 10'da Mikrofon Güçlendirme seçeneğini kullanılamaz hale getirecek birkaç farklı genel senaryo var:
Bu sorunu çözmekte zorlanıyorsanız, mikrofon güçlendirme seçeneğini Düzeyler penceresine geri getirmenize yardımcı olacak birkaç sorun giderme yöntemimiz var. Aşağıda, benzer durumdaki diğer kullanıcıların sorunu çözmek için başarıyla kullandıkları bir dizi yöntem bulacaksınız.
En iyi sonuçlar için, yöntemleri sunuldukları sırayla izleyin. Aşağıdaki olası düzeltmelerden biri, sorunu kendi senaryonuzda çözecektir.
Yöntem 1: Ses Kaydı sorun gidericisini çalıştırma
Mikrofon sürücüleriniz doğru değilse veya bazı ayarlar Windows'un mikrofon düzeylerinizi kontrol etmesini engelliyorsa, yerleşik Ses Kaydetme sorun gidericisini çalıştırarak sorunu otomatik olarak çözebilirsiniz. Bu yardımcı program, sorunu otomatik olarak düzeltmekle sonuçlanabilecek bir dizi onarım stratejisini otomatik olarak uygulayacaktır.
Ses Kaydı sorun gidericisini çalıştırmayla ilgili hızlı bir kılavuz:
- Basın Windows tuşu + R Çalıştır iletişim kutusunu açmak için. Ardından, "ms-settings: sorun giderme"Sorun giderme sekmesini açmak için Ayarlar app.
- İçinde Sorun giderme sekmesinde aşağı kaydırarak Diğer sorunları bulun ve düzeltin sekmesine tıklayın ve tıklayın Ses Kaydetme. Sonra tıklayın Sorun gidericiyi çalıştırın.
- İlk analiz sayfası bitene kadar bekleyin, ardından Mikrofon sorun yaşadığınızı ve isabet aldığınızı Sonraki.
- Araştırma tamamlanana kadar bekleyin, ardından tıklayın Bu düzeltmeyi uygula uygulanabilir bir onarım stratejisi bulunursa.
- Prosedür tamamlandığında, bilgisayarınızı yeniden başlatın ve bir sonraki başlatma tamamlandıktan sonra sorunun çözülüp çözülmediğine bakın.
Yöntem 2: Mikrofonu bağlamak için kullanılan bağlantı noktasını değiştirme
Yanlış yapılandırılmış bir Mikrofon bağlantı noktası da bu seçeneği kullanılamaz hale getirebilir. Görünüşe göre, farklı bir bağlantı noktasında değişiklik yapana kadar bu seçenek sizin durumunuzda kullanılamayabilir.
Etkilenen birkaç kullanıcı, Mikrofonu bağlı bağlantı noktasından fiziksel olarak çıkardıktan ve başka bir bağlantı noktasına taktıktan sonra Mikrofon Yükseltme seçeneğinin Düzeyler sekmesinde görünmeye başladığını bildirdi.
Ardından, bir Realtek sürücüsü kullanıyorsanız, prize takılı cihazı tanımlamanızı söyleyen bir uyarı alırsınız. Bu durumda, ile ilişkili kutuyu işaretleyin. Mikrofon girişi ve vur Tamam mı değişiklikleri kaydetmek için.
Bu yöntem uygulanabilir değilse veya Mikrofon Seçeneğini geri almanıza izin vermediyse, aşağıdaki sonraki yönteme geçin.
Yöntem 3: Tüm Windows ve Ses Sürücülerini Güncelleme
Birkaç kullanıcı, sorunun beklemedeki her Windows güncellemesini yükledikten ve ardından kullandıktan sonra çözüldüğünü bildirdi. Aygıt Yöneticisi mikrofon sürücüsünü güncellemek için. Kayıt cihazlarınız için bekleyen bir güncellemeniz varsa, bekleyen tüm güncellemeleri yükledikten sonra sorunu çözebileceğinizi unutmayın.
Bekleyen tüm Windows güncellemelerini yükleme ve ses sürücülerini güncelleme hakkında hızlı bir kılavuz:
- Basın Windows tuşu + R Çalıştır iletişim kutusunu açmak için. Ardından, "ms ayarları: windowsupdate" ve bas Giriş açmak için Windows güncelleme sekmesi Güncelleme ve güvenlik ayarlar menüsü.
- Windows Update ekranının içinde, Güncellemeleri kontrol et, ardından ekrandaki her Windows güncellemesini yüklemek için ekrandaki talimatları izleyin. Her kurulum tamamlanmadan önce yeniden başlatmanız istenirse, bunu yapın ve her güncellemenin kurulduğundan emin olmak için bir sonraki başlatma tamamlandığında bu menüye döndüğünüzden emin olun.
- Mikrofon Düzeyleri seçeneği hala mevcut değilse, Mikrofon sürücüsünü güncellemek için aşağıdaki adımlarla devam edin.
- Basın Windows tuşu + R açmak için Çalıştırmak iletişim kutusu. Çalıştırma kutusunun içine "devmgmt.msc" ve bas Giriş açmak Aygıt Yöneticisi.
- Aygıt Yöneticisi'nin içinde, ilgili açılır menüyü genişletin. Ses girişleri ve çıkışları. Ardından, mikrofon cihazınıza sağ tıklayın ve Özellikleri.
- Özellikler ekranının içinde Mikrofon, git Sürücü sekmesine tıklayın ve tıklayın Sürücüyü güncelle.
- Bir sonraki ekranda tıklayın Güncellenmiş sürücü yazılımını otomatik olarak arayın.
Not: Bu adımın düzgün çalışması için sabit bir internet bağlantısına ihtiyacınız olacak.Not: Özel bir ses kartı kullanıyorsanız, üreticinizin web sitesinden en son sürücü sürümünü indirip yüklemenizi öneririz.
- Yeni bir sürücü sürümü bulunursa, bunu bilgisayarınıza yüklemek için ekrandaki talimatları izleyin. İşlem tamamlandığında, bilgisayarınızı yeniden başlatın ve hatanın çözülüp çözülmediğine bakın.
Bu yöntemi izlediyseniz ve Mikrofon Güçlendirme seçeneği Düzeyler bölümünde hala kullanılamıyorsa, aşağıdaki sonraki yönteme geçin.
Yöntem 4: PCI ses kartı satın alma
Yukarıdaki tüm diğer yöntemleri boşuna izlediyseniz, mikrofon seviyenizi artırma becerisine sahip olmak için büyük olasılıkla yeni bir PCI ses kartına yatırım yapmanız gerekecektir.
Düzeyler sekmesinde Mikrofon Yükseltme seçeneğiniz olup olmadığı, ses kartı sürücünüz tarafından belirlenir. Windows 10 artık ses sürücüleri arasında ayrım yapabilir ve gereksinimler karşılanmıyorsa belirli seçenekleri hariç tutabilir. Yeni entegre ses kartlarının çoğu bu seçeneğe sahiptir, ancak hepsi değil.
Bunu yapacak araçlara sahipseniz, bu sorunu çözmenin en hızlı yolu bir PCI ses kartına yatırım yapmaktır. Hepsi ya özel yazılım içerecek ya da Windows menüsünde Mikrofon yükseltme seçeneğinin kilidini açarak mikrofonunuzu daha yüksek bir sese yükseltmenize olanak tanıyacaktır.
Windows'ta Mikrofon Sesi Nasıl Artırılır
Yukarıdaki onarım yöntemlerini sırayla izlediyseniz, bunlardan birinin Düzeyler bölmesindeki Mikrofon Güçlendirme seçeneğini yeniden etkinleştirdiğini varsayacağız. Bu senaryo uygulanabilirse, değişiklik yapmanıza yardımcı olacak bir kılavuz oluşturduk. Mikrofon güçlendirme seviyesi.
İşte yapmanız gerekenler:
- Basın Windows tuşu + R açmak için Çalıştırmak iletişim kutusu. Ardından, "mmsys.cpl" ve bas Giriş açmak için Ses pencere.
- İçinde Ses sekmesine tıklayın Kayıt sekmesinde, sesini artırmayı planladığınız mikrofonu seçin ve Özellikleri.
- İçinde Mikrofon Özellikleri ekrana gidin Seviyeler sekmesi ve Mikrofon güçlendirme istediğiniz gibi kaydırıcı.
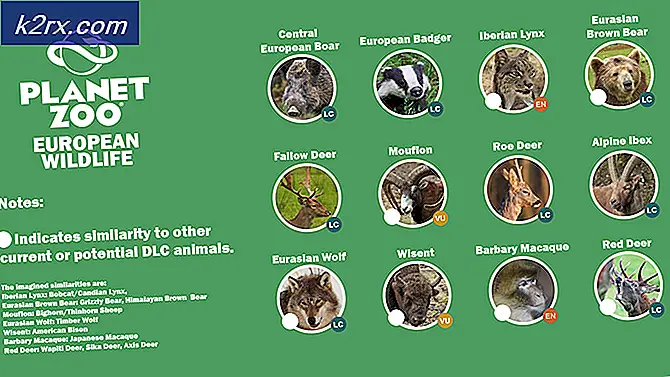
![Ağ Bağlantısı Hatası 0x00028002 [Hızlı Düzeltme]](http://k2rx.com/img/101353/network-connection-error-0x00028002-quick-fix-101353.png)