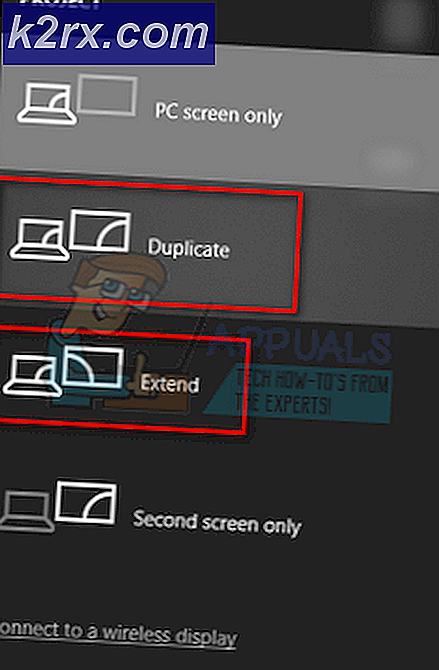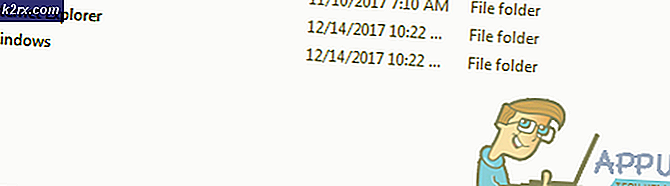Düzeltme: Anlaşmazlıktaki herkes duyamıyorum
Discord, hem oyuncular hem de oyuncu olmayan oyuncular tarafından yoğun olarak kullanılan bir VoIP uygulamasıdır. Anlaşma, insanların sesli sohbetler yapmasına olanak tanıdığından, bazen, Discord'u kullanırken insanları duyamayacağınız bir deneyim yaşayabilirsiniz. Diğer kullanıcılar da sizi açıkça duyabilecekler. Belirli bir kişiyi veya bir grup insanı duymayabilir veya hiç kimseyi duymayabilirsiniz. Sesin de geldiğini gösteren yeşil halkaları da görebilirsiniz.
Bu sorunun nedeni genellikle yanlış ses ayarları veya ses cihazınızın varsayılan cihaz olarak seçilmemesidir. Bazı durumlarda, sorun bir Discord güncellemesi veya Discord uygulamasındaki bir hatadan kaynaklanıyor olabilir. Bu nedenlerin çoğu birkaç dakika içinde ortadan kaldırılabilir, böylece endişelenmenize gerek kalmaz. Aşağıda verilen yöntemleri takip edin ve sorun çözülene kadar devam edin.
Yöntem 1: Eski Ses Altsistemini Kullan özelliğini açın
Bazen, donanımınız Discord'un en son ses alt sistemi ile uyumlu olmayabilir. Sadece eski Audio sistemine geri dönmek bu sorunu çözecektir. Eski Ses Alt Sistemini Kullan seçeneğini etkinleştirmek, bu sorunu çok sayıda Discord kullanıcısı için çözmüştür.
İşte bu seçeneği açmak için adımlar.
- Açık Anlaşmazlık
- Kullanıcı Ayarları (dişli çark simgesi) üzerine tıklayın. Bu senin avatarının sağ tarafında olmalı.
- Ses ve Video'yu tıklayın
- Aşağı kaydırın ve Eski Ses Alt Sistemini Kullan adlı bir seçenek arayın
- Eski Ses Alt Sistemini Açık konuma getirin.
- Yeni bir iletişim kutusu göreceksiniz. Onaylamak için Tamam'ı tıklayın.
- Sağ üst köşedeki Esc düğmesine tıklayarak ayarları kapatın
Bu, sorununuzu çözmelidir.
Yöntem 2: Varsayılan İletişim Aygıtı Olarak Ayarla
Ses cihazınızı varsayılan cihaz olarak ayarlamak gereklidir, ancak varsayılan iletişim cihazı olarak da ayarlanmalıdır. Bu ayarlar Windows'da ve Discord'dan değil, çoğu insan bunu görmezden geliyor. Bu nedenle, ses aygıtınızın varsayılan aygıtın yanı sıra varsayılan iletişim aygıtı olduğundan emin olun.
Ses cihazınızı varsayılan cihaz ve iletişim cihazı olarak ayarlamak için aşağıdaki adımları izleyin.
- Simge tepsisinden ses simgesini sağ tıklayın (sağ alt köşe)
- Oynatma Cihazları'nı seçin. Bu, Oynatma sekmesi seçiliyken Ses seçeneğini açmalıdır
- Ses cihazınızı (hoparlör veya kulaklık) bulun ve sağ tıklayın ve Varsayılan Aygıt Olarak Ayarla'yı seçin. Ses cihazınızı (hoparlör veya kulaklık) tekrar sağ tıklayın ve Varsayılan İletişim Cihazı Olarak Ayarla'yı seçin. Bir kez bittiğinde, ses cihazınızın yanında yeşil bir onay işareti olmalıdır. Not: Listede ses cihazınızı (hoparlör veya kulaklık) göremiyorsanız aşağıdakileri yapın:
- Ayarlarını değiştirmek için aşağıdaki Bir Kayıt cihazı seçin bölümündeki boş bir yere sağ tıklayın : alan ve seçenekleri engelli aygıtları görüntüle ve bağlantısı kesilmiş aygıtları görüntüle . Bu seçeneklerin yanında bir Onay işareti görmüyorsanız, seçeneği tıklayıp bu seçeneği açmanız yeterlidir.
- Tamamlandığında, listedeki ses cihazını (hoparlör veya kulaklık) görebilmeniz gerekir. Ses cihazını (hoparlör veya kulaklık) sağ tıklayın ve Etkinleştir'i seçin.
- Şimdi adım 3'ü tekrarlayın.
- Uygula'ya tıklayın ve Tamam'ı seçin
Cihazınız varsayılan cihaz ve varsayılan iletişim cihazı olarak seçildikten sonra gitmek için iyi olmalısınız.
Yöntem 3: Uygun Ses Çıkışı / Girişini Kullan
Bazen sorun sadece Discord'da seçilen yanlış ses cihazı yüzünden olabilir. Sadece doğru olanı veya varsayılanı seçmek sorunu çözmelidir.
Uygun ses cihazını kontrol etmek ve seçmek için aşağıdaki adımları izleyin.
- Açık Anlaşmazlık
- Kullanıcı Ayarları (dişli çark simgesi) üzerine tıklayın. Bu senin avatarının sağ tarafında olmalı.
- Ses ve Video'yu tıklayın
- Üstte (sağ bölmede) Çıktı ve Girdi görmelisiniz
- Bu seçenekler altındaki açılır menüyü tıklayın ve doğru ses cihazını seçin. Hangisini seçeceğinizden emin değilseniz, sadece ilkini seçin, Esc düğmesine tıklayarak ve çalışıp çalışmadığını kontrol ederek ayarları kapatın. Farklı cihazları açılır listeden deneyebilir ve hangisinin sizin için çalıştığını kontrol edebilirsiniz.
Yöntem 4: anlaşmazlığı yenile
Başka hiçbir şey işe yaramadıysa, bir hata ya da yazılım güncellemesi olabilir. Discord pek çok güncelleme yayınlar ve güncellemeleri indirmek ve yüklemek genellikle uzun sürmez. Dolayısıyla, fark etmemiş olabilirsiniz, ancak Anlaşmazlık durumunuz güncellenmiş olabilir ve bu sorun bir hata veya sorundan kaynaklanmış olabilir. Bu durumlarda, Anlaşmazlık genellikle sorunu çözen veya yeni bir düzeltme yayınlayan güncelleştirmeyi geri alır. Bu nedenle, Discord'u yenilemek güncellemeyi tetikleyecek ve bu nedenle sorunu çözecektir.
Discord'u kapatıp yeniden açın veya Discord'u yenilemek için CTRL + R tuşlarına basın.
Yöntem 5: Web Sürümü Kullan
Hiçbir şey çalışmıyorsa, Discord'un Web sürümünü kullanma seçeneğiniz vardır. Sorun Discord uygulamasında bir hatadan kaynaklanıyorsa, sorunu web sürümünde görmeyeceksiniz. Sadece web tarayıcınızı açın ve discordapp.com adresini girin. Gitmek için iyi olmalısın.
PRO TIP: Sorun bilgisayarınız veya dizüstü bilgisayar / dizüstü bilgisayar ile yapılmışsa, depoları tarayabilen ve bozuk ve eksik dosyaları değiştirebilen Reimage Plus Yazılımı'nı kullanmayı denemeniz gerekir. Bu, çoğu durumda, sorunun sistem bozulmasından kaynaklandığı yerlerde çalışır. Reimage Plus'ı tıklayarak buraya tıklayarak indirebilirsiniz.