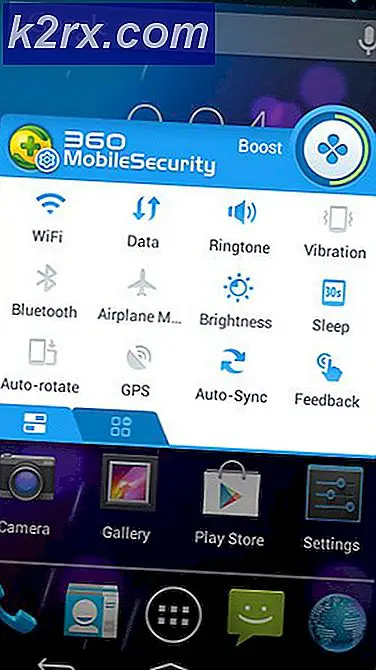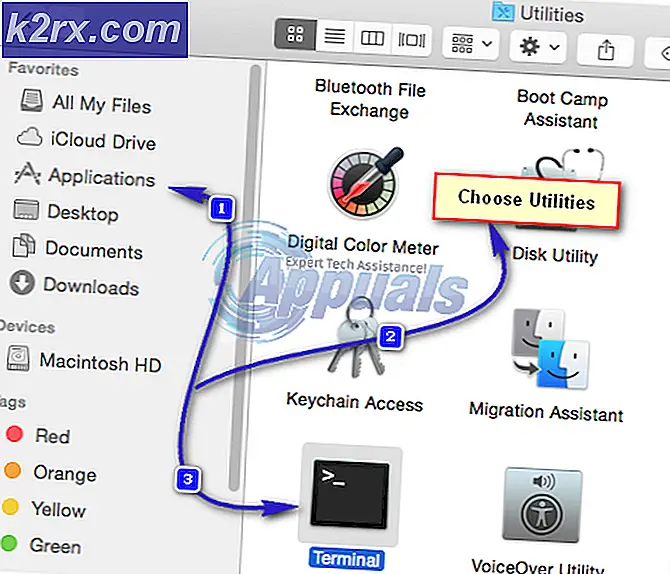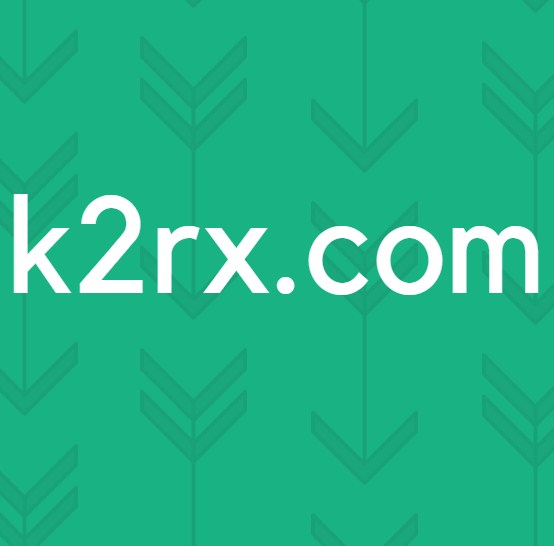Windows 10'da Razer BlackWidow Chroma Sürücü Sorunu Nasıl Çözülür?
Bazı Windows 10 kullanıcıları, BlackWidow Chroma'larının işletim sistemiyle uyumlu olması gereken en son sürücüyü yükledikten sonra bile bilgisayarları tarafından tanınmadığını bildiriyor. Etkilenen kullanıcıların çoğu, klavyenin bilgisayarları tarafından tanındığı tek zamanın Synapse paketinin açıldığı zaman olduğunu bildiriyor.
Bu sorunu iyice araştırdıktan sonra, Windows 10'da bu hata kodunun görünmesinden sorumlu olabilecek birkaç farklı suçlu olduğu ortaya çıktı. İşte bu hata kodunu tetikleyebilecek olası suçluların bir listesi:
Artık bu hata kodunu tetikleyebilecek her olası düzeltmeye yakından aşina olduğunuza göre, etkilenen diğer kullanıcıların bu sorunun altına inmek için başarıyla kullandıkları doğrulanmış yöntemlerin bir listesini burada bulabilirsiniz:
Yöntem 1: Firmware menüsünü zorlama
Daha eski bir BlackWidow Chroma klavye modeli kullanıyorsanız, muhtemelen uyumlu sürücünün yüklenmesini engelleyen bir ürün yazılımı sorunuyla uğraşıyorsunuzdur.
Neyse ki, bu senaryo uygulanabilirse, klavyeyi takarken FN tuşuna basılı tutarak uyumlu sürücünün kurulumunu zorlayabilmelisiniz.
Klavyenizi takarken FN tuşunu basılı tutarak, esasen USB bağlantısının klavye sürücüsünü yüklemek için kullanılmasını istediğinizi belirtmiş olursunuz. Klavyeyi bu şekilde bağladıktan birkaç saniye sonra, Razer klavye sürücüsünü yüklemek isteyip istemediğinizi soran bir menü açılır penceresi fark etmelisiniz.
Bu olduğunda, en son sürücü sürümünün kurulumunu tamamlamak için ekrandaki talimatları izleyin ve sorunun şimdi çözülüp çözülmediğine bakın.
Razer BlackWidow Chroma sürücüsünün hala çözülmemiş olması durumunda, aşağıdaki bir sonraki olası düzeltmeye geçin.
Yöntem 2: Razer Synapse'ı Yeniden Yükleme
Synapse yardımcı programı arka planda çalışırken bu sorunla yalnızca Razer BlackWidow Chroma ile karşılaşıyorsanız, olası bir yazılım çakışmasını çözerek bu sorun giderme kılavuzuna başlamalısınız.
Görünüşe göre, Windows 10'da Razer BlackWidow ve Razer Mamba ile bu davranışa neden olabilecek bir sorun var, ancak neyse ki, Razer Synapse için yayınlanan bir düzeltme ile yamalandığı sorun.
Bu düzeltmeden yararlanmak için, resmi kanallardan mevcut en son sürümleri yüklemeden önce mevcut Razer Synapse sürümünüzü kaldırarak başlamalısınız.
Bunu yapmak için, resmi Razer İndirme sayfasından en son yapıyı yüklemeden önce mevcut Razer Synapse sürümünüzü nasıl kaldıracağınızı öğrenmek için aşağıdaki talimatları izleyin:
- Basın Windows tuşu + R açmak için Çalıştırmak iletişim kutusu. Sonra, 'appwiz.cpl"Çalıştırma kutusunun içinde ve tuşuna basın Giriş açmak için Programlar ve Özellikler ekran. UAC (Kullanıcı Hesabı Denetimi) tarafından istendiğinde, Evet yönetici erişimi vermek için.
- İçinde Programlar ve Özellikler ekranında, yüklü programlar listesinde aşağı kaydırın ve Razer Synapse ile ilişkili girişi bulun. Gördüğünüzde, üzerine sağ tıklayın ve seçin Kaldır yeni görünen bağlam menüsünden.
- Kaldırma ekranının içinde, kaldırma işlemini tamamlamak için ekrandaki talimatları izleyin, ardından bilgisayarınızı yeniden başlatın ve bir sonraki başlatmanın tamamlanmasını bekleyin.
- Bilgisayarınız yeniden başlatıldıktan sonra, varsayılan tarayıcınızı açın ve Razer Synapse'in resmi indirme sayfası.
- Doğru sayfanın içindeyken, tıklayın Şimdi İndirin (Razer Synapse 3 altında) ve kurulum yürütülebilir dosyası tamamen indirilene kadar bekleyin.
- Yükleyici başarıyla indirildikten sonra, üzerine çift tıklayın ve tıklayın. Evet -de UAC Kuruluma yönetici erişimi vermek için (Kullanıcı Hesabı Kontrolü).
- Yükleme ekranının içinde, yükleme işlemini tamamlamak için ekrandaki komut istemlerini izleyin ve yüklemeniz için teşvik edilebilecek her bloatware'in işaretini kaldırın.
- Kurulum tamamlandıktan sonra, bilgisayarınızı yeniden başlatın ve sorunun şimdi çözülüp çözülmediğine bakın.
Razer BlackWidow Chroma cihazınızla ilgili sorunun hala çözülmemesi durumunda, aşağıdaki bir sonraki olası düzeltmeye geçin.
Yöntem 3: Klavye Sürücüsünü Güncelleştirme / Geri Alma
Yukarıdaki yöntem (Razer Synapse sürümünü en son sürüme güncelleme) Windows 10 bilgisayarınızdaki BlackWidow aygıt sürücüsü sorununu çözmede etkili değilse, dikkatinizi olası bir klavye sürücüsü çakışmasını çözmeye odaklanmalısınız.
Etkilenen birkaç kullanıcı, klavye sürücünüzün mevcut sürümünü güncelleyerek veya geri alarak sorunu çözebileceklerini bildirdi. Bir tür bozuk genel klavye sürücüsüyle uğraşıyorsanız, bu işlem sorunu çözmenize izin vermek için yeterli olmalıdır.
Bu senaryonun uygulanabilir olabileceğinden şüpheleniyorsanız, klavye sürücüsünü Aygıt Yöneticisi aracılığıyla güncellemek veya geri almak için aşağıdaki talimatları izleyin:
- Basın Windows tuşu + R açmak için Çalıştırmak iletişim kutusu. Metin kutusunun içine yazın "Devmgmt.msc" metin kutusunun içinde ve tuşuna basın Giriş açmak için Aygıt Yöneticisi Yarar. Tarafından istendiğinde UAC (Kullanıcı Hesabı Kontrolü), tıklayın Evet yönetici erişimi vermek için.
- İçeride Aygıt Yöneticisi, cihazlar listesinde aşağı kaydırın ve aşağıdakilerle ilişkili açılır menüyü genişletin: Klavyeler.
- İçine girdiğinizde Tuş takımı sekmesinde, klavye sürücünüze sağ tıklayın ve ardından Özellikleri yeni görünen bağlam menüsünden.
- İçine girdiğinizde Özellikleri klavye sürücünüzün ekranı, Sürücü sekmesine tıklayın ve tıklayınDri'yi güncellevermevcut seçenekler listesinden.
- Bir sonraki menüde tıklayın Sürücüler için otomatik olarak ara ve klavye sürücüsünün yeni bir sürümünün tanımlanıp tanımlanmadığına bakın.
Not: Yeni bir sürücü sürümü belirlenirse, bilgisayarınızı yeniden başlatmadan önce klavye sürücüsünün güncellemesini tamamlamak için ekrandaki talimatları izleyin.
- Sürücünün yeni bir sürümünün tanımlanmaması durumunda, daha eski bir sürücü sürümüne geri dönmeyi deneyerek devam etmelisiniz. Bunu yapmak için şuraya dönün: Sürücünün sekmesine tıklayın ve tıklayın Sürücüyü geri al bilgisayarınızı yeniden başlatmadan önce işlemin tamamlanmasını bekleyin.
Anahtar kelime sürücünüzü geri döndükten veya güncelledikten sonra bile Razer klavyenizde hala aynı tür bir sorunla karşılaşıyorsanız, aşağıdaki bir sonraki olası düzeltmeye geçin.
Yöntem 4: Razer Desteği ile iletişime geçin
İnternetin, yöneten sürücüyü defalarca kaldırdıktan sonra BlackWidow cihazlarını (özellikle 2011 modelini) tuğla haline getirmeyi başaran insanlarla dolu olduğunu unutmayın.
Bu rahatsızlıktan kaçınmak için (özellikle yukarıdaki yöntemlerden hiçbiri sizin için işe yaramadıysa) bir sonraki mantıksal adım, resmi Razer desteğiyle iletişime geçmek ve onlardan sorunu hafifletmelerini istemektir.
Etkilenen birkaç kullanıcı, bir Razer destek temsilcisiyle iletişime geçmenin sonunda sorunu Razer BlackWidow Chroma cihazlarıyla çözmelerine izin verdiğini doğruladı.
Razer desteğiyle iletişime geçmek için aşağıdaki talimatları izleyin:
- Varsayılan tarayıcınızı açın ve şurayı ziyaret edin: resmi Razer destek sayfası.
- Doğru sayfaya girdikten sonra, Ürün desteği (altında Razer Desteği).
- Bir sonraki sayfaya geldiğinizde, tıklayın Tuş takımı (Bir ürün seçin altında), ardından sorunlarla karşılaştığınız Razer BlackWidow modelini seçin.
- Doğru seçimi yaptıktan sonra Razer Blackwidow modeli, sayfanın en altına kaydırın ve İletişim desteği buton.
- Sonraki sayfada İletişim Nedeni bağlam menüsü seçmek için Razer Anahtar Kelimeleri & Tuş takımları sonra girin Seri numarası cihazınızın üzerine tıklayın ve Sunmak aşağıdaki buton.
- Son olarak, bir Live temsilcisinin size geri dönmesini beklemeden önce sorunu olabildiğince ayrıntılı bir şekilde açıklayın.
Not: Canlı bir temsilcinin size geri dönmesi için genellikle 24 saatten fazla beklemeniz gerektiğini unutmayın.
Yöntem 5: Her Windows 10 Bileşenini Sıfırlama
Yukarıdaki tüm olası düzeltmeleri denediyseniz ve hala Razer klavyenizle aynı tür sorunlarla karşılaşıyorsanız, muhtemelen Razer’ınızın BlackWidow Chroma cihazını etkileyen bir tür sistem dosyası bozulmasıyla uğraşıyorsunuzdur.
Yukarıdaki düzeltmelerden hiçbiri sizin durumunuzda işe yaramadıysa, bir sonraki mantıksal adım, her Windows bileşenini aşağıdaki gibi bir prosedürle sıfırlamaktır. temiz yükle veya onarımı kurun (yerinde onarım).
Gruptaki en kolay prosedür bir temiz kurulum. Ancak verilerinizi önceden yedeklemediğiniz sürece, işletim sistemi sürücünüzde bulunan tüm kişisel verilerinizi kaybetmeyi bekleyebilirsiniz. Ancak bu yöntemin en büyük avantajı, uyumlu kurulum medyası kullanmanız gerekmeyecek olmasıdır.
Ancak, kişisel dosyalarınızı rahat bırakacak odaklanmış bir yaklaşım arıyorsanız, bir onarım kurulumu (yerinde onarım prosedürü).
Bu işlem, temiz yüklemeden çok daha sıkıcıdır, ancak asıl avantajı, şu anda OS sürücünüzde depolanan uygulamalarınız, oyunlarınız, belgeleriniz ve kişisel medyanızdaki verileri kaybetmeden potansiyel olarak bozuk her bileşeni yenileyebilmenizdir.