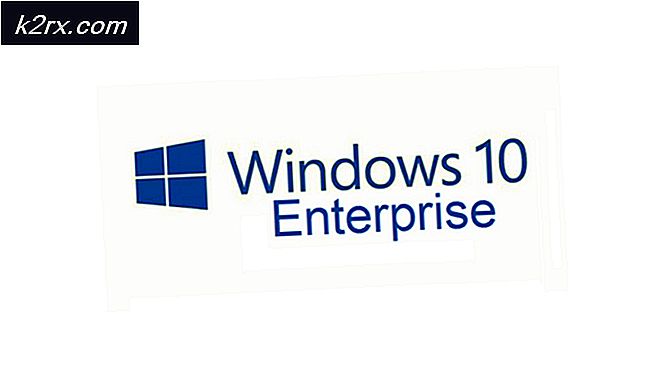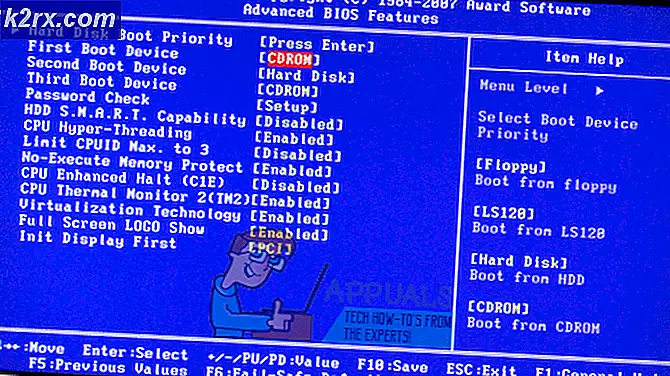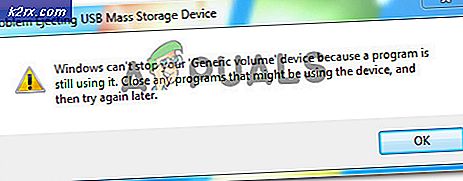Düzeltme: Yazılım sahteciliğinin kurbanı olabilirsiniz
Yazılım sahteciliğinin kurbanı olabilirsiniz, Windows lisansı orijinal olmayan olarak işaretlenmişse gerçekleşen bir Windows Server Kimlik Doğrulama hatasıdır. Windows 7'de, bu, eksik bir kayıt defteri anahtarının veya Ağ Hizmeti hesabıyla ilgili izinlerin eksik olması nedeniyle de olabilir.
Bu özel sorunla uğraşıyorsanız, yapmanız gereken ilk şey Windows yüklemenizin sahte olmadığından emin olmaktır. Daha önce etkinleştirilmiş bir Windows sürümü olan kullanılmış bir bilgisayar satın aldıysanız, etkinleştirme anahtarını bulmak için inceleyin. Bir dizüstü bilgisayar ise, Ürün anahtarını altta bir yere yapıştırılmış olarak bulabilirsiniz. Masaüstü bilgisayarlarda, genellikle kasada bir yere yerleştirilir.
Geçerli bir lisans anahtarınız olsa bile, birden fazla bilgisayarda kullanılmadığından emin olun. Windows lisansı (3 eşzamanlı yüklemeye izin veren) bir aile paketi satın almadıkça, tek bir bilgisayarda yalnızca bir lisans anahtarı kullanabilirsiniz. Windows Aktivasyon Sunucusu, iki lisans anahtarının yüklü olması gerektiğinden daha fazla bilgisayara kurulduğunu belirlerse, en son yüklemeyi orijinal olmayan olarak işaretler.
Windows 7 lisansınızı nasıl yeniden etkinleştirirsiniz
Meşru bir Windows lisansına sahip olduğunuzdan eminseniz, ürün anahtarınızı yeniden girmeyi deneyebilir veya Windows'unuzu yeniden etkinleştirmenin başka yollarını deneyebilirsiniz. Windows Aktivasyon ekranına giderek başlayalım. Bunu yapmak için, bir Çalıştır penceresini açın ( Windows tuşu + R ), slui.exe yazın ve Enter'a basın.
Windows Etkinleştirme menüsüne girdikten sonra , Ürün anahtarınızı Tür / Yeniden yazın ve tekrar girin. Bu sorunu çözmezse, Windows Aktivasyon ekranına dönün ve Windows'u çevrimiçi etkinleştir seçeneğini tıklayın . Ardından, ekrandaki komutları izleyin ve lisansınızı yeniden etkinleştirip etkinleştiremediğinizi görün.
Çevrimiçi etkinleştirme yöntemi başarısız olursa, Microsoft Yanıt teknisyeni ile iletişim kurmak için ekrandaki komutları etkinleştirip takip etmenin diğer yollarını tıklayın. Ürün anahtarınız kontrol ettiği sürece, sorununuzu çözmeniz gerekir - ya Windows'unuzu geçerli ürün anahtarı ile etkinleştirerek veya size başka bir tane sağlayarak.
Önemli: Windows Etkinleştirme ekranına erişemiyor ve yukarıda listelenen adımları uygulayamıyorsanız, bilgisayarınızın etkinleştirme ekranına erişmesini engelleyecek bazı kayıt defteri anahtarı izinleri eksik olabilir. Bu sorunu çözecek ve Windows ürün anahtarınızla yeniden etkinleştirebileceğiniz iki olası düzeltme var. Ancak, onlarla görüşmeden önce, durumunuza uygun olup olmadığını öğrenmek için aşağıda listelenen doğrulama adımlarını uygulayın.
Aşağıdaki iki düzeltmenin etkili olup olmayacağını belirlemenin bir yolu vardır. Bunu yapmak için, bir Çalıştır penceresini açın ( Windows tuşu + R ), slui.exe yazın ve Enter'a basın. Windows Aktivasyon menüsüne girebiliyorsanız, aşağıdaki düzeltmeleri denemenin bir anlamı yoktur, çünkü bunlar etkili olmayacaktır. Ancak, 0x80070005 Access erişim hatası alınıyorsa, sorunun büyük olasılıkla eksik bir kayıt defteri anahtarı veya bir izin sorunu nedeniyle ortaya çıkması nedeniyle aşağıdaki iki düzeltmeyle ilerlemeniz önerilir.
Yöntem 1: Tak ve Kullan Grup İlkesini Devre Dışı Bırakma
Bu Windows aktivasyon hatası genellikle HKU \ S-1-5-20 olarak belirtilen bir kayıt defteri anahtarından kaynaklanır. Doğrulama işleminin gerçekleşmesi için, Ağ Hizmeti hesabının önceden belirlenen anahtar üzerinde tam denetim ve okuma izinlerine sahip olması gerekir.
Bu sorunla karşılaşan bazı kullanıcıların belirttiği gibi, bu sorun genellikle bir Windows makinesinde Tak ve Çalıştır Grup İlkesi nesnesinin (GPO) uygulanmasının sonucudur. Lisanslama hizmeti, donanım bilgisini almak için Tak ve Kullan özelliğini kullandığından, bu ayar etkinleştirme hizmetinin etkinleştirilmiş bir hizmetin tolerans dışında olduğuna inanarak karışabilir.
Yazılım sahteciliği hatasının mağduru olabileceğinden emin olmak için Tak ve Çalıştır İlkesini devre dışı bırakmak üzere kılavuzu izleyin:
PRO TIP: Sorun bilgisayarınız veya dizüstü bilgisayar / dizüstü bilgisayar ile yapılmışsa, depoları tarayabilen ve bozuk ve eksik dosyaları değiştirebilen Reimage Plus Yazılımı'nı kullanmayı denemeniz gerekir. Bu, çoğu durumda, sorunun sistem bozulmasından kaynaklandığı yerlerde çalışır. Reimage Plus'ı tıklayarak buraya tıklayarak indirebilirsiniz.- Çalıştır penceresini açmak için Windows tuşu + R tuşlarına basın. Sonucu İlke Kümesini açmak için rsop.msc yazın ve Enter tuşuna basın.
- Ortaya Çıkan İlke Kümesi penceresinde, aşağıdaki konuma gidin: Bilgisayar Yapılandırması> İlkeler> Windows Ayarları> Güvenlik Ayarları> Sistem Hizmetleri.
- Ardından sol bölmede ilerleyin ve Tak ve Kullan'ı bulun. Tak ve Çalıştır ile ilişkilendirilmiş Başlangıç ve İzin değerleri Not Tanımlı değil ise, aşağıdaki adımlarla devam edin.
Not: Tanımlanmamış olarak listelenen iki değeri görmeniz durumunda, doğrudan Yöntem 2'ye geçin . - Tak ve Çalıştır'a sağ tıklayın, Özellikler'i seçin, daha sonra Başlangıç için Grup İlkesi ve Tanımlanmama İzni'ni değiştirin .
- Ortaya Çıkan İlke Kümesi penceresini kapatın ve bilgisayarınızı yeniden başlatın. Sisteminiz yeniden başlatıldığında, Windows'u etkinleştirip etkinleştiremeyeceğinize bakın.
Hala aynı 0x80070005 erişimini reddedilirse, yöntem 2'ye geçin .
Yöntem 2: Ağ hizmeti için izinleri düzenleme
Tak ve Çalıştır hizmeti, sorununuzdan sorumlu değilse, sorunun eksik bir kayıt defteri anahtarı izniyle oluşup oluşmadığını araştıralım. Bu, bilgisayarınızın tolerans dışı olmasına neden olan şey olabilir.
Kayıt Defteri Düzenleyicisi aracılığıyla gerekli Ağ Hizmeti izinlerini eklemek için aşağıdaki adım adım kılavuzu izleyin:
- Bir Çalıştırma Penceresi açmak için Windows tuşu + R tuşlarına basın. Regedit yazın ve Kayıt Defteri Düzenleyicisi'ni açmak için Enter'a basın .
- Kayıt Defteri Düzenleyicisi'nde HKey_Users'a gidin, S- 1-5-10'a sağ tıklayın ve İzinler'i seçin .
- S-1-5-20 için İzinler ekranında, Ağ Hizmeti'nin Grupta veya kullanıcı adları sütununda olup olmadığına bakın.
Not: Bir Ağ Hizmeti girişi görebiliyorsanız, 5. adıma geçin. - Ekle düğmesini tıklayın ve Kullanıcı veya Grup Seç penceresinin görünmesini bekleyin. Ardından, Adları Denetle düğmelerini seçmek ve tıklatmak için Nesne adlarını gir altında Ağ Hizmeti yazın . Son olarak, Tamam düğmesini tıklatarak izni oluşturun.
- Ağ Hizmeti iznini tanımlamayı (veya oluşturmayı) düşündüğünüzde, seçmek için bir kez tıklayın. Ardından Tam Denetim ve Okuma için İzin Ver kutularına bakın. Son olarak, değişiklikleri kaydetmek için Uygula'ya tıklayın.
- Gerekli izinler verildiğinde, bilgisayarınızı yeniden başlatın ve Windows'u yeniden etkinleştirmeyi deneyin. Bu sefer onu çekebilmeliydin.
İlgili Makaleler):
Pencerelerin bu kopyası gerçek değil
PRO TIP: Sorun bilgisayarınız veya dizüstü bilgisayar / dizüstü bilgisayar ile yapılmışsa, depoları tarayabilen ve bozuk ve eksik dosyaları değiştirebilen Reimage Plus Yazılımı'nı kullanmayı denemeniz gerekir. Bu, çoğu durumda, sorunun sistem bozulmasından kaynaklandığı yerlerde çalışır. Reimage Plus'ı tıklayarak buraya tıklayarak indirebilirsiniz.