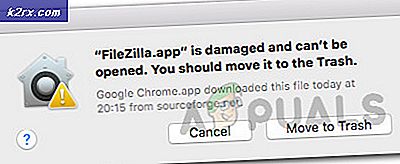Windows 10'a Yüklenirken Takılan Microsoft Teams Nasıl Onarılır?
MS Teams, Microsoft tarafından diğer hizmetleri gibi sunulan güvenilir bir üründür, ancak kullanıcılar Microsoft Teams'in yüklenirken takıldığını bildirdi. Sorun, kullanıcı MS Teams uygulamasını açtığında ortaya çıkar, ancak yüklemeyi durdurmaz. Bu sorun, kullanıcıların platformu tam bir özgürlükle kullanmalarını kısıtladığı ve üretken olmalarına direndiği için son derece sinir bozucu. Bu, işlerini veya eğitim çalışmalarını doğrudan etkilediği için son kullanıcılar için olumsuz bir deneyim yaratır. Takılı kalan yükleme ekranı şuna benzer:
MS Takımlarının Yükleme Sırasında Sıkışmasına Neden Olan Nedir?
Kullanıcının geri bildirimlerini ve teknik yetkilileri ayrıntılı olarak inceledikten sonra bu sorunun bazı nedenlerini listeledik. Bu sorun, aşağıdaki nedenlerden herhangi biri nedeniyle ortaya çıkabilir:
- Tıklayın Başlat, arama Kimlik Yöneticisi, ve açın. Kimlik Bilgisi Yöneticisi, kurulu farklı uygulamalar ve hizmetler için oturum açma kimlik bilgilerini eklemeyi, düzenlemeyi ve kaydetmeyi yöneten bir Windows aracıdır.
- Seçiniz Windows Kimlik Bilgileri ve sil msteams_adalsso / adal_context_0 ve msteams_adalsso/adal_context_1 dosyalar, bu dosyalar MS Teams masaüstü uygulaması için oturum açma kimlik bilgilerini içerdiğinden.
- Microsoft Teams'i başlatın. Bu, sorununuzu çözmelidir.
2.Çözüm: MS Teams Uygulamasını Uyumluluk Modunda Çalıştırın
Birçok kullanıcı, MS Teams uygulamasını Windows 7 için uyumluluk modunda çalıştırmanın sorunlarını çözdüğünü bildirdi. Bunun nedenleri, MS Teams masaüstü istemci sürümü ile Windows 10 derleme sürümü arasındaki uyumsuzluk faktörleri olabilir. Uygulamanın uyumluluk modunda çalıştırılması bu çakışmaları çözecektir. Lütfen aşağıda verilen adımları izleyin:
- Sağ tık Microsoft Teams.exe ve seçin Özellikleri. Bu, tüm uygulama özelliklerini, yani Genel, Güvenlik, Önceki Sürümler, vb. İçeren bir pencere açacaktır.
- Çevirmek Uyumluluk sekmesinin yanındaki kutuyu işaretleyin Bu programı uyumluluk modunda çalıştırın. ve seçin Windows 7 mevcut işletim sistemleri listesinden. Şimdi tıklayın Uygulamak ve TAMAM MI. MS Teams uygulamanız artık Windows 7'de çalışırken Windows 10'da çalışacaktır.
- Tekrar başlat senin bilgisayarın.
- Microsoft Teams'i başlatın. Bu, sorununuzu çözmelidir.
Not: Alternatif olarak, tıklayın Uyumluluk sorun gidericisini çalıştırın Windows'un en yaygın sorunlardan bazılarını otomatik olarak algılamasına ve düzeltmesine izin vermek için.
3. Çözüm: MS Teams'i Temiz Yeniden Yükleyin
Yukarıdaki çözümlerden herhangi biri sorununuzu çözmediyse, bazı MS Teams sistem dosyalarının bozulmuş olma olasılığı çok yüksektir. Kolay düzeltme, MS Teams'i tamamen kaldırmak ve en son yeni kopyayı yeniden yüklemek olacaktır. Bunu yapmak için aşağıda verilen adımları izleyin:
- MS Teams'i sağ tıklayarak kapatın.MS Teams simgesi görev çubuğunda ve seçinÇık. Bu, MS Teams ile ilgili devam eden tüm süreçleri sona erdirecektir.
- Sağ tıklayınBaşlat ve seçinKontrol Paneli açmak için.
- SeçinizProgramı kaldır Programlar bölümü altında. Bu sizi bilgisayarınızdaki tüm yüklü programların listesine götürecektir.
- SeçinizMicrosoft Ekipleri yüklü programlar listesinden ve tıklayınKaldır. Bu, MS Teams'i kaldırmaya başlayacaktır. Prosedür zaman alabilir, bu nedenle bitene kadar bekleyin.
- BasınWindows + R açmak için klavyenizdeki tuşlarÇalıştır iletişim kutusu. Tür%uygulama verisi% ve tıklaTAMAM MI. Bu sizi, bilgisayarınızda kurulu farklı uygulamalar için kullanıcı verilerinin depolandığı AppData adlı gizli bir klasöre götürecektir.
- Microsoft klasörünü açın, sağ tıklayınTakımlar klasör ve seçinSilme.
- Tüm pencereleri kapatın ve tekrarWindows + R başlamak için klavyenizdeki tuşlarÇalıştırmak. Tür%Program verisi% ve tıklaTAMAM MI. Bu sizi programla ilgili ayarların veya verilerin depolandığı ProgramData adlı gizli bir klasöre götürecektir.
- 6. adımı tekrarlayın. Artık sonunda Microsoft Teams'i bilgisayarınızdan tamamen kaldırdınız.
- Microsoft Teams masaüstü kurulumunun güncellenmiş bir kopyasını Resmi Microsoft Teams İndirme Web Sayfasından indirin ve ardındanYüklemek o. Bu nihayet sorununuzu çözmelidir.