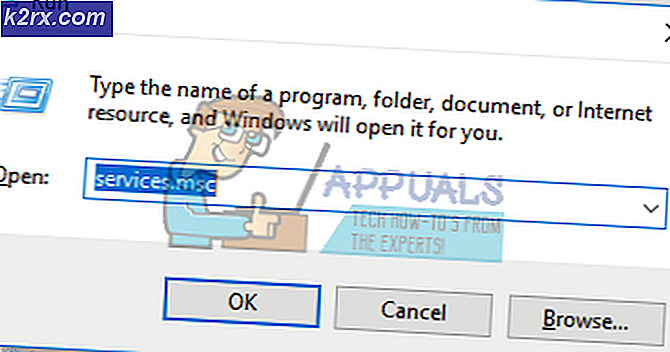DÜZELTME: Hasarlı Uygulama MacOS Hatasında Açılamıyor
Çoğu zaman sistemimizde doğru şekilde imzalanmamış veya bazı durumlarda sadece eski uygulamaları çalıştırırız. Windows kullanıcıları için, genellikle uygulamayı yine de çalıştırma seçeneğiyle birlikte bir uyarı alırlar. Ancak, Mac sistemleri söz konusu olduğunda durum böyle değil. Dijital olarak doğru şekilde imzalanmamış bir uygulamayı veya topluluk tarafından farklı amaçlar için geliştirilen başka bir yazılımı çalıştırmaya çalıştığınızda, "Application.app zarar görmüş ve açılamıyor" hata mesajı.
Bu hata mesajının oluşma nedeni oldukça açıktır. macOS, çalıştırmak istediğiniz uygulamaları kontrol eden ve ardından kod imzalamaya bağlı olarak uygulamanın yürütülmesine izin veren belirli bir güvenlik özelliğine sahiptir. Bununla birlikte, bazı senaryolarda, çalıştırmak istediğiniz uygulama eski ve imzasız bir sürüm olduğunda, Gatekeeper çalışmasına izin vermediği için söz konusu hata mesajı atılır. Uygulama güvenli değil olarak değerlendirildiğinden silmeniz önerilir.
Şimdi, bu çoğu durumda gerçekten yardımcı olabilir, ancak güvenilen uygulamalar vardır ve Gatekeeper güvenlik özelliği tarafından güvensiz olarak algılanırlar. Böyle bir durumda, sorunun üstesinden gelmek için yapmanız gereken, Sistem Tercihlerinizi değiştirmek, xattr komutunu kullanarak uygulamayı çalıştırmak veya Gatekeeper'ı bir süreliğine devre dışı bırakmaktır. Bununla birlikte, sorunu çözmeye yardımcı olacak çeşitli yöntemlere geçelim.
Yöntem 1: Uygulamayı Terminal Penceresinden Çalıştırın
Görünüşe göre, aynı uygulamayı süper kullanıcı izinlerini kullanarak bir terminal penceresinden çalıştırırsanız, herhangi bir sorun olmadan çalışacaktır. Temel olarak, süper kullanıcı izinleri Gatekeeper özelliğini geçersiz kılar ve bu nedenle uygulamanın yürütülmesine izin verilir. Bunu yalnızca ve yalnızca tamamen çalışmasını istediğiniz uygulamaya güveniyorsanız yapmalısınız. Bunu internetten indirdiğiniz herhangi bir rastgele uygulama için yapmak iyi bir fikir değildir. Bununla birlikte, aşağıdaki talimatları izleyin, uygulamayı çalıştırın:
- Her şeyden önce, bir terminal pencereye giderek Bulucu > Git> Yardımcı Programlar.
- Oradan bir Terminal bulun ve açın.
- Terminal penceresi açıldığında, uygulamayı çalıştırmak için aşağıdaki komutu kullanın:
sudo xattr -cr /path/to/application.app
- Buradaki küçük bir numara, uygulamanın bulunduğu dizine gitmek ve ardından onu terminal penceresine sürükleyip bırakmak olacaktır. Bu, uygulamanın yolunu otomatik olarak yapıştıracaktır.
- Bunu yaptıktan sonra sadece yaz sudo xattr -cr yolun önünde ve sonra vur Giriş.
- Yönetici şifreniz istenecek, bunu sağlayın ve tekrar Enter tuşuna basın.
- Uygulama şimdi çalışmalıdır.
Yöntem 2: Denetimleri Geçici Olarak Devre Dışı Bırakın
Hata mesajından kurtulmanın başka bir yolu, genel kontrolleri geçici olarak devre dışı bırakmaktır. Yukarıda bahsettiğimiz gibi, Gatekeeper bir güvenlik özelliğidir. Mac os işletim sistemi Bu, çalıştırmak istediğiniz uygulamaları kontrol eder ve sisteminizi kötü amaçlı yazılımlardan korur. Görünüşe göre, bazı durumlarda indirdiğiniz bazı uygulamalara güvensiz olarak davranıyor. Bu nedenle söz konusu hata mesajını alıyorsunuz. Bu nedenle, buradaki kolay çözüm, özelliği geçici olarak devre dışı bırakmak ve ardından tekrar açmaktır. Bunu nasıl yapacağınız aşağıda açıklanmıştır:
- Gatekeeper'ı devre dışı bırakmak için, önce Mac cihazınızda bir Terminal penceresi açmanız gerekir.
- Bunu şu yolla yapabilirsiniz: Bulucu> Git> Yardımcı Programlar ya da sadece Spotlight'ta aranıyor.
- Terminal başlatıldıktan sonra, kontrolleri devre dışı bırakmak için aşağıdaki komutu yürütün:
sudo spctl - yönetici devre dışı bırakma
- Yürütmeyi tamamlamak için yönetici şifrenizi girin.
- Bunu yaptıktan sonra devam edin ve uygulamayı çalıştırın.
- Uygulamayı kullandıktan sonra kontrolleri tekrar etkinleştirmeniz önemlidir.
- Bunu yapmak için aşağıdaki komutu çalıştırın:
sudo spctl - yönetici etkin
Yöntem 3: Uygulamalara Her Yerden İzin Verin
MacOS Sistem Tercihleri'nden, her yerden uygulamaların herhangi bir sorun olmadan çalışmasına da izin verebilirsiniz. Burası Gatekeeper ayarlarının bulunduğu yerdir ve tüm uygulamaların yürütülmesine izin vermek için bunları düzenlemeniz yeterlidir. Bunu yapmak için aşağıda verilen talimatları izleyin:
- Her şeyden önce, açın Sistem Tercihleri Mac'inizdeki pencere.
- Ardından, Sistem Tercihleri ekranında şu adrese gidin: Güvenlik.
- Güvenlik ve Gizlilik'in Genel sekmesinde, bazı seçeneklerin kilidini açmak için kilit simgesine tıklayın.
- Yönetici şifreniz istenecektir. Sağlayın ve ardından Enter tuşuna basın.
- Ardından, "Şuradan indirilen uygulamalara izin ver:", seç Herhangi bir yer seçeneği.
- Son olarak, değişiklikleri kaydetmek için kilit simgesine tekrar tıklayın.
- Bunu yaptıktan sonra uygulamayı çalıştırın.
- Uygulamayı başlattıktan sonra ayarı varsayılana geri döndürdüğünüzden emin olun. Aynı uygulama için gelecekte ona ihtiyacınız olmayacak.
Yöntem 4: İzin Verme
Bazı senaryolarda, sorun izin kısıtlamaları nedeniyle ortaya çıkabilir. Yürütülebilir izinleri olmayan bir dosyayı çalıştırmayı denerseniz, büyük olasılıkla söz konusu hata mesajını alırsınız. Böyle bir durumda yapmanız gereken, ona gerekli izinleri vermek ve ardından çalıştırmayı denemektir. Bunu yapmak için aşağıdaki talimatları izleyin:
- Her şeyden önce, bir terminal Mac'inizdeki pencere. Tür sudo chmod + x Terminal penceresinde ancak Enter tuşuna basmayın.
- Ardından uygulamaya gidin, üzerine sağ tıklayın ve ardından paket içeriğini göster.
- Orada, şuraya git İçindekiler> MacOS.
- Oradan, uygulama adına sahip ve uzantısı olmayan dosyayı bulun. Yalnızca bir dosya olması durumunda, onu terminal penceresine sürükleyip bırakmanız yeterlidir.
- Şimdi, komut şuna benzer bir şeye benzemelidir:
sudo chmod + x / yol / / uygulama
- Son olarak Giriş komutu çalıştırmak için. Yönetici şifresini girin.
- Ardından uygulamayı çalıştırın ve sorunun çözülüp çözülmediğine bakın.