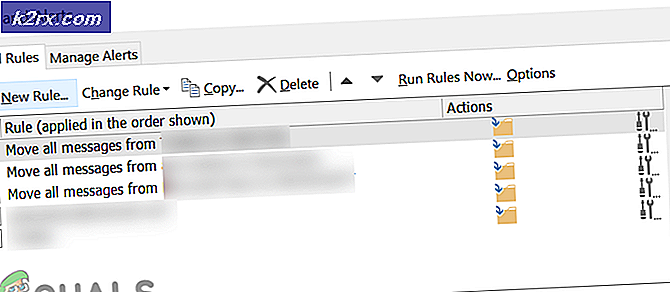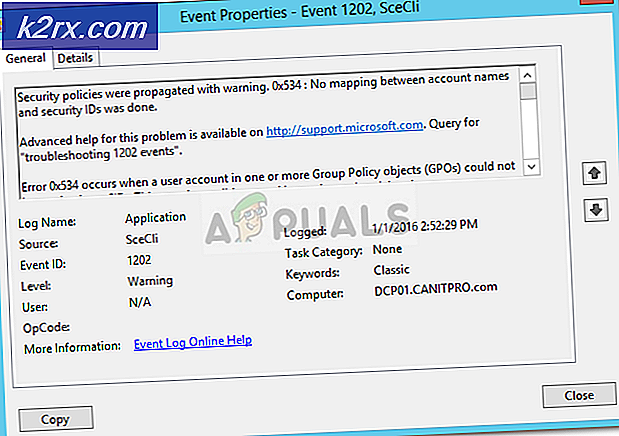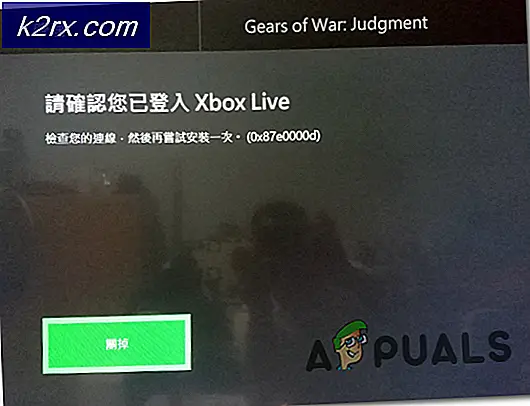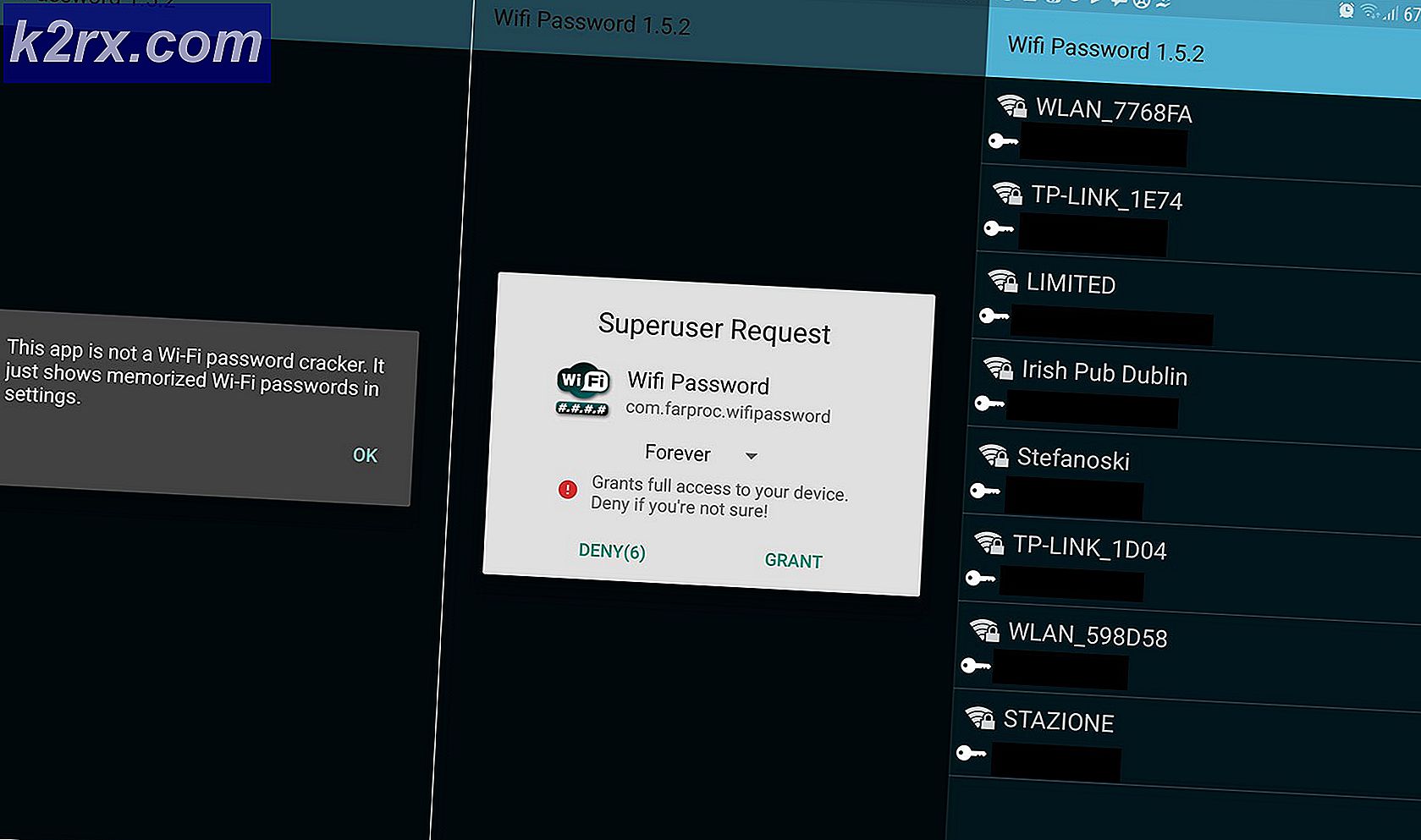Düzeltme: Shadowplay Kayıt Değil
ShadowPlay, son 20 dakika boyunca 60FPS'de oyunu anında kaydetmenizi sağlayan GeForce Experience 3.0'ın bir parçasıdır. Ayrıca, farklı çözünürlüklerde bir canlı yayın Twitch veya YouTube yayınlayabilirsiniz. Tam ekran modundayken bile, kullanıcıların ShadowPlay kullanarak herhangi bir oyun kaydetmediği durumlar olmuştur. Bazı kullanıcılar için, kısayol tuşları aktif olduğunda oyun kayıt yapmaz.
Bu sorun, Streamer Service uygulamasının düzgün çalışmadığı, ShadowPlay'in bazı oyunları tam ekran modunda algılayamadığı ve bazı uygulamalardan kaynaklanan parazitlerin bir sonucu olarak ortaya çıkar. Bu yazıda, ShadowPlay'i herhangi bir oyunu kusursuz bir şekilde kaydetmek için en iyi şekilde nasıl alabileceğimizi göreceğiz.
Yöntem 1: NVIDIA Streamer Hizmeti'ni yeniden başlatma
Daha önce de belirtildiği gibi, ShadowPlay'in kaydı başarısız olursa, bu servisi kontrol etmeli ve çalışıyor olduğundan emin olmalısınız, yoksa sadece yeniden başlatabilirsiniz.
- Çalışma istemini açmak için klavyenizdeki Windows + R tuşlarına basın. Tip hizmetleri msc ve Hizmetler konsolunu açmak için Enter'a basın.
- Hizmetler penceresinde, Nvida Akışı Hizmeti'ni arayın ve çift tıklayın. Başlangıç türünü otomatik olarak ayarlayın ve ardından durdurulmuşsa hizmeti başlatın. Servisin düzgün çalıştığından emin olmak için sağ tıklayıp Yeniden Başlat'ı da seçebilirsiniz.
- Çalışırsa onaylamak için kısayol tuşlarını kullanarak ShadowPlay ile kayıt açmayı deneyin.
Yöntem 2: Masaüstü Yakalama'ya İzin Ver
Çoğu zaman, GeForce bir oyunun tam ekran modunda olup olmadığını düzgün bir şekilde algılayamaz ve dolayısıyla kayıt yapmayacaktır. Masaüstü yakalamaya izin vermeyi deneyin, böylece ekran, moddan bağımsız olarak kaydedilir.
- ShadowPlay'ı açın ve Tercihler'i tıklayın.
- Yerleşim bölümünün altında, Masaüstü görüntüsü altında Masaüstü Yakalamasına İzin Ver seçeneğini işaretleyin .
- Masaüstünü kaydetmeye başlamak için bir oyun açın ve atanan kısayol tuşlarını etkinleştirin.
Yöntem 3: Twitch'i kapatma
Twitch, GeForce kullanıcılarının arkadaşlarına ve ailelerine akış yapmasına izin veren bir akış hizmetidir. ShadowPlay'in kayıt özelliğini en çok etkileyebilecek Twitch'i devre dışı bırakmayı deneyin. Kayıt yapıp yapamayacağınızı görmek için Twitch'i geçici olarak kapatmayı deneyebilirsiniz.
PRO TIP: Sorun bilgisayarınız veya dizüstü bilgisayar / dizüstü bilgisayar ile yapılmışsa, depoları tarayabilen ve bozuk ve eksik dosyaları değiştirebilen Reimage Plus Yazılımı'nı kullanmayı denemeniz gerekir. Bu, çoğu durumda, sorunun sistem bozulmasından kaynaklandığı yerlerde çalışır. Reimage Plus'ı tıklayarak buraya tıklayarak indirebilirsiniz.- ShadowPlay'ı açın ve My Rig sekmesini tıklayın ve ShadowPlay'ı seçin. Bu ayarları getirecektir.
- ShadowPlay'in aktif olduğundan emin olun ve ardından modu Manuel olarak ayarlayın .
- Hesap bölümüne (Oturum Aç ) gidin ve daha sonra Twitch'ten çıkış yapın.
- Bir oyun açın ve çalışıp çalışmadığını onaylamak için Hotkey'leri kullanarak ShadowPlay ile kayıt açmayı deneyin.
Yöntem 4: Tam Ekran Moduna Geçme
Çoğu oyun size sınırsız modda veya tam ekran modunda oynama seçeneklerini sunar. Varsayılan olarak, oyunlar tam ekran modunda kaydedilir, bu yüzden oyun ayarlarından tam ekran moduna geçmeyi veya Chrome, VLC, vb. Diğer uygulamalar için F11 tuşlarına basmayı deneyin.
Oyunu, gerçek tam ekranda oyunları başlatan GeForce Experience uygulamasından başlatabilirsiniz.
Yöntem 5: GeForce Deneyimini Güncelleyin
GeForce Experience'ın veya eski bir sürümün Beta sürümünde bulunuyorsanız, aşağıdaki adımları kullanarak güncellemeniz gerekir:
- Komut istemini açmak için Windows + R tuşlarına basın, appwiz.cpl yazın ve Tamam'a tıklayın.
- Programlar penceresinde, yüklü uygulamalar listesinden Nvidia GeForce Experience'ı bulun ve üzerine çift tıklayın ve sonra kaldırma talimatlarını izleyin. Ek NVIDIA uygulamalarını kaldırmayı da seçebilir, ancak bunları web sitesinden yeniden yüklemeyi unutmayın.
- Bu web sitesini ziyaret edin ve buradan GeForce Experience'ı indirin.
- Bir oyun açın ve kayıt olup olmadığını doğrulamak için geçiş tuşlarını kullanarak ShadowPlay ile kayıt açmayı deneyin.
Yöntem 6: Gizlilik Denetimi'ni Etkinleştir
Bazı kullanıcılar, güncellemeden sonra masaüstünü paylaşmak için gizlilik ayarının değiştirildiğini fark etti. Bu kısayol tuşları ve daha sonra kayıt devre dışı bırakın. Masaüstü yakalamaya izin vermek için Gizlilik Kontrolü'nü tekrar açmanız gerekir.
- ShadowPlay'ı açın ve Ayarlar sekmesini ve ardından sağ üst köşedeki Genel'i tıklayın. Bu ayarları getirecektir.
- Genel bölümünde, AÇIK konuma getirmeniz gereken Paylaş seçeneğini bulacaksınız.
- Bunu yaptıktan sonra, kısayol tuşlarını kullanarak oyunları kaydedebilmelisiniz.
PRO TIP: Sorun bilgisayarınız veya dizüstü bilgisayar / dizüstü bilgisayar ile yapılmışsa, depoları tarayabilen ve bozuk ve eksik dosyaları değiştirebilen Reimage Plus Yazılımı'nı kullanmayı denemeniz gerekir. Bu, çoğu durumda, sorunun sistem bozulmasından kaynaklandığı yerlerde çalışır. Reimage Plus'ı tıklayarak buraya tıklayarak indirebilirsiniz.