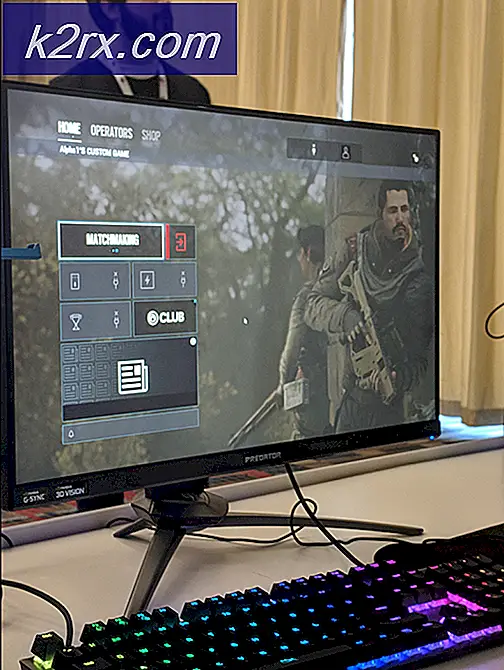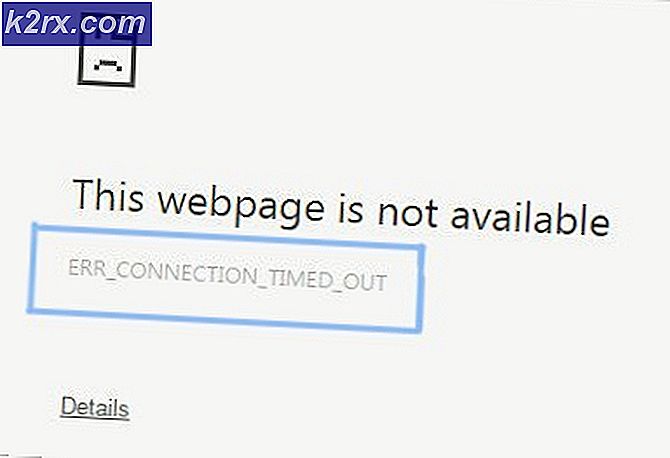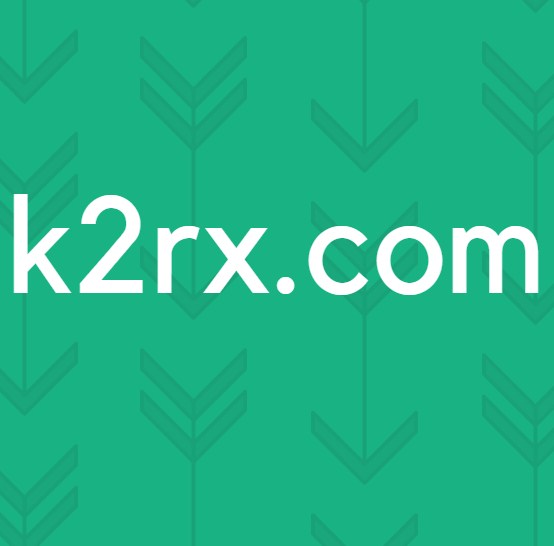Onar: App Store'a Bağlanılamıyor
Mac App Store, Mac'iniz için özel olarak tasarlanmış her türlü uygulamayı ve programı indirebileceğiniz harika bir yerdir. Ancak, Mac App Store, diğer tüm App Store'larda olduğu gibi, dedikodularından çok az pay almaz. Mac App Store ile ilgili en bilinen problemlerden biri, etkilenen bir kullanıcının her başlatmaya çalıştığı her defasında App Store'a bağlanamadığını belirten bir hata mesajı göstermesidir.
Bu, etkilenen kullanıcının Mac'inin Mac App Store'a bağlanamaması sorunudur. Bu sorunun arkasındaki neden, titrek bir İnternet bağlantısından KeyChain uygulamasındaki sertifikalarla ilgili bir soruna kadar herhangi bir şey olabilir. Çoğu durumda, sadece Mac App Store'u kapatıp yeniden başlattığınızda veya Mac App Store'dan çıkış yaparak Store > Logout'u tıklayıp tekrar giriş yaparak sorunu giderir. Ancak, bu çözümlerin hiçbiri sizin için bu sorunu çözmeyi başaramazsa, aşağıdakiler gibi korkmayın, App Store hata mesajına bağlanamamak ve sağlıklı bir şekilde yeniden kurmanız için kullanabileceğiniz en etkili çözümler Mac App Store'a bağlantı:
1. Çözüm: İnternet bağlantınızın çalışıp çalışmadığını kontrol edin
App Store hata mesajına bağlanılamamış olsaydınız, internet bağlantınız şüphelendiğinden şüphelenirsiniz. Bu durumda, deneyebileceğiniz ilk çözüm, internet bağlantınızın çalışıp çalışmadığını kontrol etmektir.
Üstteki araç çubuğunda Apple logosuna tıklayın. Bağlam menüsünde Sistem Tercihleri üzerine tıklayın. Ağ'a tıklayın. Bağlandığınız şebekenin yanında yeşil bir simge olup olmadığını kontrol edin. Yeşil simge varsa, internet bağlantınız sorumlu değildir. Ancak, bağlandığınız ağın yanında kırmızı bir simge varsa, İnternet bağlantınız kapalıdır ve bu da muhtemelen Mac'inizin Mac App Store'a bağlanamamasıdır.
Çözüm 2: Mac'inizin DNS sunucularını Google’ın DNS’ine ayarlayın
Üstteki araç çubuğunda Apple logosuna tıklayın. Bağlam menüsünde Sistem Tercihleri üzerine tıklayın.
Ağınızı sol bölmeden seçin ve ardından Gelişmiş'e tıklayın.
DNS'ye git
DNS Sunucuları kutusunun altındaki + işaretini tıklayın ve aşağıdaki DNS adresini ekleyin:
8.8.8.8
DNS Sunucuları kutusunun altındaki + işaretini tıklayın ve aşağıdaki DNS adresini ekleyin:
8.8.4.4
PRO TIP: Sorun bilgisayarınız veya dizüstü bilgisayar / dizüstü bilgisayar ile yapılmışsa, depoları tarayabilen ve bozuk ve eksik dosyaları değiştirebilen Reimage Plus Yazılımı'nı kullanmayı denemeniz gerekir. Bu, çoğu durumda, sorunun sistem bozulmasından kaynaklandığı yerlerde çalışır. Reimage Plus'ı tıklayarak buraya tıklayarak indirebilirsiniz.
Eklediğiniz her iki DNS adresi de Apple'ın global DNS adresleridir. Tamam'a tıklayın, Ağ ayarlarından çıkın ve Mac'inizi yeniden başlatın . Mac'iniz açıldığında sorunun çözülüp çözülmediğini kontrol edin.
Çözüm 3: Geçersiz veya yanlış sertifikalardan kurtulun
App Store'a bağlanılamıyor hata iletisi de geçersiz veya yanlış sertifikalardan kaynaklanabilir. Durumunuzda geçersiz veya yanlış sertifikalar bu sorunun kökü olduğunda, bunlardan nasıl kurtulabileceğiniz ve Mac App Store'a yeniden nasıl erişeceğiniz aşağıda açıklanmıştır:
Finder'ı başlatın. Git'e tıklayın. Bağlamsal menüde Klasöre Git'e tıklayın.
Aşağıdakileri Git penceresine yazın ve Git'e tıklayın:
/ var / db / CRL /
Cricache'yi silin . db ve ocspcache.db bu dosyaların her ikisini de tek tek Çöp Kutusu'na sürükleyerek. İstenirse, bir yönetici şifresi girerek ve onaylayarak işlemi onaylayın.
Çöp kutusunu boşaltın .
Mac'inizi yeniden başlatın ve sorun oluştuğunda sorunun çözülüp çözülmediğini kontrol edin.
Çözüm 4: KeyChain uygulamasında belirli sertifikaları düzenleyin
KeyChain uygulaması, Mac'inizin uygulamalardan güvenli bağlantılar kurmak için kullandığı ve Mac App Store'u içeren şifreleri ve sertifikaları içerir. KeyChain uygulamasının içerdiği belirli sertifikalarla ilgili bir sorun, App Store hata mesajına bağlanılamıyor olabilir. Durumunuzda bu soruna neden olan şey buysa, KeyChain uygulamasında belirli sertifikaları düzenlemek ve bu sorunu çözmek için yapmanız gerekenler:
/ Applications / Utilities / adresinde bulunan KeyChain Access'i açın.
Sol bölmede, Kategori altındaki Sertifikalar'a tıklayın. KeyChain Access penceresinin sağ üst köşesindeki arama alanında, Class yazın ve Return tuşuna basın.
Arama sonuçları arasında, mavi anahatlı bir simgeye sahip bir sertifikayı bulun ve çift tıklatın. Bu sertifika ile ilgili bilgileri içeren bir pencere açılacaktır.
Sertifikanın izinlerini göstermek için Güven'in yanındaki üçgeni tıklayın. Güvenli Yuva Katmanı (SSL) ayarlayın : Her Zaman Güven ve pencereyi kapatın. Ortaya çıkan açılır pencerede yönetici şifrenizi yazarak işlemi onaylayın.
4. adımda açtığınız aynı sertifikayı çift tıklayın.
Sertifikanın izinlerini göstermek için Güven'in yanındaki üçgeni tıklayın.
Bu sertifikayı kullanırken: Özel Ayarları Kullan ve pencereyi kapat.
Ortaya çıkan açılır pencerede yönetici şifrenizi yazarak işlemi onaylayın.
Arama sonuçları şapkalarının her biri için sertifikaların her biri için 4 - 11 numaralı adımları tekrarlayın ve mavi renkli bir simgeye sahip bir simgeye sahip olun.
Mac'inizi yeniden başlatın ve sorunun giderilip giderilmediğini kontrol edin.
PRO TIP: Sorun bilgisayarınız veya dizüstü bilgisayar / dizüstü bilgisayar ile yapılmışsa, depoları tarayabilen ve bozuk ve eksik dosyaları değiştirebilen Reimage Plus Yazılımı'nı kullanmayı denemeniz gerekir. Bu, çoğu durumda, sorunun sistem bozulmasından kaynaklandığı yerlerde çalışır. Reimage Plus'ı tıklayarak buraya tıklayarak indirebilirsiniz.
![[Düzeltme] Hata](http://k2rx.com/img/101827/fix-error-1720-smart-hard-drive-detects-imminent-failure-101827.jpg)