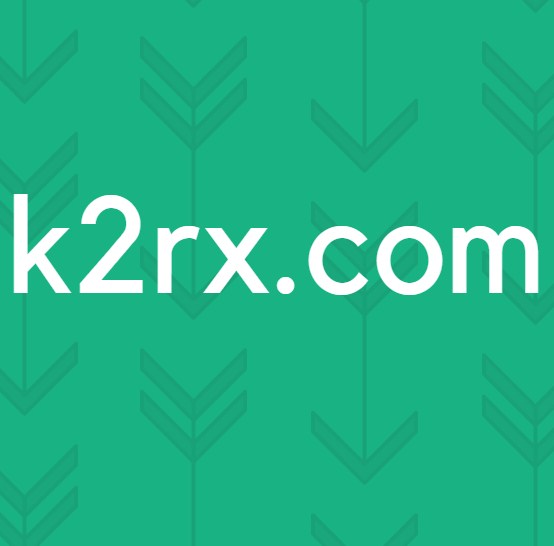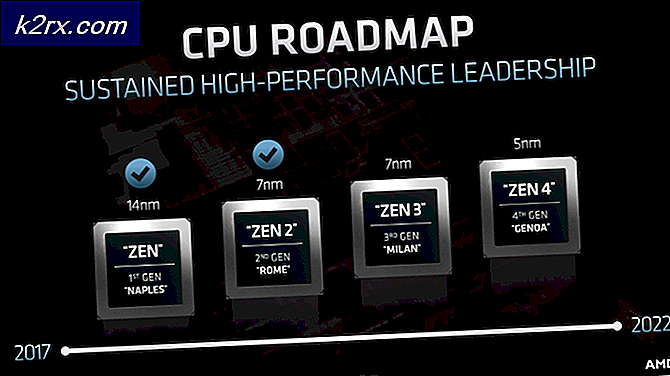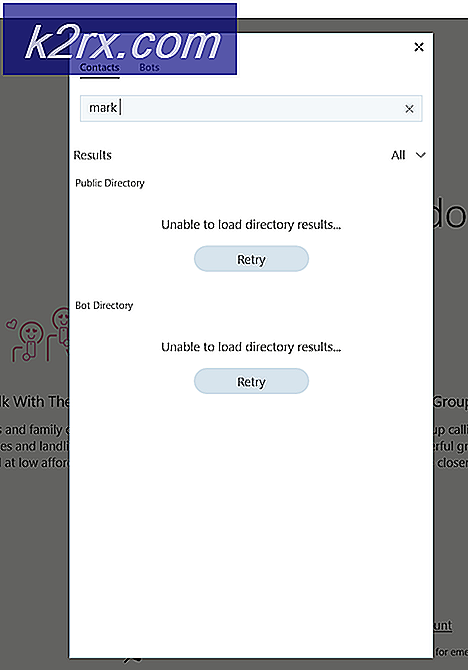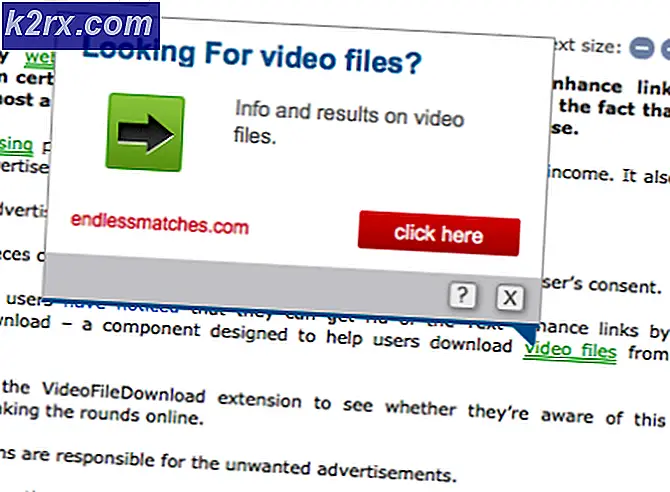Düzelt: Windows 10'da Dosya Gezgini ile ilgili yardım alın
Windows 10 sayfasındaki Dosya Gezgini ile ilgili yardım, genellikle Dosya Gezgini penceresinde iken kullanıcının F1 tuşuna bastığında açılır. Bu konuyla ilgili olarak Windows 10 veya Microsoft'a özel değildir, 3. parti uygulamaların birçoğu (Chrome, Word, Excel, vb.) Bu anahtarı hızlı bir yardım ve destek düğmesi olarak kullanır.
Bazı kullanıcılar, bilgisayarlarının bazen Windows 10'da nasıl yardım alabilirim ? Diğerleri, bilgisayarlarının aynı sayfanın 15-20 farklı sekmesini açmasından şikayet ettiler - bu Windows 10 normal davranışı değil. Bu sadece bir sıkışmış F1 anahtarının bir durum olabilir, ancak bu tür şeyler yapabilen tarayıcı korsanları vardır. Ancak, çoğu zaman bu sorun bir klavye sorunu haline gelecektir.
Standart davranışın yanı sıra, bu Yardım kısayolunun sadece Dosya Gezgini'nde değil, F1'e her basıldığında bir tarayıcı sekmesi açıp kapatacağı durumlar vardır. Başka bir şey için F1 tuşunu kullanmak istiyorsanız, bu çok hızlı bir şekilde sinir bozucu hale gelebilir.
Bu rahatsız edici yardım / destek pop-up'larını almaktan bıktıysanız, kullanıcıların sorunu ortadan kaldırmasına yardımcı olan aşağıdaki yöntemlere dönün. İlk yöntemle başlayın ve sizin için uygun bir düzeltme buluncaya kadar aşağı doğru ilerleyin.
Yöntem 1: Klavyenin incelenmesi
Çoğu zaman, bu sorun, hatalı bir klavye veya sıkışmış bir F1 anahtarı neden olduğu için, böyle değil emin olmakla başlamanız gerekir. Araçlarınız varsa, klavyenizi bir diğerine geçirmeyi deneyin ve davranışın tekrarlanıp tekrarlanmadığını görün. Bir dizüstü bilgisayar kullanıyorsanız, harici bir klavye bağlamayı deneyin. Bu, şifrenizdeki takılı F1 anahtarını atlamalıdır.
Klavyenizin altındaki bağlantı kabloları yerinden çıkarsa , Windows 10 pencerelerinde nasıl yardım alacağınız birden çok açılmaya neden olacak çok sayıda kesintili sinyal gönderilmesini sağlayabileceğini unutmayın.
Klavyenizin suçlu olmadığını belirlemeden önce, bu çevrimiçi aracı (burada), hatalı bir klavye tarafından F1 tuşunun otomatik olarak basılmadığını kontrol etmek için kullanın. Test Cihazını Başlat'a tıklayın ve herhangi bir şeye dokunmadan F1 tuşunun vurgulanıp vurgulanmadığını gözlemleyin.
Yöntem 2: Kötü amaçlı yazılım taraması
Açılır pencerelerin tarayıcı korsanının neden olmadığından emin olarak başlayalım. Bir tarayıcı hijacker, kullanıcının izinleri olmadan tarayıcı ayarlarını değiştiren bir tür kötü amaçlı yazılımdır. Bunlar genellikle istenmeyen reklamları enjekte etmek için kullanılır. Tarayıcı korsanları gri bir alanda (yasal olarak konuşulan) bulunduğundan, bunların tümü normal virüs taramasıyla tanımlanmayacaktır.
Her durumda, Windows Defender ile tam bir tarama yaparak başlayın. Bunu yapmak için görev çubuğunuzdaki Windows Defender simgesine çift tıklayın (sağ alt köşede).
Windows Defender'da, Virüs ve tehdit korumasına tıklayın ve Gelişmiş Tarama'ya tıklayın . Ardından, Tam taramayı seçin ve Şimdi tara düğmesine basın.
Not: Bu işlemin, sabit disk sürücünüzün boyutuna bağlı olarak bir saatten fazla sürebileceğini unutmayın.
İşlem bittiğinde, herhangi bir kötü amaçlı yazılım tanımlanmış olup olmadığını kontrol edin. Windows Defender, kötü amaçlı yazılımları başarıyla tanımladı ve kaldırdıysa, bilgisayarınızı yeniden başlatın ve rasgele açılır pencerelerin yok olup olmadığını görün. Aynı sorunu yaşıyorsanız, bir sonraki yönteme geçmeden önce Malwarebytes ile bir tarama çalıştırmayı deneyebilirsiniz.
PRO TIP: Sorun bilgisayarınız veya dizüstü bilgisayar / dizüstü bilgisayar ile yapılmışsa, depoları tarayabilen ve bozuk ve eksik dosyaları değiştirebilen Reimage Plus Yazılımı'nı kullanmayı denemeniz gerekir. Bu, çoğu durumda, sorunun sistem bozulmasından kaynaklandığı yerlerde çalışır. Reimage Plus'ı tıklayarak buraya tıklayarak indirebilirsiniz.Yöntem 3: helppane.exe devre dışı bırakılıyor
Yukarıdaki yöntemler beklenmedik yardım pop-up'larını ortadan kaldırmadıysa, helppane yürütülebilir dosyasını devre dışı bırakmayı deneyebilirsiniz. Bu zor görünebilir ve F1 tuşuyla yardım işlevini kaybetmenize neden olur. Ancak, sisteminiz her uygulamada bir hata yaptıysa ve aynı yardım sekmesini açıyorsa, bu, bu davranışın durdurulmasına yardımcı olacaktır. Yapman gerekenler:
- C: / Windows'a gidin ve helppane.exe dosyasını bulun . Ardından, sağ tıklayın ve Özellikler'e basın.
- Güvenlik sekmesini seçin ve Gelişmiş düğmesine tıklayın.
- Şimdi pencerenin üst kısmına bakın ve Sahip'in bulunduğu yerin yanındaki Değiştir'i tıklayın.
- Seçmek için nesne adını girin kutusunun altındaki Windows kullanıcı adınızı yazın. Bir Microsoft hesabı kullanıyorsanız, onunla ilişkili e-postayı yazın. Adları Denetle düğmesini tıklatın, bu pencereyi kapatmak için Tamam'ı tıklatın, ardından HelpPane.exe penceresi için Gelişmiş Güvenlik Ayarlarını kapatmak için Uygula'ya basın .
- HelpPane.exe'nin Özelliklerine geri dönün, Güvenlik sekmesini seçin ve İzinleri değiştirmek için Düzenle'nin yanındaki Düzenle düğmesini tıklayın ve Düzenle'yi tıklayın .
- Ekle düğmesini tıklayın, ardından Windows kullanıcı adınızı veya daha önce Adım 4'te yaptığımız gibi e-posta adresinizi ekleyin. Ardından pencereyi kapatmak için Adları ve Okları Kontrol Et düğmesine basın.
- Ardından, İzin Ver altındaki tüm kutuları işaretleyerek kendinizi HelpPane yürütülebilir üzerinde tam kontrol edin. Onaylamak için Başvur'a basın.
- Ardından, HelpPane.exe dosyasını sağ tıklayın ve başka bir şeye yeniden adlandırın. Yönetici ayrıcalıkları sunması istendiğinde, onaylamak için Evet'e basın.
Bu kadar. Artık F1 tuşu tarafından tetiklenen Yardım sekmesi artık sizi rahatsız etmeyecektir. Herhangi bir nedenden ötürü, yardım işlevselliğini geri istiyorsanız, daha önce olduğu gibi HelpPane yürütülebilir dosyasını yeniden adlandırın.
Herhangi bir nedenle, yukarıdaki yöntemler başarısız olduysa veya Yöntem 3'ü kullanarak izinleri değiştirmek istemiyorsanız, SharpKeys'i kullanmayı da düşünebilirsiniz. Bu yazılım F1 düğmesini tamamen devre dışı bırakabilir. Fakat bunu yapmak, başka bir etkinlik için F1 tuşunu kullanma amacını yenecektir.
PRO TIP: Sorun bilgisayarınız veya dizüstü bilgisayar / dizüstü bilgisayar ile yapılmışsa, depoları tarayabilen ve bozuk ve eksik dosyaları değiştirebilen Reimage Plus Yazılımı'nı kullanmayı denemeniz gerekir. Bu, çoğu durumda, sorunun sistem bozulmasından kaynaklandığı yerlerde çalışır. Reimage Plus'ı tıklayarak buraya tıklayarak indirebilirsiniz.