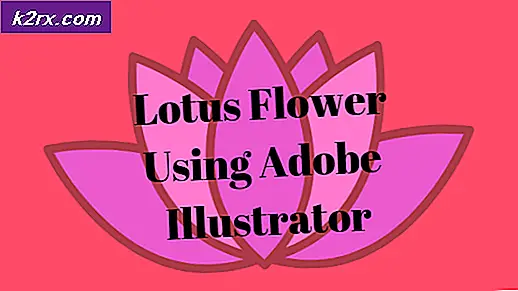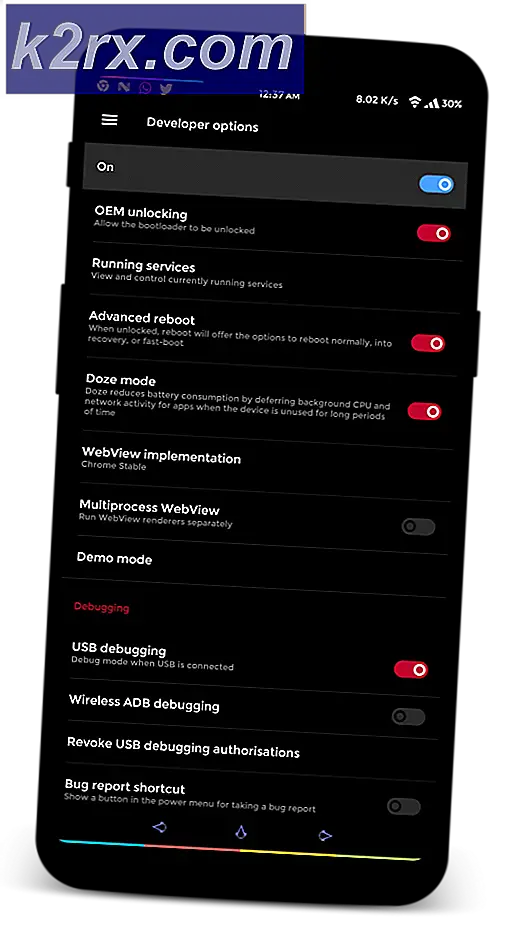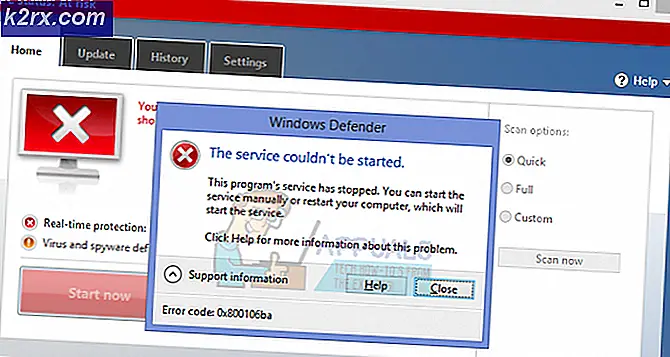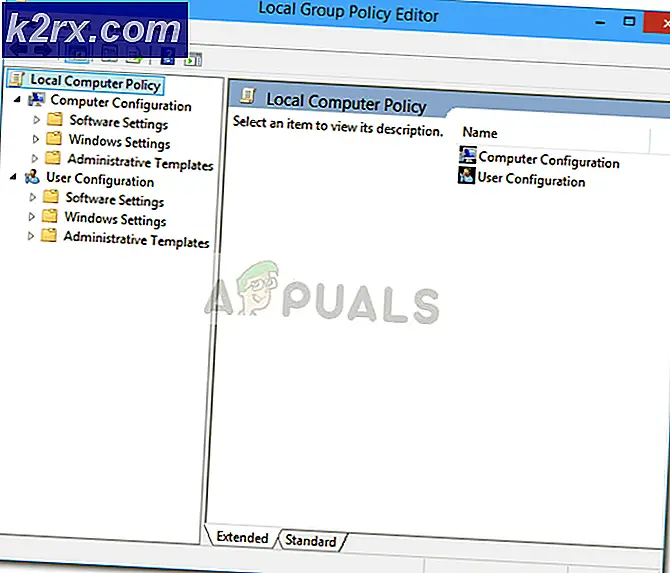Düzeltme: Buhar Uygulama Yükleme Hatası
Steam, oyunları dağıtmak ve oyun oynamak için çevrimiçi sunucularını korumak için önde gelen istemcidir. Sektörde en az 14 yıl oldu ve oyun endüstrisine sağlam bir adım attı. Dünyanın en çok oynanan oyunları sadece Steam ile oynanabilir.
Oyun endüstrisinde bir dev olmasına rağmen, Steam de farklı tuhaf problemler ve hatalar yaşar. Bunlardan biri, Steam'in bir uygulamayı yüklememesi ve beklenmeyen bir hata vermesidir. Bu sorun birçok farklı nedenden dolayı ortaya çıkabilir. Tüm kullanıcılar farklı konfigürasyonlara sahip olduğundan, yazılımınıza ve donanımınıza bağlıdır. Bu yüzden sorunu çözmeye çalışan tüm yöntemleri sıraladık. Onlardan geçip hangisinin sizin için çalıştığını görebilirsiniz.
Çözüm 1: PC'nizi yeniden başlatın
Steam'in müşterisi kendini çok sık günceller. Bazı güncellemeler Steam istemcisinin çekirdeğini yapılandırır. Bu nedenle, yeniden başlatma gereklidir. Yeniden başlatma, Steam'i sıfırdan başlatır ve meydana gelen tüm güncellemeler gerçekleştirilir.
Karşı karşıya olabileceğiniz hatanın başka bir üçüncü şahıs uygulamasından kaynaklanması da mümkündür. Birçok çatışma mümkün olabilir; bu nedenle, tüm üçüncü taraf programlarını devre dışı bırakmanız önerilir. Özellikle bilgisayarınızı hızlandırmayı veya sabit sürücünüzü temizlemeyi talep eden programlar. PC'nizi yeniden başlatın ve eldeki hatanın sabit olup olmadığını kontrol etmek için oyunu oynayın.
PC'nizi yeniden başlatmadan önce tüm çalışmalarınızı kaydetmeyi unutmayın.
Çözüm 2: Oturumu kapatın ve ardından oturum açın
Steam hesabınızı günlüğe kaydetmeyi ve sonra tekrar giriş yapmayı deneyebiliriz. Bu basit bir çözümdür ve istemciniz paketlenmiş durumdaysa, yeniden başlatacaktır.
Not: Hesap kimlik bilgilerinize erişiminiz yoksa veya cep telefonunuza erişiminiz yoksa (Steam Mobile Authenticator'ı etkinleştirdiyseniz), bu yöntemi izlemeniz önerilmez. Kullanıcı adınızı ve şifrenizi girerek hesabınıza giriş yapmanız istenecektir. Doğrulama etkinleştirilmişse, hesabınızı doğrulamanız istenir.
- Steam.exe programını Steam.exe kullanarak başlatın
- Steam istemcisinin sağ üst köşesinde hesap başlığınızı tıklarsanız Kullanıcıyı Değiştir seçeneğine tıklayarak Steam'den çıkış yapın.
- Bu seçeneği tıkladıktan sonra, kimlik bilgilerinizi girmeniz gereken bir giriş ekranı verilecektir. Kimlik bilgilerinizi girdikten sonra, Şifremi hatırla kutusunu işaretleyin . Giriş düğmesine tıklayın.
- Oynamaya çalıştığınız oyunu çalıştırın ve hatanın giderilip giderilmediğini kontrol edin.
Çözüm 3: Aile Görünümü'nü Devre Dışı Bırakma
Müşterinizin Aile Görünümü etkin olup olmadığını kontrol etmelisiniz. Aile görüşü de genellikle ebeveyn kontrolleri olarak bilinir. Etkinleştirilmişse, veli tarafından belirlenen belirli oyunlara erişemeyebilirsiniz.
Aile görünümünü devre dışı bırakmalı ve hatanın devam edip etmediğini kontrol etmek için oyunu tekrar çalıştırmayı denemelisiniz. Eğer varsa, aşağıdaki çözümlere bakın.
Makalemizi okuyarak aile hakkında daha fazla bilgi edinebilirsiniz.
Çözüm 4: Oyununuzun çevrimdışı modda çalışıp çalışmadığını kontrol etme
Bu sorun, çevrimdışı modda çalıştırılarak da düzeltilebilir. Bazen Steam'in ağ yapılandırmaları doğru şekilde yapılandırılmamış ve oyunu tekrar çevrim içi modda en az bir kez çalıştırmak zorunda kalmaktadır.
- Steam client'ınızı açın ve ekranın sol üst köşesinde bulunan Steam butonunu tıklayın.
- Çevrimdışı Git yazan düğmeyi tıklayın. Artık müşteriniz yeniden başlatılacak ve çevrimdışı duruma geçecek.
- Kütüphaneyi aç ve oynadığın oyunu çalıştırmayı dene. Doğru şekilde açılırsa, tekrar çevrimiçi olabilirsiniz ve umarım iyi çalışır.
Çözüm 5: Buhar yapılandırma dosyalarını ve DNS'yi temizleme
İnternet ayarlarınızı sıfırlamayı ve sorunun çözülüp çözülmediğini görmek için yapılandırmayı deneyebiliriz. Flushconfig, PC'nizde yüklü olan her uygulama / oyun için yapılandırmaları temizler ve yeniden yükler.
Çoğu işletim sistemi DNS kayıtlarını önbelleğe almak için tasarlanmıştır. Bir uygulamanın bir web sitesine daha hızlı istekleri / veri aktarımını işlemesine izin verdiği için genellikle iyi bir uygulamadır. Ancak, DNS sık sık değiştiyse, yeni DNS'nin alınabilmesi için temizlemeniz gerekir ve yaptığınız veri aktarımına devam edebilirsiniz. Yerel önbelleği bilgisayarınızdan kaldırır ve İnternet Servis Sağlayıcınızın kullandığı en son önbelleği alır.
- Çalıştırma uygulamasını getirmek için Windows + R tuşlarına basın.
- Diyalog kutusuna steam: // flushconfig yazın .
- Steam, eyleminizi onaylamak için küçük bir pencere açacaktır. Tamam tuşuna basın. Bu işlemden sonra Steam'in kimlik bilgilerinizi kullanarak tekrar giriş yapmanızı istediğini unutmayın. Giriş bilgilerinize erişiminiz yoksa, bu yöntemi takip etmeyin.
- Yukarıdaki işlemleri gerçekleştirdikten sonra, Çalıştır penceresini tekrar açmak için Windows + R tuşlarına basın. Komut istemini getirmek için iletişim kutusunda cmd yazın.
- Komut istemine bir kez, ipconfig / flushdns yazın . Enter'a bas.
- Bilgisayarınızı yeniden başlatın ve sorunun çözülüp çözülmediğini görmek için Steam'i yeniden başlatın.
Çözüm 6: clientregistry.blob dosyasını silme
Steam'inizin istemci kayıt defteri bozuk olabilir ve bu, hatayla karşılaşmanızın nedeni olabilir. Yeniden adlandırmayı / silmeyi deneyebiliriz.
Clientregistry.blob, kurulu oyunların kayıt verilerinizi tutan Steam tarafından kullanılan dosyadır. Eğer onu silersek, dosya bir sonraki girişte geri yüklenir. Yüklenen her oyunda tüm varsayılan ayarlarınızı alacaksınız (adınız, deriniz vb.). Bu, bu dosyanın yaklaşık% 30'unu giderir, çünkü bu dosya kolayca bozulabilir.
Steam'i tekrar başlattığınızda bu çözümden sonra, kullanıcı adınız ve şifreniz için sizi uyaracaktır. Kimlik bilgilerinizi elinizde yoksa bu çözümü takip etmeyin. Ayrıca, kaydedilen ilerlemeniz ve oyun içi öğeleriniz kaybolmaz. Steam tarafından bulutta depolanırlar, böylece clientregistry.blob dosyasının silinmesinin size veya Steam'e herhangi bir sorun getirmeyeceğini varsaymak güvenlidir.
- Tamamen Steam'den çıkın ve yukarıdaki çözümde belirtilen tüm görevleri sonlandırın.
- Steam rehberinize göz atın. Varsayılan olan
C: \ Program Files \ Steam .
- ' Customerregistry'yi bulun . blob '
- Dosyayı ' clientregistryold olarak yeniden adlandırın . blob '(veya dosyayı tamamen silebilirsiniz).
- Steam'i yeniden başlatın ve dosyanın yeniden oluşturulmasına izin verin.
Umarım, Müşteriniz beklendiği gibi çalışır. Hala çalışmıyorsa, aşağıda listelenen adımları izleyin.
- Steam rehberinize geri göz atın.
- ' Steamerrorreporter'ı bulun . exe '.
- Uygulamayı çalıştırın ve Steam'i yeniden başlatın.
Çözüm 7: Steam'e Yönetici erişim izni verme
Hatayı yaşıyor olabilir başka bir durum olabilir, çünkü Steam'de değişiklik yapmak için yeterli yönetici erişimi yok.
Steam size en iyi oyun deneyimini sağlamak için tam erişim gerektirir. Bu, sistem konfigürasyon dosyalarını değiştirmek ve ellerinde çok fazla kaynak ve hafızaya sahip olmak anlamına gelir. Varsayılan olarak, Steam'in tam yönetici erişimi yoktur.
PRO TIP: Sorun bilgisayarınız veya dizüstü bilgisayar / dizüstü bilgisayar ile yapılmışsa, depoları tarayabilen ve bozuk ve eksik dosyaları değiştirebilen Reimage Plus Yazılımı'nı kullanmayı denemeniz gerekir. Bu, çoğu durumda, sorunun sistem bozulmasından kaynaklandığı yerlerde çalışır. Reimage Plus'ı tıklayarak buraya tıklayarak indirebilirsiniz.Steam'e tam yönetici ayrıcalıkları verebilir ve sorunun çözülüp çözülmediğini kontrol edebiliriz. Öncelikle, Steam.exe dosyasındaki değişiklikleri yapmalı ve daha sonra ana dizinde mevcut çeşitli yapılandırma dosyaları olduğundan tüm Steam dizin erişimini vermeliyiz.
Steam yönetim erişimine nasıl izin verileceğine dair kılavuzumuzu okuyun.
Çözüm 8: Beta katılımını devre dışı bırakma
Oyun endüstrisindeki diğer devler gibi buhar da müşterilerini sürekli olarak geliştiriyor. Bu iyileştirme yeni eklenen özellikler ve hata düzeltmeleri vb. Içerir. Vana, Steam programında Beta programına katılarak son gelişmelere ayak uydurabileceğiniz bir seçenektir.
Beta programında, resmi sürümden önce tüm özellikleri ilk elden alırsınız, ancak çok fazla hata ve hatta çökme yaşayabilirsiniz. Hepimizin bildiği gibi, bir beta sürümü resmi sürüm değildir ve geliştiriciler sürekli kullanımda veri toplayarak sürekli değişiklikler yapar ve değişiklikler yapar.
Ne zaman bir sorun yaşarsanız, Steam'e bildirilir ve sonuçta düzeltmek için beta sürümüne bir güncelleme yayınlanır. Normalde güncellemeler iki ila üç gün içinde gelir, ancak daha uzun olabilir. Beta katılımınızı devre dışı bırakmayı ve sorunun çözülüp çözülmediğini kontrol etmeyi deneyebiliriz.
Not: Sadece beta sürümünde mevcut olan bir özelliği kullanıyorsanız, kararlı sürüme geçeceğimiz için devre dışı bırakılabilir. Bu işlevlere erişmek istemiyorsanız, bu yöntemi takip etmeyin.
Beta sürümünün nasıl devre dışı bırakılacağını açıklayan makalemizi okuyabilirsiniz.
Çözüm 9: Tüm modları ve üçüncü parti yazılımları devre dışı bırakma
Çoğu durumda, bir oyun için yüklü modlar Steam istemcinizle çakışabilir ve beklenmedik hatalara neden olabilir. Hata durumları gibi, uygulamayı başlatılamadı.
Modlar, oyunun bazı yapılandırma dosyalarını değiştirerek ve kendi değişkenlerini önemli alanlarda ayarlayarak oyunun davranışını değiştirir. Bu şekilde size görsel efektler vermek için içerik ekleyebilirler. Hepimizin bildiği gibi, modları etkin olan bir oyun oynamak istikrarlı değildir ve bir oyuncu çok fazla kaza yaşayabilir.
Tüm modlarınızı ve üçüncü parti uygulamalarını (CCleaner gibi) devre dışı bırakın böylece oyununuz ve diğer yazılımlarınız arasında kesinlikle sıfır girişim var. Şimdi görev yöneticisini kullanarak tamamen Steam'i kapatın ve tekrar başlatın. Hatanın hala devam edip etmediğini kontrol edin.
Çözüm 10: Sürücülerinizi güncelleyin
Bilgisayarınız herhangi bir uygulamayı başlatmak için sürücüler kullanır. Buhar ayrıca pazara gelen herhangi bir yeni sürücü ile kendini günceller. Bilgisayarınız hala eski olanlara sahipken, Steam en yeni sürücülerle çalışacak şekilde güncelleştirilirse, bu bir çakışma olabilir.
Her zaman sürücülerinizin güncel olduğundan emin olun. Bunlar ses, video, grafik sürücüleri vb. Içerir. Ayrıca DirectX gibi diğer sürücüleri de güncelleyin.
- Çalıştır penceresini açmak için (Win (windows) + R tuşuna basın (yönetici olarak çalıştırdığınızdan emin olun).
- Diyalog kutusuna dxdiag yazın . Bu DirectX tanılama aracını açacaktır. Yazılımın sürümleriyle birlikte PC'nizde yüklü olan tüm donanımları listeleyecektir.
- En yeni sürücüleri bulmak ve internetten indirebilmek için resmi donanım adınızı kullanın. Windows güncellemesini kullanarak sürücüleri de güncelleyebilirsiniz. Aşağıda listelenen adımları izleyin.
- Başlat'a tıklayın ve diyalog kutusunu Ayarlar . Arama sonuçlarında dönen uygulamayı tıklayın. Güncelle ve güvenlik düğmesine tıklayın.
- Burada Windows Update sekmesindeki güncellemeleri kontrol et bulabilirsiniz. Artık pencereler mevcut güncellemeleri kontrol edecek ve indirdikten sonra bunları gerçekleştirecek.
- Aygıtları el ile tıklatabileceğiniz ve en yeni sürücülerin yüklenip yüklenmediğini kontrol edebileceğiniz başka bir yöntem de vardır. Çalıştır iletişim kutusunda getirmek için Windows + R düğmesine basın, devmgmt.msc yazın . Bu, bilgisayarınızın cihaz yöneticisini başlatır.
- Cihaz yöneticisindeyken, cihaza sağ tıklayın ve güncelleme sürücüsünü yazan seçeneği seçin.
- Bir kez tıkladığınızda, Windows'un otomatik olarak mevcut sürücüler için internette arama yapmasını isteyip istemediğinizi soran başka bir pencere açılacaktır. İlk seçeneği seçin.
- Sürücüler en yeniyse, Windows mevcut en iyi sürücülerin zaten kurulu olduğunu belirten bir diyalog kutusu açacaktır. Değilse, onları indirmeye ve anlık olarak yüklemeye başlayacaktır.
Çözüm 11: Bulutu Devre Dışı Bırakma
Lütfen bu çözümü kendi sorumluluğunuzda takip edin. Cloud, verilerinizi Steam'in uzak sunucularında otomatik olarak yükleyerek korur. Devre dışı bırakmayı deneyebilir ve hatanın giderilip giderilmediğini kontrol edebiliriz. Yoksa, Cloud'u tekrar etkinleştirebiliriz.
- Steam istemcinizi açın ve Kitaplığınıza gidin. Tüm oyunlarınız burada listelenecek. Size sorun olanı sağ tıklayın ve Özellikler'i seçin.
- [Oyun ] için Steam Cloud senkronizasyonunu Etkinleştir yazan satırın işaretini kaldırın .
- Şimdi ekranın sol üst köşesindeki Steam'e basarak, müşterinizin Ayarlarını açın.
- Bulut sekmesine gidin.
- Destekleyen uygulamalar için Steam Cloud senkronizasyonunu etkinleştir yazan seçeneğin işaretini kaldırın .
- Çizginin işaretini kaldırdıktan sonra, görev yöneticisini kullanarak Steam'i yeniden başlatın ve hatanın hala devam edip etmediğini kontrol edin.
Son Çözüm: Buhar dosyaları yenileniyor
Artık Steam'i tekrar kurmak ve hile yapıp yapmadığını görmek dışında hiçbir şey kalmadı. Steam dosyalarınızı yenilediğimizde indirdiğiniz oyunları koruyacağız, böylece tekrar indirmeniz gerekmeyecek. Ayrıca, kullanıcı verileriniz de korunacaktır. Gerçekte ne kadar ferahlatıcı Steam dosyaları, Steam istemcisinin tüm yapılandırma dosyalarını siler ve daha sonra bunları yeniden yüklemeye zorlar. Yani herhangi bir bozuk dosya / bozuk dosya varsa, buna göre yerini alacaklar. Bu yöntemden sonra, kimlik bilgilerinizi kullanarak tekrar giriş yapmanız gerektiğini unutmayın. Bu bilgiyi elinizde yoksa, bu çözümü takip etmeyin. İşlem biraz zaman alabilir, bu nedenle yükleme işlemini başlattığınızda iptal etmekten kaçının.
Steam dosyalarınızı nasıl yenileyeceğinizle ilgili makalemizi okuyabilirsiniz. Ayrıca, tüm Microsoft yeniden dağıtılabilir dosyalarınızı resmi Microsoft web sitesini (C ++ ve .NET framework) kullanarak güncelleyin.
Not: Steam istemcinizin tamamının internete bağlanmayı reddettiği bir bağlantı hatası yaşıyorsanız, kılavuzumuzu okuyabilirsiniz.
PRO TIP: Sorun bilgisayarınız veya dizüstü bilgisayar / dizüstü bilgisayar ile yapılmışsa, depoları tarayabilen ve bozuk ve eksik dosyaları değiştirebilen Reimage Plus Yazılımı'nı kullanmayı denemeniz gerekir. Bu, çoğu durumda, sorunun sistem bozulmasından kaynaklandığı yerlerde çalışır. Reimage Plus'ı tıklayarak buraya tıklayarak indirebilirsiniz.