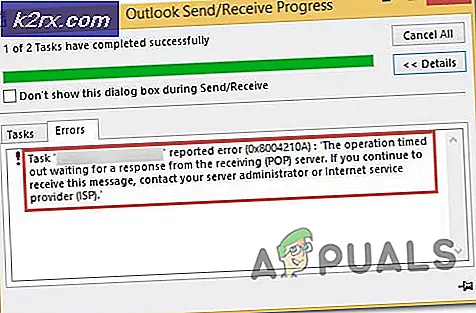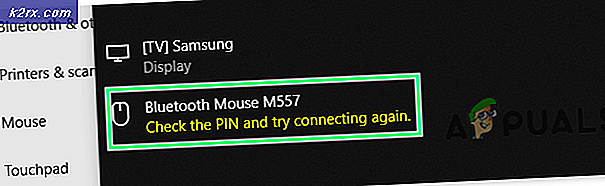Windows 10'da Yerel Grup İlkesi Düzenleyicisi Nasıl Açılır?
Yerel Grup İlkesi Düzenleyicisi, Kayıt Defterini değiştirmek zorunda kalmadan mutlaka bir grafik temsiline sahip olmayan birçok ayarı kontrol etmenizi sağlar. Doğru kullanıldığında, Grup politikası, normal yollarla normal olarak erişilemeyen özelliklerin kilidini açıp kapatabilen güçlü bir araçtır.
Yerel Grup İlkesi Düzenleyicisi nedir?
Yerel Grup İlkesi Düzenleyicisi (gpedit.msc), temel olarak, tüm Bilgisayar Yapılandırması ve Kullanıcı Yapılandırması ayarları için ortak bir arabirim olarak işlev gören bir Yönetim Konsolu (MMC) ek bileşenidir. Yönetici gpedit.msc aracını kullanarak, daha sonra bilgisayara uygulanacak politikaları (buna kimin erişeceğine bakmaksızın) veya yalnızca kendi kullanıcı hesaplarıyla giriş yapan belirli kullanıcılara yaratabilir.
Yöneticinin bir ilke ayarlamak için Bilgisayar Yapılandırması'nı kullanması durumunda, kimlerin oturum açtığına bakılmaksızın tüm kullanıcılar için ayarlar uygulanır. Yöneticiler, bir ilkeyi uygulamak için Kullanıcı Yapılandırması'nı kullanırsa, bu kullanıcılar için (kullandıkları bilgisayara bakılmaksızın) geçerli olacaktır.
Varsayılan olarak, Yerel Grup İlkesi Düzenleyicisi ile zorlanan ilkeler, yönetici aksini belirtmediği sürece tüm kullanıcılarla etki yaratır.
Not: Yerel Grup İlkesi Düzenleyicisi'nin yalnızca Windows 10 Enterprise, Windows 10 Eğitim ve Windows 10 Pro sürümlerinde bulunduğunu unutmayın. Bu sürümlerden birine sahip değilseniz, ancak yine de Yerel Grup İlkesi Düzenleyicisi'ni kullanmak istiyorsanız, Windows 10 Home'da Yerel Grup İlkesi Düzenleyicisi'ni (gpedit.msc) yükleme adımları için bu makaleyi izleyin.
Yerel Politika Düzenleyicisi Nasıl Açılır?
Bilgisayarınızın Yerel Grup İlkesi Düzenleyicisi'ni açacak şekilde donatıldığından emin olduktan sonra, Windows 10'daki gpedit.msc aracını açmak için kullanabileceğiniz farklı yöntemlerin bir listesi. Tüm yöntemlerin aynı performansı elde etmenize yardımcı olacağını unutmayın. kesin bir şey, bu yüzden hangi yöntemin sizin durumunuza daha uygun olduğunu görün.
Not: Kullandığınız yöntem ne olursa olsun, Yerel Grup İlkesi Düzenleyicisi'ni açmak ve kullanmak için bir yönetici hesabıyla oturum açmanız gerektiğini unutmayın.
Yöntem 1: Bir Çalıştırma Kutusu aracılığıyla Yerel Grup İlkesi Düzenleyicisi'ni açın.
Bu, Yerel Grup İlkesi Düzenleyicisi'ne erişmenin en hızlı yollarından biridir. Bir Çalıştır kutusundan gpedit.msc aracını açmak için, Çalıştır kutusunu açmak için Windows tuşu + R tuşlarına basın. Daha sonra gpedit.msc yazın ve Yerel Grup İlkesi Düzenleyicisi'ni açmak için Enter tuşuna basın.
Not: Windows'un gpedit.msc'yi bulamadığını belirten bir ileti alırsanız, muhtemelen Windows 10 sürümünüzün Yerel Grup İlkesi Düzenleyicisi'ni açmak için donatılmaması gerekir.
Yöntem 2: Arama çubuğu aracılığıyla Yerel Grup İlkesi Düzenleyicisi'ni açın.
Gpedit.msc aracını açmanın bir başka hızlı yolu da arama işlevidir. Bunu nasıl yapacağınız:
- Windows başlangıç çubuğunu (sol alt köşede) tıklayarak başlayın veya Windows tuşuna basın.
- Ardından, arama işlevini kullanmak için gpedit.msc yazın . Ardından, Grup ilkesini düzenle'yi tıklayın ve UAC'de (Kullanıcı Hesabı Denetimi) Evet düğmesini tıklayın .
Yöntem 3: Komut İstemi aracılığıyla Yerel Grup İlkesi Düzenleyicisi'ni açın
Yerel Grup İlkesi Düzenleyicisi'ni açmak için dolaşmanın bir başka yolu, gpedit.msc aracını başlatmak için Komut İstemi'ni kullanmaktır. Bunu nasıl yapacağınız:
- Bir Komut İstemi penceresi açın (yükseltilmesi gerekmez) - bir Komut İstemi penceresi açmak için, başlangıç çubuğuna ( Windows tuşu ) erişin ve cmd'yi aramak için arama işlevini kullanın veya açmak için Windows tuşu + R'ye basın. Çalıştır kutusunu tıklatın, sonra cmd yazın ve bir Komut İstemi Penceresini açmak için Enter tuşuna basın.
2. Daha sonra Komut İstemi penceresinde, gpedit.msc yazın ve Yerel Grup İlkesi Düzenleyicisi'ni açmak için Enter tuşuna basın.
Yöntem 4: PowerShell'de Yerel Grup İlkesi Düzenleyicisi'ni açın.
Yerel Grup İlkesi Düzenleyicisi (gpedit.msc) aracını açmanın başka bir yolu da Powershell. Prosedür, Komut İstemi'ne çok benzer. İşte nasıl yapılacağı:
- Windows Başlat menüsüne erişerek Powershell'i açın, powershell yazın ve Windows Powershell'i tıklayın.
Not: Ayrıca, Windows Powershell'i bir Ru n kutusu ( Windows tuşu + R ) açarak, powershell yazarak ve Windows Powershell'i açmak için Enter'a basarak açabilirsiniz. - Powershell'de gpedit.msc yazın ve Yerel Grup İlkesi Düzenleyicisi'ni açmak için Enter'a basın.
Yöntem 5: Denetim Masası aracılığıyla Yerel Grup İlkesi Düzenleyicisi'ni açma
Gpedit.msc aracını açmanın bir başka yolu, eski Denetim Masası menüsünden. Bildiğiniz gibi, Microsoft eski Denetim Masasını yavaşça yeni Ayarlar menüsüyle değiştirir, ancak bu artık ona erişemeyeceğiniz anlamına gelmez. Denetim Masası menüsünden Yerel Grup İlkesi Düzenleyicisi'ni açmak için aşağıdaki adımları izleyin:
- Yeni bir Çalıştır kutusunu açmak için Windows tuşu + R tuşlarına basın. Ardından, control yazın ve eski Denetim Masası menüsünü açmak için Enter tuşuna basın.
- Denetim Masası'nda Yönetimsel Araçlar'a tıklayın ve ardından Yerel Grup İlkesi Düzenleyicisi'ne çift tıklayın. Not: Bunu yapmanın başka bir yolu, grup politikasını aramak için sağ üst köşedeki arama işlevini kullanmak ve ardından Grup ilkesini düzenle'yi tıklatmaktır .
Yöntem 6: Yerel Grup İlkesi Düzenleyicisi'ni Ayarlar aracılığıyla açma
Yerel Grup İlkesi Düzenleyicisi'ni açmanın bir başka yolu Ayarlar cazibesidir. İşte bunun nasıl yapılacağı konusunda hızlı bir kılavuz:
- Windows 10'un Ayarlar uygulamasını açmak için Windows tuşu + I tuşlarına basın.
- Ardından, grup politikasını aramak için Ayarlar uygulamasının arama işlevini kullanın.
- Ardından, Yerel Grup İlkesi Düzenleyicisi'ni açmak için Grup ilkesini düzenle'yi tıklayın.
Yöntem 7: Yerel Grup İlkesi Düzenleyicisi'ni el ile açın.
Gpedit.msc aracını açmanın manuel yolu, Yerel Grup İlkesi Düzenleyicisi'nin konumuna manuel olarak göz atmak ve yürütülebilir dosyayı çift tıklatmaktır. İşte bunun nasıl yapılacağı konusunda hızlı bir kılavuz:
- Windows Dosya Gezgini'ni açın ve C: \ Windows \ System32'ye gidin .
- Ardından, gpedit.msc dosyasını manuel olarak bulun veya arama işlevini (sağ üst köşede) aratın.
- Yerel Grup İlkesi Düzenleyicisi'ni açmak için gpedit.msc dosyasını çift tıklatın ve UAC komut isteminde Evet'i tıklatın.
Not: Eğer sık sık gpedit.msc yardımcı programını kullanarak bulursanız, sağ tıklayıp Gönder> Masaüstü seçeneğini seçerek bir kısayol oluşturabilirsiniz.
PRO TIP: Sorun bilgisayarınız veya dizüstü bilgisayar / dizüstü bilgisayar ile yapılmışsa, depoları tarayabilen ve bozuk ve eksik dosyaları değiştirebilen Reimage Plus Yazılımı'nı kullanmayı denemeniz gerekir. Bu, çoğu durumda, sorunun sistem bozulmasından kaynaklandığı yerlerde çalışır. Reimage Plus'ı tıklayarak buraya tıklayarak indirebilirsiniz.