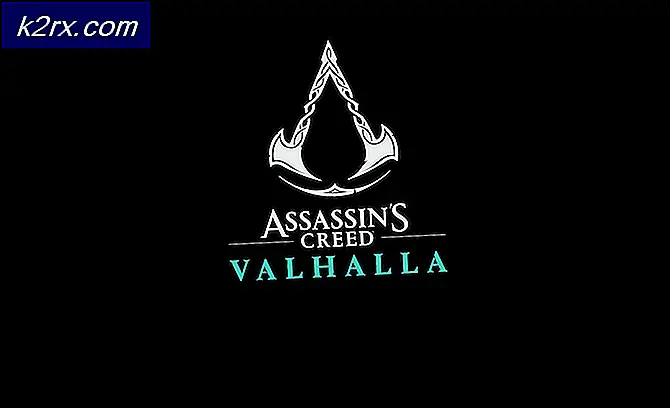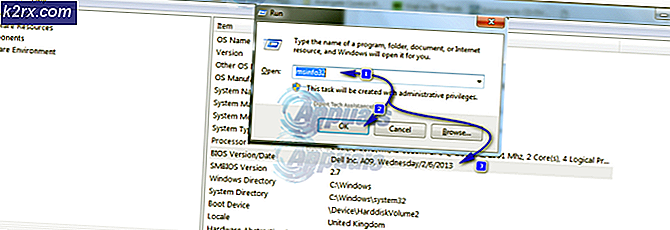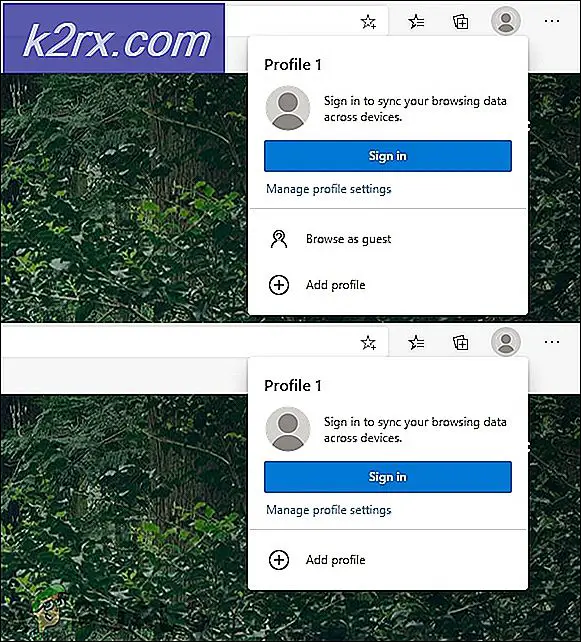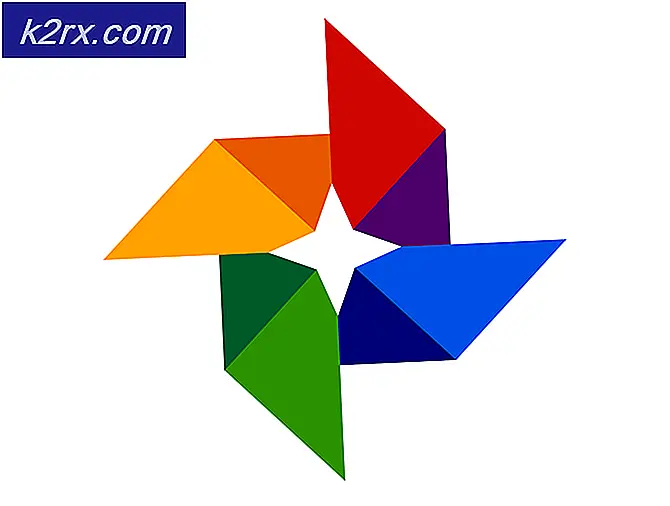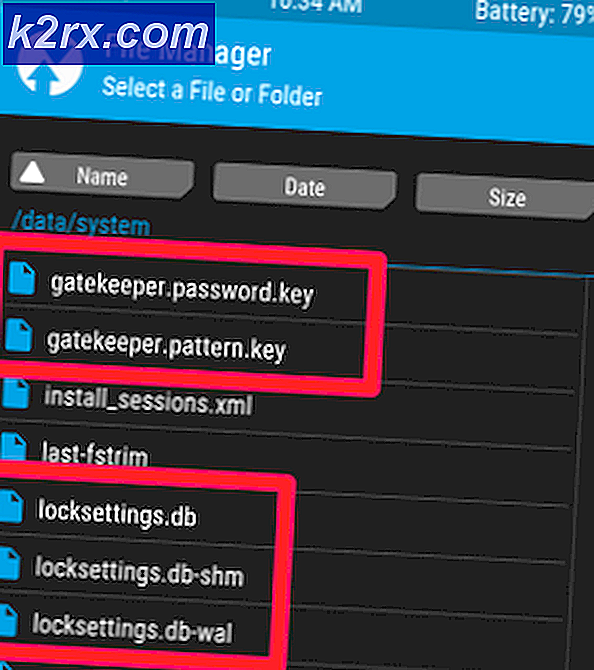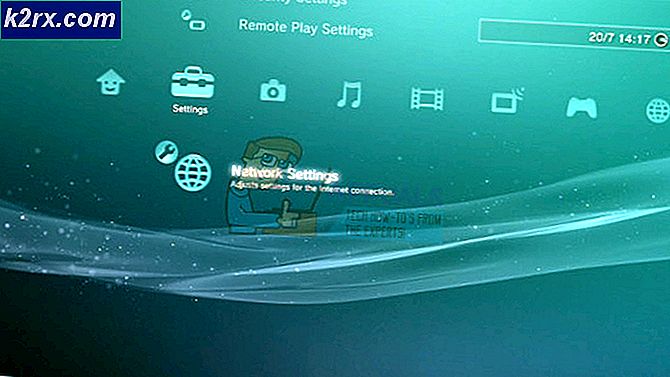DÜZELTME: Sesler Oynatma Menüsü Windows 10'da açılır
Dünyanın dört bir yanından gelen birkaç Windows 10 kullanıcısı, giriş yaptıkları her seferinde Ses çalma ve kaydetme cihazı menüsünün ortaya çıktığı bir sorunu bildirdiler. Bu sorun, hiç kimse onların bilgisayarlarına her giriş yaptıklarında gereksiz bir menü açmak istediği için oldukça rahatsız edici olabilir. Bu sorun, hemen hemen tüm durumlarda, oturum açtığınız anda başlayacak şekilde yapılandırılmış bir hizmet veya başlangıç öğesi tarafından neden olur. Suçlu hizmet veya başlangıç öğesi başlar başlamaz, ses çalma ve kayıt aygıtı menüsü açılır.
Neyse ki sizin için bu sorun, Windows 10 bilgisayarınızı temiz bir önyükleme yaparak çok sayıda kez suçlu bulmak ve sonra devre dışı bırakarak düzeltilebilir, ancak bu sorunun giderilmesi sizin için önemli miktarda çaba gerektirebilir. Bu sorunu gidermek için, önce bu sorunun nedeninin bir hizmet mi yoksa bir başlangıç öğesi mi olduğunu belirleyin ve sonra hangi hizmetin veya başlatma öğesinin soruna neden olduğunu belirleyerek sorunu çözebilmeniz gerekir.
Sorunun nedeninin bir hizmet olup olmadığını belirlemek için:
Başlat Menüsü'nü açın, msconfig dosyasını arayın ve ardından msconfig başlıklı arama sonucunu açın.
Başlangıç sekmesine gidin, Görev Yöneticisi'ni açın . Görev Yöneticisi penceresinde, Başlangıç sekmesine gidin, listedeki tüm öğeleri tek tek tıklayın ve ardından Devre Dışı Bırak'a tıklayın. Tamamlandığında, Görev Yöneticisi'ni kapatın.
Sistem Yapılandırması penceresinde Tamam'a tıklayın ve bilgisayarınızı yeniden başlatın. Bilgisayarınız açıldıktan sonra hesabınıza giriş yaptığınızda Ses çalma ve kaydetme aygıtı menüsü açılırsa, sorunun ardındaki suçlu başlangıç öğesi değil, sistem başlangıcında çalışmaya başlayan bir hizmettir.
Sorunun nedeninin başlangıç öğesi olup olmadığını belirlemek için:
Başlat Menüsü'nü açın, msconfig dosyasını arayın ve ardından msconfig başlıklı arama sonucunu açın.
Hizmetler sekmesine gidin, Tüm Microsoft hizmetlerini gizle seçeneğinin etkinleştirildiğinden ve yanındaki onay işaretine sahip olduğundan emin olun ve tümünü devre dışı bırakın.
Tamam'a tıklayın ve istendiğinde bilgisayarınızı yeniden başlatın .
PRO TIP: Sorun bilgisayarınız veya dizüstü bilgisayar / dizüstü bilgisayar ile yapılmışsa, depoları tarayabilen ve bozuk ve eksik dosyaları değiştirebilen Reimage Plus Yazılımı'nı kullanmayı denemeniz gerekir. Bu, çoğu durumda, sorunun sistem bozulmasından kaynaklandığı yerlerde çalışır. Reimage Plus'ı tıklayarak buraya tıklayarak indirebilirsiniz.Bilgisayarınız açıldığında, Ses çalma ve kayıt cihazı menüsünün görüntülenip görüntülenmeyeceğini görmek için kullanıcı hesabınıza giriş yapın. Menü açılırsa, suçlu başlangıçta çalışan bir hizmet değildir ve bunun yerine bir başlangıç öğesidir.
Sorunun nedeninin bir hizmet olduğunu belirlediyseniz:
Başlat Menüsü'nü açın, msconfig dosyasını arayın ve ardından msconfig başlıklı arama sonucunu açın.
Hizmetler sekmesine gidin, Tüm Microsoft hizmetlerini gizle seçeneğinin etkinleştirildiğinden ve yanındaki onay işaretine sahip olduğundan emin olun ve tümünü devre dışı bırakın.
Seçtiğiniz herhangi bir hizmeti etkinleştirin, Tamam'a tıklayın ve bilgisayarınızı yeniden başlatın .
Bilgisayarınız açıldıktan sonra oturum açtığınızda Ses menüsü açılmazsa, etkinleştirdiğiniz hizmet sorunun ardındaki suçlu değildir.
Adım 2 ve 3'ü tekrarlayın, her seferinde tüm hizmetleri devre dışı bırakın ve ardından daha önce etkinleştirmiş olduğunuzdan farklı bir şekilde etkinleştirin.
Son olarak, suçlu servisi etkinken bilgisayarınızı yeniden başlatıncaya kadar devam edin - bilgisayarınızı yeniden başlattıktan sonra, Ses menüsünün oturum açma üzerine açılmasına neden olan hizmet.
Sorunun nedeninin bir başlangıç öğesi olduğunu belirlediyseniz:
Başlat Menüsü'nü açın, msconfig dosyasını arayın ve ardından msconfig başlıklı arama sonucunu açın.
Başlangıç sekmesine gidin ve Görev Yöneticisi'ni açın . Görev Yöneticisi penceresinde, Başlangıç sekmesine gidin, listedeki tüm öğeleri tek tek tıklayın ve ardından Devre Dışı Bırak'a tıklayın.
Listedeki herhangi bir öğeyi etkinleştirin ve Görev Yöneticisi'ni kapatın. Sistem Yapılandırması penceresinde, Tamam'a tıklayın ve sonra bilgisayarınızı yeniden başlatın .
Bilgisayarınız açıldıktan sonra oturum açtığınızda Ses menüsü açılmazsa, etkinleştirdiğiniz başlangıç öğesi soruna neden olan şey değildir.
2, 3 ve 4 numaralı adımları tekrarlayın, her defasında listedeki tüm başlangıç öğelerini devre dışı bırakın ve ardından daha önce etkinleştirmiş olduğunuzdan farklı bir tane etkinleştirin.
Bilgisayarınız nihayet, suçlu başlangıç öğesi etkinken bilgisayarınızı yeniden başlatana kadar devam ettirmeye devam edin - bilgisayarı yeniden başlattıktan sonra, Ses menüsünün oturum açıp açılmasını sağlar.
Ses menüsünün oturum açmaya hangi başlangıç öğesinin veya hizmetinin açıldığını belirledikten sonra, tek yapmanız gereken, suçlu dışındaki tüm engelli hizmetleri / başlangıç öğelerini etkinleştirmektir, Uygula'ya tıklayın, Tamam'a tıklayın ve sonra bilgisayarınızı yeniden başlatın . . Oturum açtığınızda suçlu hizmeti veya başlangıç öğesi artık çalışmayacağından, oturum açtıktan sonra Ses menüsünü artık görmeyeceksiniz.
PRO TIP: Sorun bilgisayarınız veya dizüstü bilgisayar / dizüstü bilgisayar ile yapılmışsa, depoları tarayabilen ve bozuk ve eksik dosyaları değiştirebilen Reimage Plus Yazılımı'nı kullanmayı denemeniz gerekir. Bu, çoğu durumda, sorunun sistem bozulmasından kaynaklandığı yerlerde çalışır. Reimage Plus'ı tıklayarak buraya tıklayarak indirebilirsiniz.