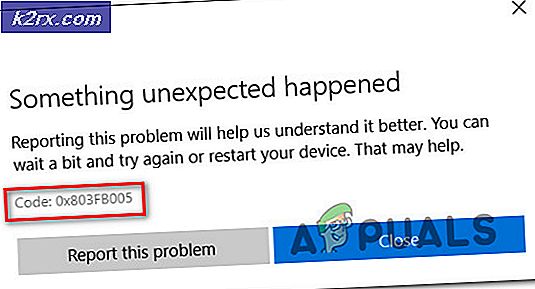Nasıl yapılır: Windows 10'da başlatıldıktan sonra Num Lock açık tutun
Windows 10, piyasaya sunulduğundan bu yana pek çok farklı problemle boğuşuyor ve birçok kullanıcı için - özellikle OS 10'un eski bir sürümünden Windows 10'a yükseltilen kullanıcılar - bu sorunlar arasında Num Lock'u her defasında bir kapatıyor Etkilenen bir bilgisayar kapanır ve Num Lock'un başlangıçta otomatik olarak açılmamasıyla sonuçlanır. Uygulanabilir olduğunda, bu sorundan etkilenen kullanıcılar, Num Lock, başlangıçta bilgisayarlarının BIOS'unda açılmaya ayarlanmış olsa bile, bu sorundan muzdarip olmaya devam ettiklerini bildirdi.
Bu soruna geçici bir çözüm bulmak oldukça kolay - yapmanız gereken tek şey, klavyenizdeki Num Lock tuşunu basılı tutarken, bilgisayarınız açıldığında ve Num Lock açıldığında, ancak bizim rahatlığımız olmasa bile bilgisayarların hangi amaca hizmet ettiğidir? Bu sorun, etkilenen bir kullanıcının etrafta ne kadar kolay bir şekilde çalışabileceğinin bir sorusu değildir. Ancak, etkilenen kullanıcıların, bilgisayarlarını açtıklarında Num Lock'un kendileri için otomatik olarak açılmalarına neden olan küçük fakat oldukça önemli bir zevkten yararlanamamaları nedenidir.
Bu problem, kullanıcı rahatlığı konusudur ve bu da en yüksek öncelikli konu haline gelmiştir. Bu sorunun muhtemel nedenleri hemen hemen tüm tahta üzerinde - Hızlı Başlatmadan Windows 10'a, Num Lock'u açıkken açılmaya çalışılıyor, kapatılıyor veya tamamen ilgisiz bir şekilde sonuçlanıyor. Bu sorun, geçmişte bu sorundan mağdur olan çoğu Windows 10 kullanıcısı için bu sorunu çözmeyi başaran en etkili üç çözümdür:
Çözüm 1: Hızlı Başlangıç Devre Dışı Bırakma
Hızlı Başlangıç, Windows 8 ile tanıtılan düzgün bir özelliktir - bir bilgisayar kapanırsa, etkin Windows çekirdeğini ve tüm yüklü sürücüleri hiberfile ( hiberfil.sys : Hazırda bekletme seçeneği tarafından kullanılan aynı dosyaya) yükler. . Bilgisayar yeniden başlatıldığında, hazırda bekletme dosyasının içeriği bilgisayarın RAM'ına yüklenir ve bilgisayarın yarıya kadar açılmasını gerektirecek sürenin kısaltılmasıdır. Ancak, Hızlı Başlatma, Windows 10'un yalnızca kapatıldığında HDD / SSD'nin bağlantısını kesmemesine değil, aynı zamanda bu sorunun önde gelen nedenlerinden biri olmasından ötürü, bazen zarardan daha fazla zarar verebilir.
Hızlı Başlatma özelliğini devre dışı bırakmak, hiç şüphesiz Hızlı Başlangıç özelliğinin kaybına yol açsa da, bu sorunu çözebilecek en etkili çözümdür. Hızlı Başlangıç'ı devre dışı bırakmak için yapmanız gerekenler:
- WinX Menüsü'nü açmak için Başlat Menüsü düğmesine sağ tıklayın.
- WinX Menüsündeki Güç Seçenekleri'ne tıklayın.
- Güç düğmelerinin ne yaptığını seçin / Sol bölmede güç düğmesinin ne yaptığını seçin .
- Şu anda mevcut olmayan ayarları değiştir üzerine tıklayın.
- Pencerenin alt tarafında, Hızlı Başlangıç özelliğini devre dışı bırakmak için Hızlı başlatmayı aç (önerilen) seçeneğinin yanındaki onay kutusunun işaretini kaldırın.
- Değişiklikleri kaydet’i tıklayın.
- Sistem Ayarlarını Kapatın
- Bilgisayarınızı yeniden başlat .
- Başlangıçta, giriş ekranına geldiğinizde Num Lock'un açık olup olmadığını kontrol edin.
Yukarıda listelenen ve açıklanan adımlar Hızlı Başlangıç'ı (ki bu oldukça olası bir senaryo) devre dışı bırakamazsa, WinX Menüsünü açmak için Başlat Menüsü düğmesine sağ tıklayın, Komut İstemi'ne tıklayın (Yönetici), aşağıdakini aşağıya yazın. Komut İstemi ve Enter tuşuna basın:
powercfg -h
Bu komut başarılı bir şekilde yürütüldüğünde, hem Hazırda Bekletme, hem de Hızlı Başlangıç tarafından kullanılan hiberfile silinir ve sonuçta bu özelliklerin her ikisini de devre dışı bırakır ve ayrıca HDD / SSD'nizde bilgisayarınızın sahip olduğu RAM miktarı kadar disk alanı boşaltır.
PRO TIP: Sorun bilgisayarınız veya dizüstü bilgisayar / dizüstü bilgisayar ile yapılmışsa, depoları tarayabilen ve bozuk ve eksik dosyaları değiştirebilen Reimage Plus Yazılımı'nı kullanmayı denemeniz gerekir. Bu, çoğu durumda, sorunun sistem bozulmasından kaynaklandığı yerlerde çalışır. Reimage Plus'ı tıklayarak buraya tıklayarak indirebilirsiniz.Çözüm 2: Bilgisayarınızın kayıt defterini değiştirerek sorunu düzeltin
Çözüm 1 çalışmıyorsa veya bu sorunu gidermek için Hızlı Başlangıçtan fedakarlık yapmak istemiyorsanız, kullanabileceğiniz bu sorunla ilgili başka bir çok etkili çözüm korkusu, bilgisayarınızın belirli yönlerini değiştirerek sorunu gidermektir. Kayıt Defteri Düzenleyicisi ile kayıt olun . Bu çözümü kullanabilmek için yapmanız gerekenler:
Çalıştırmak için Windows Logo tuşu + R'ye basın
Çalıştır iletişim kutusuna regedit yazın ve Kayıt Defteri Düzenleyicisi'ni başlatmak için Enter tuşuna basın.
Kayıt Defteri Düzenleyicisi'nin sol bölmesinde, aşağıdaki dizine gidin:
HKEY_USERS > .Default > Denetim Masası
Kayıt Defteri Düzenleyicisi'nin sol bölmesinde, kayıt defteri anahtarının içeriklerini sağ bölmede görüntülenmesi için Klavye'yi tıklatın.
Sağdaki bölmede, onu değiştirmek için InitialKeyboardIndicators adlı bir kayıt defteri değerini bulun ve çift tıklatın.
2147483648 ile kayıt defteri değerinin Değer veri alanında ne varsa değiştirin.
Tamam'a tıklayın.
Kayıt Defteri Düzenleyicisi'nden çıkın ve bilgisayarınızı yeniden başlatın .
Başlangıçta, giriş ekranına geldiğinizde Num Lock'un açık olup olmadığını kontrol edin.
Not: Bilgisayarınız yeniden başlatıldığında, giriş ekranında Num Lock'un açık olmadığını görürseniz, yukarıda listelenen ve yukarıda açıklanan adımların her birini tekrarlayın, ancak bu kez 6. adıma geçin, 2147483648 yerine 2147483650 ile InitialKeyboardIndicators kayıt defteri değerinin Value data alanında ne olursa olsun. Bu, bu sorundan dolayı sorunlu olan ve özellikle yukarıda belirtilen HP bilgisayarlarında bu sorunu yaşayan kullanıcıların, yukarıda listelenen ve açıklanan adımları kullanarak düzeltemediği bir Windows 10 kullanıcısı için çalışmıştır.
Çözüm 3: Bilgisayarınızın BIOS'unda Num Lock'u kapatın
Bu sorundan etkilenen birkaç Windows 10 kullanıcısı, sorunun nedeni Windows 10'un Num Lock özelliğini açmaya çalışmasından kaynaklandığını, ancak etkilenen bilgisayarların BIOS ayarlarında yapılandırıldığı için zaten açıldığından bu sonucun ortaya çıktığını tespit etti. Num Lock açık. Durumunuzda bu soruna neden olan bu ise, Num Lock'u bilgisayarınızın BIOS'unda kapatmanız gerekir. Bunu yapmak için yapmanız gerekenler:
Bilgisayarını kapat.
Bilgisayarınızı önyükleyin.
Bilgisayarınızın BIOS'una önyükleme yapın - bunu yapmak için yönergeler (bilgisayarın BIOS'una erişmek için basılması gereken anahtar, daha kesin olması için) bilgisayarınızın önyükleme yapmaya çalıştığını gördüğünüz ilk ekranda bulunabilir.
Bilgisayarınızın BIOS'undayken, Num Lock'un başlangıçta açılıp açılmayacağını belirleyen bir seçenek için tüm mevcut sekmeleri arayın.
Bu seçeneği devre dışı bırak .
BIOS'tan çıkın, ancak değişikliklerinizi kaydetmeyi unutmayın.
Bilgisayarınızın önyükleme yapmasına izin verin ve giriş ekranına ulaştığınızda Num Lock'un açılıp açılmadığını görün.
PRO TIP: Sorun bilgisayarınız veya dizüstü bilgisayar / dizüstü bilgisayar ile yapılmışsa, depoları tarayabilen ve bozuk ve eksik dosyaları değiştirebilen Reimage Plus Yazılımı'nı kullanmayı denemeniz gerekir. Bu, çoğu durumda, sorunun sistem bozulmasından kaynaklandığı yerlerde çalışır. Reimage Plus'ı tıklayarak buraya tıklayarak indirebilirsiniz.