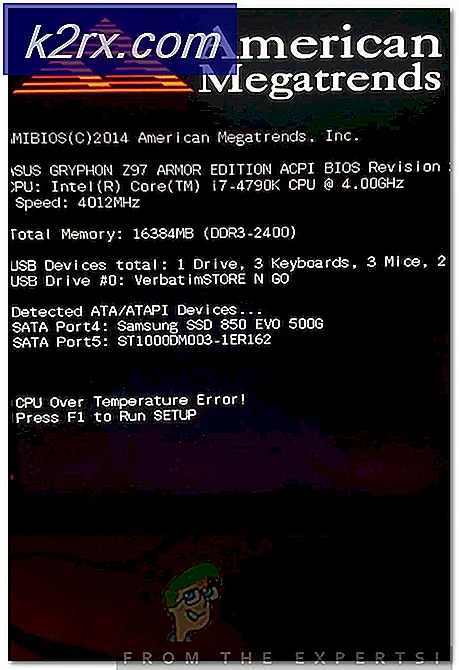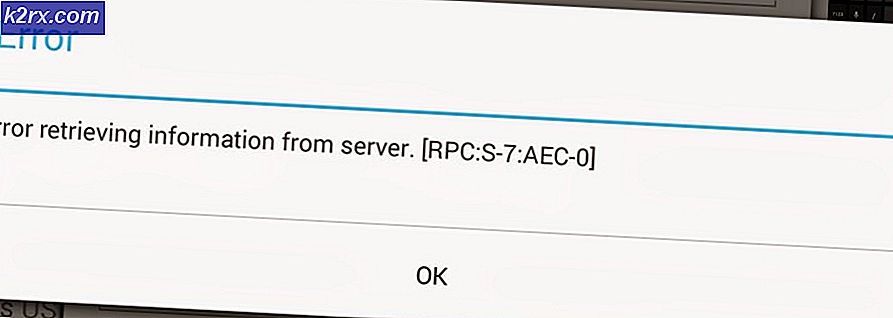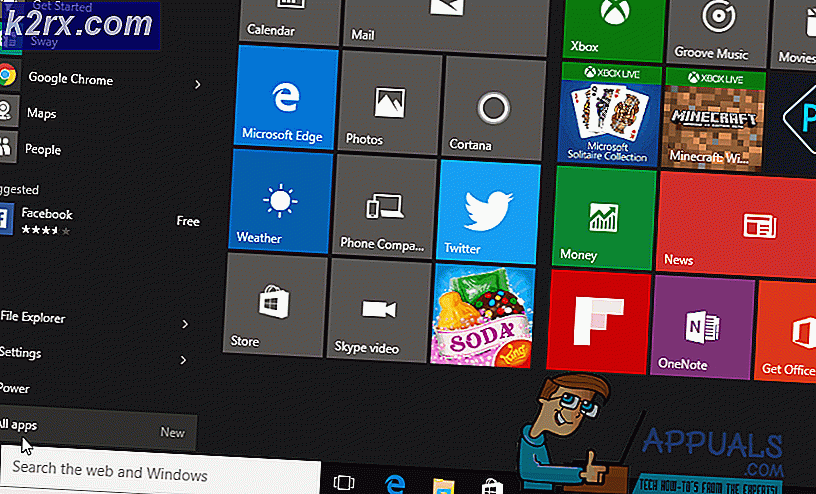Düzelt: PS3 Hatası 80710102
PlayStation 3 farklı hata kodlarıyla dolu ve kariyer oynarken tek bir karşılaşma yapmadıklarını iddia edenler neredeyse kesinlikle yalan söylüyorlar. Bununla birlikte, bazı hatalar diğerlerinden daha tehlikelidir ve 80710102 hata kodu, bu konuda bir öfke olduğu için kesinlikle bir şaka değildir. Hata genellikle bu iletinin yanında gösterilir:
İnternet'e bağlanılamıyor.
Bu hata mesajından tamamen kurtulmak için kullanıcıların aşağıda listelenen tüm yöntemlere kesinlikle dikkat etmeleri gerektiği için bu soruna çeşitli çözümler olduğu görülmektedir.
1. Çözüm: Medya Sunucusu Bağlantısını Devre Dışı Bırakın
Yukarıdaki çözüm sizin için işe yaramadıysa, sorununuzu iyi bir şekilde düzeltmek istiyorsanız, benzer bir çözüm size yardımcı olabilir ve PlayStation 3 konsolunuzun Internet'e bağlanma şeklini değiştirmeyi gerektirir. Aşağıdaki talimatları dikkatli bir şekilde uyguladığınızdan emin olun.
PlayStation 3 ayarlarından bu seçeneği devre dışı bırakmak, bu konuyla uğraşırken birçok kullanıcıya yardımcı olmuş gibi görünüyor ve işlem basit:
- PS3'ünüzdeki menüden Ayarlar >> Ağ Ayarları'na gidin.
- Medya Sunucusu Bağlantısı seçeneğini bulun ve Devre Dışı olarak ayarlayın.
- Hata kodunun hala görünüp görünmediğini kontrol edin
Çözüm 2: DNS ayarlarını belirli bir DNS adresine getirin.
Bu hata kodunun ele alınması söz konusu olduğunda bu DNS'in oldukça etkili olduğu kanıtlanmıştır ve PS3 İnternet ayarlarınızı bu özel DNS adresine değiştirdiğinizde, talimatları dikkatli bir şekilde izlerseniz oldukça başarılı olabilirsiniz.
- PS3'ünüzü açın ve Ayarlar >> Ağ Ayarları'na gidin.
- Bundan sonra, İnternet Bağlantı Ayarları alt menüsüne gidin ve Özel'i seçin.
- Kullandığınız bağlantı türünü seçin (PS3'ünüz yönlendiriciye bağlıysa, 'Kablolu' seçeneğini belirleyin ve kablosuz bağlantı kullanıyorsanız, o tercihi seçin.)
- Kablosuz seçeneğini seçtiyseniz, IP Adres menüsüne ulaşıncaya kadar bağlantınızı normal olarak ayarlayın. Kablolu seçeneğini seçtiyseniz, bir sonraki ekranda 'Otomatik Algıla' seçeneğini seçin ve IP Adresi menüsüne devam edin.
- Ayarlarınızı aşağıdaki gibi ayarladığınızdan emin olun:
IP Adresi Ayarı: Otomatik
DHCP Ana Bilgisayar adı: Ayarlanmadı
DNS Ayarları: Manuel
Birincil DNS: 129.250.35.250
İkincil DNS: 129.250.35.251
MTU: Otomatik
Proxy Sunucu: Kullanmayın
UPnP: Etkinleştir
- Bağlantınızı sınayın ve hata kodunun hala görünüp görünmediğini kontrol edin.
Not: Alternatif birincil ve ikincil DNS adresleri de aşağıdakilerle birlikte çalışabilir:
Birincil DNS: 208.67.222.222
İkincil DNS: 208.67.220.220
Çözüm 3: PlayStation 3'teki Varsayılan Ayarları Geri Yükle
Varsayılan ayarları geri yüklemek, PS3'ünüzde bir sorun olduğunda önerilen işlemdir ve temel olarak aşağıdaki ayarları sıfırlar:
BD / DVD Ayarları
Müzik ayarları
Konuşma Ayarları
Sistem ayarları
Tarih ve Zaman Ayarları
Aksesuar Ayarları
Görüntü ayarları
Ses ayarları
Güvenlik ayarları
Ağ ayarları
İnternet Tarayıcı Ayarları
Bu işlem, tüm sabit disk içeriğinizi de silecek olan PS3 Restore Sistem seçeneği ile karıştırılmamalıdır. Bunu gerçekleştirmek için aşağıdaki talimatları izleyin ve umarım hata kodundan kurtulun.
PRO TIP: Sorun bilgisayarınız veya dizüstü bilgisayar / dizüstü bilgisayar ile yapılmışsa, depoları tarayabilen ve bozuk ve eksik dosyaları değiştirebilen Reimage Plus Yazılımı'nı kullanmayı denemeniz gerekir. Bu, çoğu durumda, sorunun sistem bozulmasından kaynaklandığı yerlerde çalışır. Reimage Plus'ı tıklayarak buraya tıklayarak indirebilirsiniz.- PlayStation 3 Home Menüsünün en üstteki alt menüsünden, Ayarlar >> Sistem Ayarları >> Varsayılan Ayarları Geri Yükle seçeneğine gidin.
- Varsayılan Ayarları Geri Yükle seçeneğini seçtiğinizde, geri yüklenecek ayarların bir listesini göreceksiniz. Bunları gözden geçirin ve ayarları geri yüklemek için X düğmesine basın.
- İşlem tamamlandıktan sonra, PlayStation 3 sisteminizi ilk açtığınızda ortaya çıkan ilk kurulum ekranını göreceksiniz. PlayStation 3 sistemini kullanabilmeniz için ilk kurulum sürecinden geçmeniz gerekecektir.
- Her şeyden önce, bir kontrolör bağlamanız ve ardından PlayStation düğmesine basmanız gerekir.
- Bundan sonra, doğru saat diliminizi seçmeniz gerekecektir. Doğru olanı seçtiğinizden emin olun, yanlış zaman ve tarih ayarları daha fazla hata koduna yol açabilir.
- Kullandığınız bağlantı türünü seçin (PS3'ünüz yönlendiriciye bağlıysa, 'Kablolu' seçeneğini belirleyin ve kablosuz bağlantı kullanıyorsanız, bunu seçin.)
- Kablosuz seçeneğini seçtiyseniz, IP Adres menüsüne ulaşıncaya kadar bağlantınızı normal olarak ayarlayın. Kablolu seçeneğini seçtiyseniz, bir sonraki ekranda 'Otomatik Algıla' seçeneğini seçin ve IP Adresi menüsüne devam edin.
- Kablosuz seçeneğini seçtiyseniz, PS3 konsolunun kapsama alanı içinde bir erişim noktası listesi görüntülemelisiniz. Kullanmak istediğiniz hotspotu seçin.
- Bir SSID, bir erişim noktasına atanan bir tanımlama adıdır. Kendi erişim noktanıza veya listede erişime sahip olduğunuz bir noktaya bağlanmayı denediğinizden emin olun.
- Ağ için kullanılan güvenlik türünü seçin ve güvenlik bilgilerini girin.
- Kablolu veya Kablosuz seçeneğini seçtiyseniz, bunları kaydetmeniz ve PS3'ünüzü açmaya devam etmeniz için ayarların artık bitmiş olması gerekir.
Çözüm 4: Farklı Bağlantı Tipine Geçin
Çoğu kullanıcı zaten kablosuz bağlantı kullanarak oynatmanın güvenli olmadığını ve yüksek gecikme ve sık sık bağlantı kesilmesine neden olabileceğini biliyor. Bununla birlikte, bazı kullanıcılar, doğrudan modeme doğrudan bağlantı kurmaktan Wi-Fi kullanmaya geçtikleri için bazen başka bir yol olduğunu bildirmişlerdir.
Bu, hata kodunun modeminizle veya yönlendiricinizle hatalı bir bağlantı nedeniyle görünebileceği anlamına gelir. Ethernet bağlantısını kullanıyorsanız, hata kodunun hala görünüp görünmediğini kontrol etmek için Wi-Fi'ye geçmeyi ve PS3'ü açmayı deneyin; ve tam tersi. Bu seçeneklerin her ikisi de, hata kodundan kurtulmanıza yardımcı olabilir.
PRO TIP: Sorun bilgisayarınız veya dizüstü bilgisayar / dizüstü bilgisayar ile yapılmışsa, depoları tarayabilen ve bozuk ve eksik dosyaları değiştirebilen Reimage Plus Yazılımı'nı kullanmayı denemeniz gerekir. Bu, çoğu durumda, sorunun sistem bozulmasından kaynaklandığı yerlerde çalışır. Reimage Plus'ı tıklayarak buraya tıklayarak indirebilirsiniz.