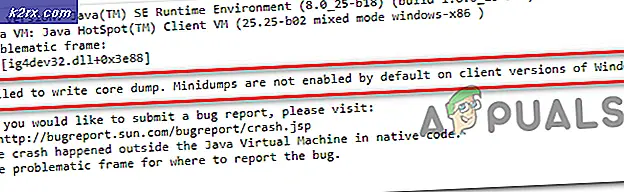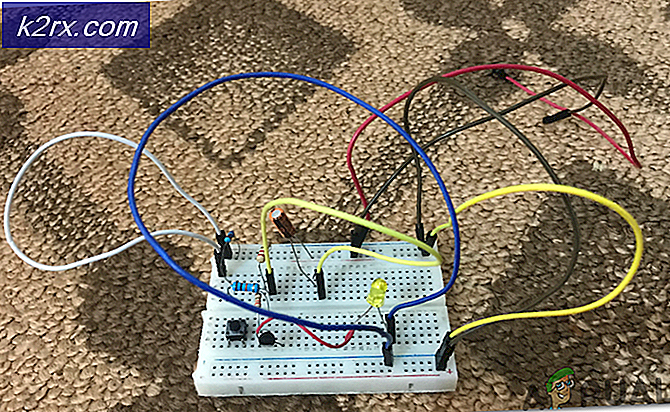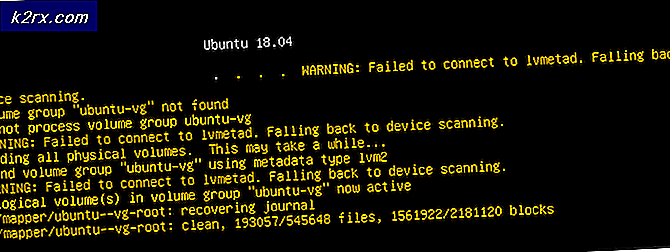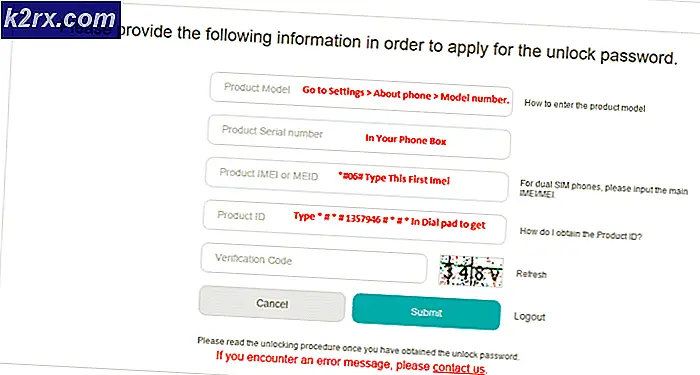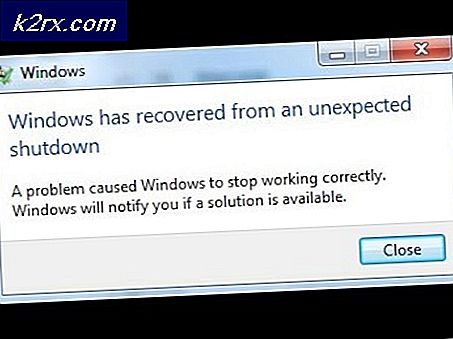Düzeltme: Hata 0x81000203 ile Sistem Geri Yükleme Hatası
Windows 10 veya diğer Windows sürümlerinde çalışmayı reddeden sistem geri yüklemesiyle ilgili sorunlar yaşıyor olabilirsiniz. Bu hata, bir sistem geri yüklemesi yapmaya çalıştığınızda oluşur ve 0x81000203 hata koduyla tezgahlarla sona erer. Sistem Geri Yükleme yardımcı programı, sisteminizin arızalanmasına neden olan dosyaları, uygulamaları ve ayarları geri almanıza yardımcı olan Windows sisteminin önemli bir parçasıdır.
Bu hata, Windows / TuneUp Utilities 2009/2010 / 2011'in Windows kullanıcılarının Turbo Modu'nu açtıkları zaman ortaya çıkar - TuneUp Utilities'in kendisi birkaç Windows Hataları'nın nedeni olmuştur. Ayrıca, Microsoft Yazılımı Gölge Kopyalama Sağlayıcısı devre dışı bırakıldığında veya çalışmadığında ve Sistem Geri Yükleme devre dışı bırakıldığında bu soruna neden olur.
Bu hatayı düzeltmek için, TuneUp Utilities yazılımını kaldırıyor veya Turbo Modu'nu kapatarak, Microsoft Yazılım Gölge Kopyalama Sağlayıcısı'nı etkinleştirip Sistem Geri Yükleme'yi Grup İlkesi ve kayıt defterinden etkinleştireceğiz. TuneUp Utilities yüklü değilse, doğrudan bu makalenin ikinci ve sonraki yöntemlerine taşıyın.
Yöntem 1: TuneUp Utilities'i Kaldırma / Turbo Modunu Devre Dışı Bırakma
- Çalıştır iletişim kutusunu açmak için Windows Tuşu + R tuşlarını basılı tutarak Programlar ve Özellikler penceresini başlatın, ardından appwiz yazın. cpl ve Tamam'a tıklayın.
- TuneUp Utilities (ve ilgili programlar) konusuna bakın ve çift tıklayın. Kaldırma programı başlatılacak ve kaldırma işlemini tamamlamak için komut istemlerini inceleyecektir. Tamamlandığında yeniden başlatın ve geri yükleme işlemini gerçekleştirmeyi deneyin.
- Bir Sistem Geri Yükleme işlemini tekrar yapmayı deneyin ve sorun bu sefer görünmemelidir (ve Sistem Koruma Sekmesi görünmelidir).
Turbo Modunu Kapatma
Turbo Modu, sistem geri yüklemesinden sorumlu bir hizmeti veya bileşeni devre dışı bırakır. TuneUp'ı korumak istiyorsanız, Sistem Geri Yükleme'yi kullanmak için Turbo Modunu kapatabilirsiniz.
- TuneUp Utilities Başlangıç Merkezi'ni açın.
- Pencerenin sol alt kısmında PC Optimizasyon Modu alanını bulacaksınız. Ekonomi veya Standart'ı seçin. Ayrıca, Turbo altındaki küçük anahtar simgesine tıklayıp, seçenek altındaki seçenekleri devre dışı bırakabilirsiniz.
- Bir Sistem Geri Yükleme işlemini tekrar yapmayı deneyin ve sorun bu sefer görünmemelidir.
TuneUp yardımcı programlarının diğer sürümlerinde, geçiş yapmak için Pencerenin sol altındaki Turbo simgesine tıklayabilirsiniz.
Yöntem 2: Microsoft Yazılımı Gölge Kopyalama Sağlayıcısı Hizmetini Açma
Sisteminizde TuneUp (veya başka ayarlama programları) yüklü değilse, Microsoft Yazılımı Gölge Kopyalama Sağlayıcısı hizmeti çalışmıyor olabilir. Hizmetin nasıl aktif hale getirileceği aşağıda açıklanmıştır.
PRO TIP: Sorun bilgisayarınız veya dizüstü bilgisayar / dizüstü bilgisayar ile yapılmışsa, depoları tarayabilen ve bozuk ve eksik dosyaları değiştirebilen Reimage Plus Yazılımı'nı kullanmayı denemeniz gerekir. Bu, çoğu durumda, sorunun sistem bozulmasından kaynaklandığı yerlerde çalışır. Reimage Plus'ı tıklayarak buraya tıklayarak indirebilirsiniz.- Başlat Menüsünü açın ve servisleri yazın . Sağ tıklayın ve Yönetici olarak çalıştır . Bunu, Çalıştırma istemi için Windows Key + R tuşlarına basarak, services.msc yazıp Enter tuşuna basarak da yapabilirsiniz.
- Microsoft Yazılımı Gölge Kopyalama Sağlayıcısı hizmetini arayın ve çift tıklatın.
- Başlat tipini Otomatik olarak ayarlayın ve servisi başlatmak için Başlat'a tıklayın.
- Denetim Masası'nı açın ve Sistem ve Güvenlik > Sistem Koruması'na gidin ve sürücüyü seçin, Yapılandırma düğmesine tıklayın ve Maksimum Disk Alanı kullanımını sıfırdan daha fazla bir değere ayarlayın (istediğiniz geri yükleme noktalarının sayısına bağlı olarak). Buradan Sistem Korumasını Açmayı Unutma.
- Tamam'a tıklayın, bilgisayarı yeniden başlatın ve sorun için tekrar kontrol edin.
Bu hizmeti başlatmada hala sorun yaşıyorsanız, sistem ilkesinin bu lansmanını önleyebilir. Sonraki yöntemler bunun için bir çalışma sağlar.
Yöntem 3: Grup İlkesi Düzenleyicisi'nden Sistem Geri Yüklemeyi Etkinleştirme
Windows Home / gectit.msc sahip olmadığı için, bu yöntem Windows Pro / Enterprise sürümleri için çalışır.
- Windows Tuşu + R tuşlarına basın, gpedit.msc yazın ve Enter tuşuna basın. Bu Grup İlkesi Düzenleyicisi konsolunu açar.
- Bilgisayar Yapılandırması> Yönetim Şablonu> Sistem> Sistem Geri Yükleme'ye gidin .
- Sistem Geri Yükleme'yi kapatın ve Yapılandırılmamış'ı seçin.
- Bilgisayarınızı yeniden başlatın ve sistem geri yükleme çalışması gerekir.
Yöntem 4: Kayıt defterini kullanma
Bir Home Edition kullanıyorsanız, gpedit.msc sizin için işe yaramaz, bu yüzden Kayıt Defteri Düzenleyicisi'ni kullanarak aşağıdaki adımları deneyin.
- Çalıştır komut istemi için Windows Tuşu + R tuşlarına basın ve regedit.exe yazın ve Tamam'ı tıklatın . UAC tarafından istenirse, kabul edin.
- HKEY_LOCAL_MACHINE \ SOFTWARE \ Policies \ Microsoft \ Windows NT'ye gidin ve SystemRestore adlı alt kümeye bakın . Varsa (isterseniz yeni bir alt öğe oluşturabilirsiniz) alt anahtarın DWORD değeri DisableConfig içerip içermediğini kontrol edin. Eğer bu değer varsa ve 1 olarak ayarlanırsa, Sistem Geri Yükleme engellenir demektir. DisableConfig dosyasını silin veya düzenleyin ve 0 olarak ayarlayın.
- Bilgisayarınızı yeniden başlatın ve sistem geri yüklemesini tekrar kullanmaya çalışın.
PRO TIP: Sorun bilgisayarınız veya dizüstü bilgisayar / dizüstü bilgisayar ile yapılmışsa, depoları tarayabilen ve bozuk ve eksik dosyaları değiştirebilen Reimage Plus Yazılımı'nı kullanmayı denemeniz gerekir. Bu, çoğu durumda, sorunun sistem bozulmasından kaynaklandığı yerlerde çalışır. Reimage Plus'ı tıklayarak buraya tıklayarak indirebilirsiniz.