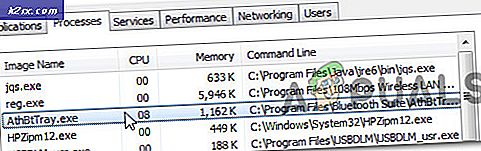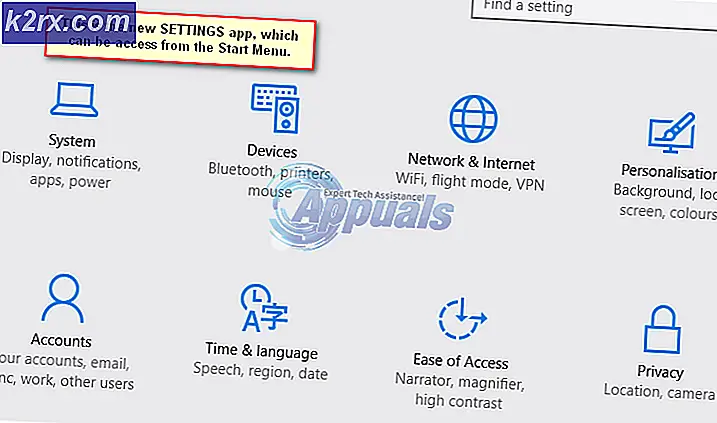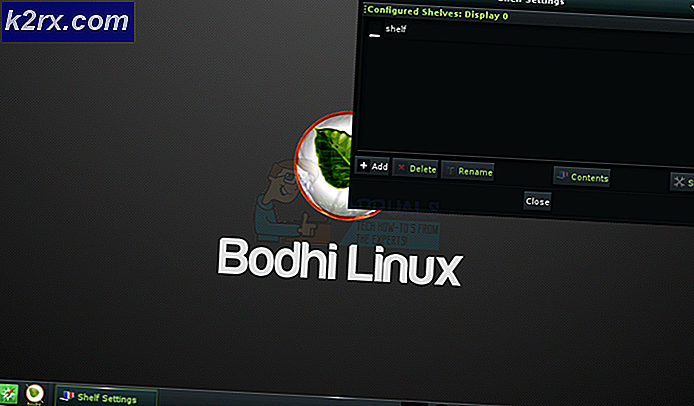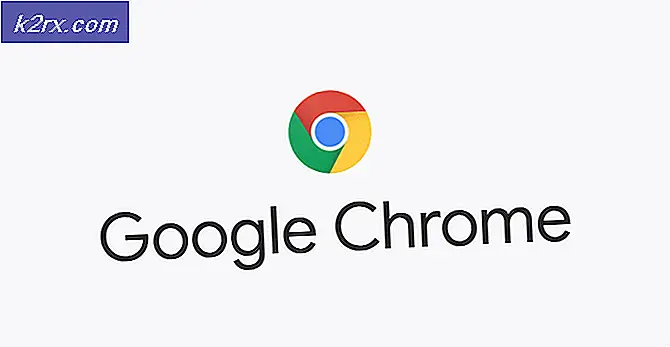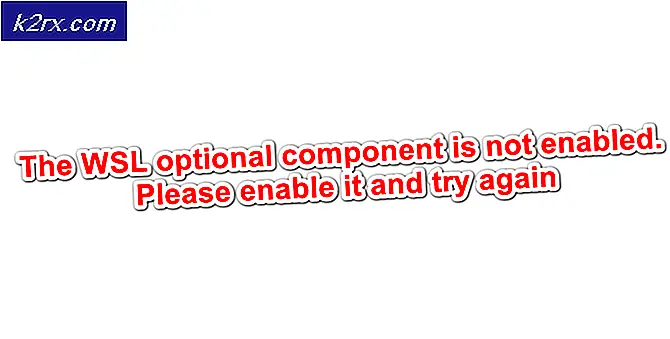Ubuntu'da "lvmetad'a Bağlanılamadı" Hatası Nasıl Onarılır?
Ubuntu, çoğunlukla OpenStack desteğiyle bulut bilişim için kullanılan ücretsiz ve açık kaynaklı bir Linux tabanlı işletim sistemidir. Genişletilmiş özellikler ve performans geliştirmeleriyle gelen güncellemeler 6 ayda bir yayınlanır. Ancak, son zamanlarda, kullanıcıların işletim sistemine önyükleme yapamadığı ve "Lvmetad'a bağlanılamadı, Cihaz Taramaya Geri Dönülüyor”Mesajı görülür.
Ubuntu'da “Lvmetad'a Bağlanılamadı” Hatasına Neden Olan Nedir?
Birden çok kullanıcıdan çok sayıda rapor aldıktan sonra, sorunu araştırmaya karar verdik ve tamamen düzeltmek için bir dizi çözüm geliştirdik. Ayrıca, bu hatanın tetiklenmesinin nedenlerini araştırdık ve aşağıdaki gibi sıraladık.
Artık sorunun doğası hakkında temel bir anlayışa sahip olduğunuza göre, çözümlere doğru ilerleyeceğiz. Çatışmayı önlemek için bunları verildikleri sırayla uyguladığınızdan emin olun.
1. Çözüm: Nvidia Sürücülerini Temizleme
Nvidia sürücüleri belirli sistem işlevlerine müdahale ediyorsa, hata tetiklenebilir. Bu nedenle, bu adımda, purge komutunu kullanarak Nvidia Sürücülerini bilgisayarımızdan tamamen kaldıracağız. Bunun için:
- Bilgisayar açılmıyorsa, aşağıdaki adımları denemeden önce ikinci çözümü uygulayın.
- "Ctrl” + “Alt” + “TTerminali getirmek için ”tuşlarına basın.
- Aşağıdaki komutu yazın ve "Giriş“.
sudo apt-get remove --purge '^ nvidia -. *'
- Bu, Nvidia ile ilgili tüm paketleri silecektir, ancak Ubuntu'nun çalışması için bir komutun yürütülmesi gerekir.
- Aşağıdaki komutu yazın ve "Giriş“.
sudo apt-get install ubuntu-desktop
- Sorunun devam edip etmediğini kontrol edin.
2.Çözüm: Daha Eski Bir Çekirdeğe Başlama
Yeni çekirdek düzgün bir şekilde işlenmediyse, önyükleme sırasında sorunlara neden olabilir. Bu nedenle, bu adımda, daha eski bir çekirdeğe başlayacağız. Bunun için:
- Başlatma sırasında Esc, F9 ya da F3 BIOS'a önyükleme yapmak için anahtar.
- "Ubuntu için Gelişmiş SeçeneklerUbuntu seçenekleri ekranına önyükleme yapmak için ".
- Ok tuşlarıyla gezinin ve çekirdeğin eski bir sürümünü seçin.
- "GirişÇekirdeği seçmek için ”.
- Bilgisayarı yeniden başlatın ve eski çekirdeğe önyüklemeyi deneyin
- Sorunun devam edip etmediğini kontrol edin.
3. Çözüm: Yeni Çekirdeği İşleme
Sorun daha çok yeni çekirdek düzgün işlenmemişse görülür. Bu nedenle, bu adımda, yeni çekirdeği düzgün bir şekilde işleyeceğiz. Bu çözümü denemeden önce bu makalede listelenen ilk çözümü zaten denediğinizden ve uygun Nvidia sürücülerini yüklediğinizden emin olun.
- Çizme ikinci çözümü kullanarak bunu denemeden önce eski çekirdeğe aktarın.
- "Ctrl” + “ALT” + “F3” tuşlarına aynı anda basarak sanal terminale önyükleme yapın.
- Tür aşağıdaki komutta ve "Giriş"Her şeyi güncellemek için.
sudo apt-get update && sudo apt-get yükseltme -y
- Aşağıdaki komutu yazın ve "Giriş"Eski çekirdekleri kaldırmak için.
sudo apt-get autoremove
- Aşağıdaki komutu yazın ve "Giriş"Mevcut çekirdeği yeniden yüklemek için
sudo apt-get install - yeniden yükleyin linux-image-4.13.0-32-jenerik
Not:Bu komuttaki sayıları, yüklemek istediğiniz çekirdek sürümüyle değiştirin. Sürüm, aşağıdaki komutun çalıştırılmasıyla bulunabilir.
uname -r
- Yeniden başlatın ve Kontrol sorunun devam edip etmediğini görmek için.