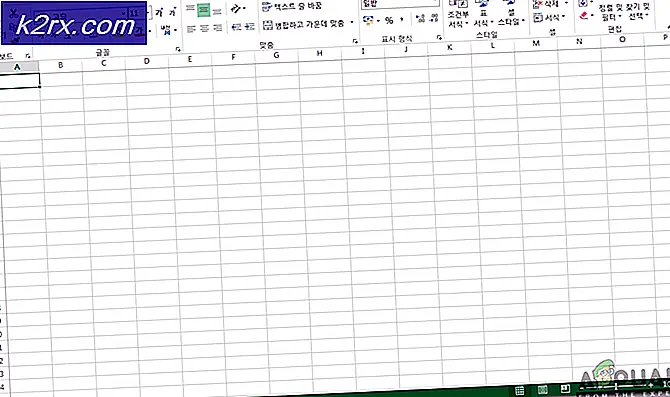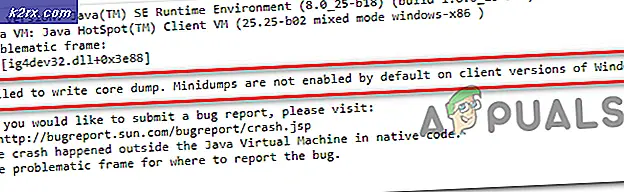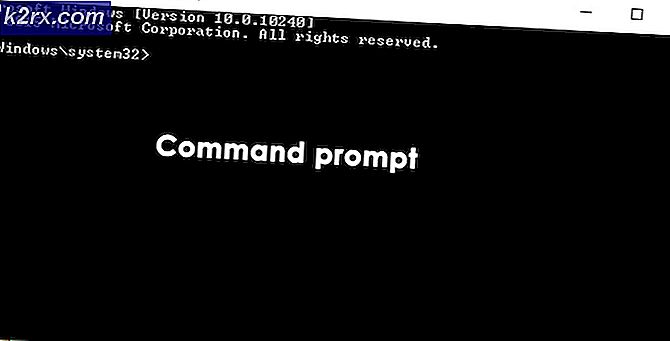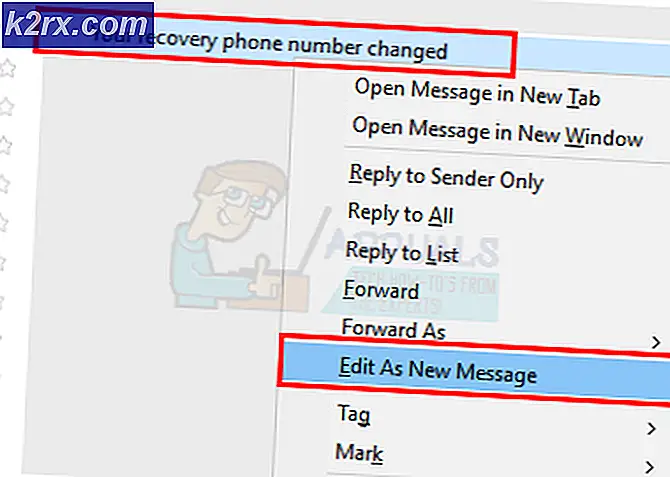Windows, steam.exe Hatasını Bulamıyor Nasıl Onarılır?
Kullanıcılar, Masaüstündeki Steam kısayoluna çift tıklayarak veya doğrudan Steam kurulum klasöründen Steam.exe dosyasını açarak Steam istemcisini açmaya çalıştıklarında “Windows Steam.exe'yi bulamıyor” hata mesajı görünüyor. Dosya orada olmasına ve erişilebilir olmasına rağmen, hata mesajı hala görünüyor ve dünyanın her yerindeki kullanıcıları rahatsız ediyor.
Neyse ki, İnternet'i çevreleyen birkaç başarılı yöntem var. Sorunu çözmeyi başaran kullanıcılar tarafından gönderildiler. Bu yöntemler için adım adım talimatlar sağladık, bu nedenle bunları aşağıda kontrol ettiğinizden emin olun!
Windows'un Steam.exe Hatasını Bulamamasına Neden Olan Nedir?
Bu sorunun birkaç özel nedeni vardır. Steam.exe dosyası olması gereken yerde bulunuyorsa aşağıda hazırladığımız nedenler listesi ile sorun daha detaylı analiz edilmelidir. Onlara göz atın!
1. Çözüm: Bilgisayarınızı Kötü Amaçlı Yazılımlara Karşı Taratın
Bilgisayarınıza, büyük olasılıkla, belirli yürütülebilir dosyaların başlatılmasını engelleyen bir virüs bulaşmıştır. Kullanıcılar genellikle kötü amaçlı yazılımın genellikle yalnızca Steam istemcisini etkilememesi gerektiğini düşünen kötü amaçlı yazılımlardan şüphelenmezler. Ancak, bu tür vakalar kullanıcılar tarafından sunulmuştur ve bu mümkündür! Bilgisayarınızı kaliteli bir kötü amaçlı yazılım tarayıcısı ile taradığınızdan emin olun!
- Kullanmak iyi bir seçim olacaktır Malwarebytes çünkü bu, bu yöntemi onaylayan çoğu kullanıcının kötü amaçlı yazılımdan kurtulmak için kullandığı araçtı. Aç tarayıcı Malwarebytes'i ücretsiz indirmeye başlamak için bu bağlantıyı ziyaret edin.
- Tarayıcınızın altındaki indirme çubuğundan yeni indirdiğiniz dosyayı veya tarayıcınızda bularak açın. İndirilenler İlk olarak, kurulum sırasında kullanılacak dili seçin. Bundan sonra, Malwarebytes'i bir Kişisel bilgisayar veya a İş bilgisayarı.
- Son ekran mavi olacaktır Kabul Et ve Kur Hüküm ve koşulları okuduktan sonra tıklayın. Kurulum klasörünü değiştirmek istiyorsanız, Gelişmiş seçenekler aşağıdaki düğmeyi tıklayın Araştır düğmesine basın ve istenen klasöre gidin.
- Kurulumdan sonra Malwarebytes'i çift tıklayarak açın. Masaüstü Bilgisayar simgesini arayarak veya Başlangıç menüsü. Otomatik olarak başlayabilir. İçeri girdikten sonra tıklayın Ayarlar sol taraftaki gezinme menüsünden.
- Ayarlar bölümünde, şuraya gidin: Koruma Ulaşana kadar kaydırın Tarama seçenekleri kısmına gidin ve kaydırıcıyı altına ayarlayın Rootkit'leri tara için.
- Bundan sonra, şuraya gidin: Tarama sekmesini seçin Tehdit Taraması görünecek seçeneklerden seçin ve tıklayın Taramayı Başlat
- Malwarebytes'in bilgisayarınızı taramayı bitirmesini bekleyin. Herhangi bir kötü amaçlı uygulama bulunursa, istenirse bunları sildiğinizden veya karantinaya aldığınızdan emin olun. “Windows Steam.exe'yi bulamıyor” hata mesajının hala görünüp görünmediğini kontrol edin!
2.Çözüm: Avast'ta bir İstisna Ekleyin
Steam ve Avast pek iyi anlaşamıyor. Avast, Steam'in Steam kurulumunu engelleyen programlar listesinde bile yer alıyor ve nedenini açıkça görüyoruz. Bu sorunun gerçek nedeni muhtemelen Steam istemcisinin Avast! Bu sorunu çözmenin ve her iki uygulamayı da yüklü tutmanın tek yolu, aşağıda sunulan adımları izleyerek bir istisna eklemektir!
- Açık dur masaüstü simgesine çift tıklayarak veya açtıktan sonra arayarak Başlangıç menüsü ya da Arama Basitçe "Avast" yazın ve görünecek ilk sonucu sol tıklayın.
- Tıkla Menü Avast’ın kullanıcı arayüzünün sağ üst köşesindeki düğmesine basın ve Ayarlar görünecek olan bağlam menüsünden.
- İçinde kaldığınızdan emin olun. Genel sekmesini tıklayın ve İstisnalar içeride seçenek. Tıklayarak takip edin İstisna Ekle
- Tıkla Araştır düğmesine tıklayın ve Steam'i kurmaya karar verdiğiniz klasöre gidin. Varsayılan olarak şu şekilde olmalıdır:
C: \ Program Dosyaları (x86) \ Steam
- Bu klasörü seçin ve İstisna Ekle görünecek olan pencerenin düğmesi. Bilgisayarınızı yeniden başlatın ve “Windows Steam.exe'yi bulamıyor” hata mesajının hala görünüp görünmediğini görmek için Steam'i bir kez daha açmayı deneyin!
3. Çözüm: Avast'ı Kaldırın Bir Kayıt Defteri Değerini Silin
Yukarıda sunulan adımlar dizisi sorununuzu çözemezse, Avast'ı tamamen kaldırmayı düşünmelisiniz. Steam çok daha önemlidir ve her zaman Avast'a daha iyi ücretsiz bir alternatif bulabilirsiniz. Ancak, bazı kullanıcılar, Avast'ı kaldırdıktan sonra bile sorunun görünmeye devam ettiğini bildirdi. Bu durumda, sorunu tamamen çözmek için belirli bir kayıt defteri değerini silmeniz gerekebilir!
Windows 10:
- Açık Ayarlar Windows 10'da. Birkaç farklı yöntemle açabilirsiniz. Kullanabilirsiniz Windows Tuşu + I kombinasyonu (aynı anda dokunun). Bir alternatif, Başlangıç menüsü düğmesi veya Windows Anahtarı klavyenizde ve ardından dişli simgesi Başlat menüsünün sol alt köşesinde.
- Son olarak, "Ayarlar”Ve görünecek ilk sonuca sol tıklayın.
- İçeri girdikten sonra Uygulamalar açmak için bölüm. Bilgisayarınızda yüklü tüm uygulamaların bir listesi açılacaktır. Ulaşana kadar kaydırın dur girişini seçin, listedeki girişine sol tıklayın ve Kaldır görünecek olan düğme. İşlemi tamamlıyor gibi görünecek talimatları izleyin.
Windows'un diğer sürümleri:
- Aç Kontrol Paneli Başlat menüsünde bir arama yaparak. Basitçe yazın "Kontrol Paneli" ile Başlangıç menüsü Ayrıca simgesine dokunarak da çalıştırabilirsiniz. Windows Tuşu + R tuşlarını aynı anda yazarak "control.exe"Ve tıklamak TAMAM MI düğmesindeki Çalıştırmak Kutu.
- Tıkla Görüntüle seçenek ve ayarlayın Kategori. Kontrol Paneli penceresinin sağ üst kısmında bulunur. Tıkla Programı kaldır altındaki düğme Programlar
- Bilgisayarınızda yüklü olan tüm programların bir listesi görünecektir. Ulaşana kadar kaydırın dur listeye girin, sağ tıklayın ve seçin Kaldır görünecek olan bağlam menüsünden.
- Kaldırma işlemini tamamlamak için ekrandaki talimatları izleyin ve Steam'i çalıştırmaya çalışırken “Windows Steam.exe'yi bulamıyor” hatasının hala görünüp görünmediğini kontrol edin.
Varsa, aşağıda hazırladığımız adımların geri kalanını izlemenin zamanı geldi. Bu yöntemi gerçekleştirmek için kayıt defterini düzenlemeniz gerekecektir. Sistem kararsızlığına neden olmak istemediğiniz için bunu yaparken daha dikkatli olmanız gerekir. Bir önlem olarak, Kayıt Defterini Yedekleme ve Geri Yükleme makalemize göz atın. Yine de, aşağıdaki adımları dikkatlice uygularsanız hiçbir şey ters gitmeyecektir.
- Kullan Windows Tuşu + R başlatmak için tuş kombinasyonu Çalıştırmak "Yazın"RegeditKutuya girin ve TAMAM MI açma düğmesi Kayıt düzenleyici. Herhangi birini onaylayın UAC görünebilecek bilgi istemleri.
- Sol taraftaki gezinme menüsünü kullanarak aşağıdaki konuma gidin:
HKEY_LOCAL_MACHINE \ SOFTWARE \ Microsoft \ Windows NT \ CurrentVersion \ Görüntü Dosyası Yürütme Seçenekleri
- Açmak için çift tıklayın Görüntü Dosyası Yürütme Seçenekleri anahtar ve ara Buhar.exe pencerenin sağ tarafındaki değer artışına giriş. Steam.exe anahtarına sağ tıklayın ve Silme görünecek olan bağlam menüsünden.
- Kayıt Defteri Düzenleyicisinden çıkın ve aynı hata mesajının görünüp görünmediğini kontrol etmek için Steam'i yeniden çalıştırın!