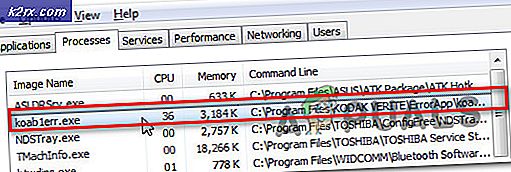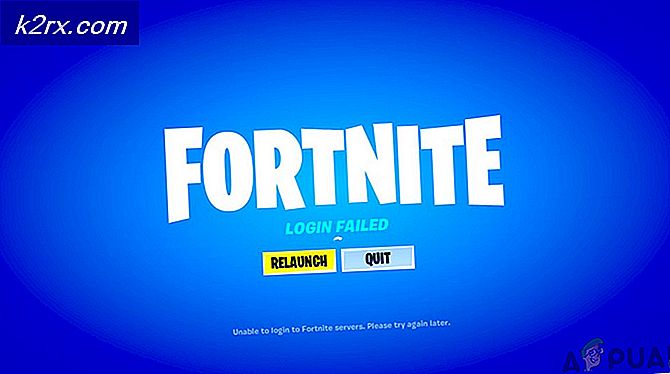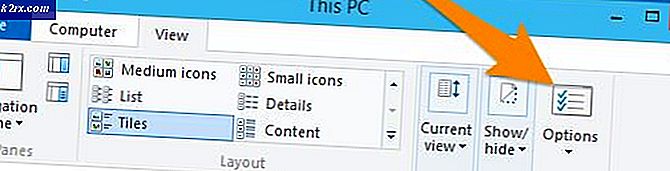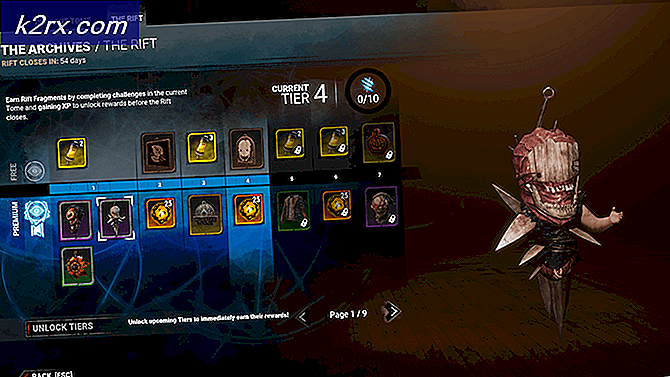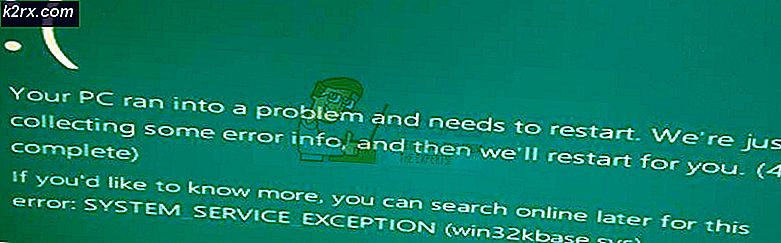Windows 10'da "WSL'de Ubuntu ile Çatallanamadı" Hatası Nasıl Onarılır
WSL (Linux için Windows Alt Sistemi), Windows 10'da Linux ikili yürütülebilir dosyalarını çalıştırmak için kullanılan bir uyumluluk katmanıdır. Program, Windows 10 ve Windows Server 2019'da tanıtıldı ve birçok geliştiricinin Windows'ta Linux tabanlı yürütülebilir dosyaları kullanma kolaylığı sağladı. . Ancak, oldukça yakın zamanda, bir "# apt-get update FATAL -> Çatallanma başarısız olduUbuntu sistemini güncellemeye çalışırken "hatası.
Windows 10'da Ubuntu'da "Çatallanamadı" Hatasına Neden Olan Nedir?
Birden çok kullanıcıdan çok sayıda rapor aldıktan sonra, sorunu araştırmaya karar verdik ve tamamen düzeltmek için bir dizi çözüm geliştirdik. Ayrıca tetiklenme nedenlerini araştırdık ve aşağıdaki gibi sıraladık:
Artık sorunun doğası hakkında temel bir anlayışa sahip olduğunuza göre, çözümlere doğru ilerleyeceğiz. Çatışmaları önlemek için bunları verildikleri sırayla uyguladığınızdan emin olun.
1.Çözüm: Antivirüs'ü Devre Dışı Bırakma
Yüklü bir üçüncü taraf antivirüs veya Güvenlik Duvarınız varsa, uygulamayı tamamen devre dışı bırakmanız veya uygulamanın bazı bileşenlerini devre dışı bırakabileceği için Ubuntu uygulaması için bir dışlama eklemeniz önerilir. Bir istisna eklemek için:
- Sağ–Tıklayın sistem tepsisindeki uygulamada.
- "Açık" ve Tıklayın ayarlar seçeneğinde.
- "Ekle bir Hariç tutma”Düğmesine basın ve Ubuntu uygulamasının yönünü gösterin.
2.Çözüm: Yeni Takas Dosyası Oluşturma
Takas Dosyasındaki Depolamanın, hatanın tetiklenmesi nedeniyle tükenmesi mümkündür. Bu nedenle, bu adımda yeni bir Swap dosyası oluşturacağız. Bunun için:
- Başlatmak Ubuntu.
- Aşağıdaki komutu yazın ve "Giriş“.
sudo fallocate -1 4G / takas dosyası
- Takas dosyası şimdi oluşturuldu, ancak yine de etkinleştirilmesi gerekiyor.
- Dosyayı daha fazla yapmak için güvenli, aşağıdaki komutu yazın ve "Enter" tuşuna basın.
sudo chmod 600 / takas dosyası
- Şimdi, aşağıdaki komutu yazın Ayarlamak yukarı takas Uzay ve "Enter" tuşuna basın.
sudo mkswap / takas dosyası
- Amacıyla etkinleştirme takas alanına aşağıdaki komutu yazın ve "Giriş“.
sudo swapon / takas dosyası
- Bu komutları uyguladıktan sonra sorunun devam edip etmediğini kontrol edin.