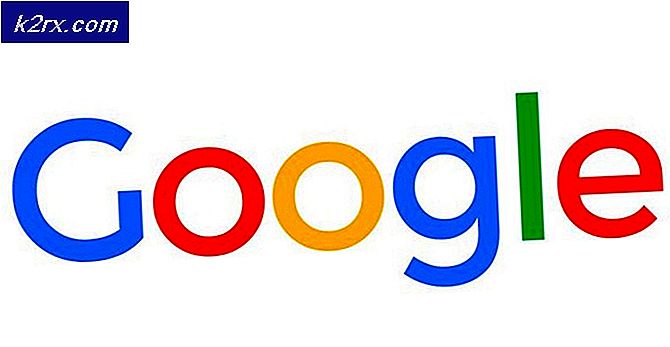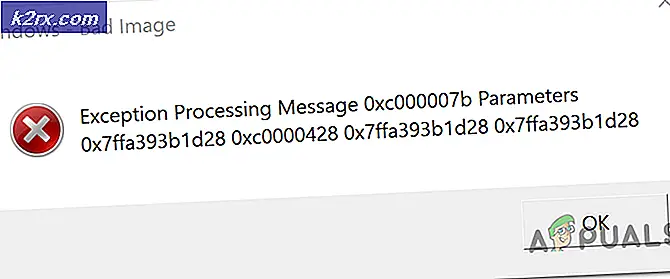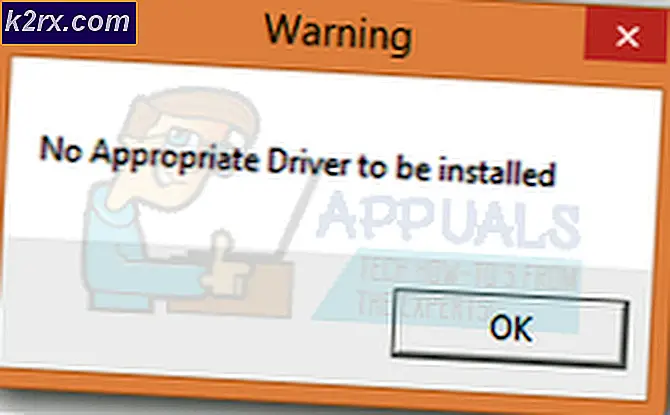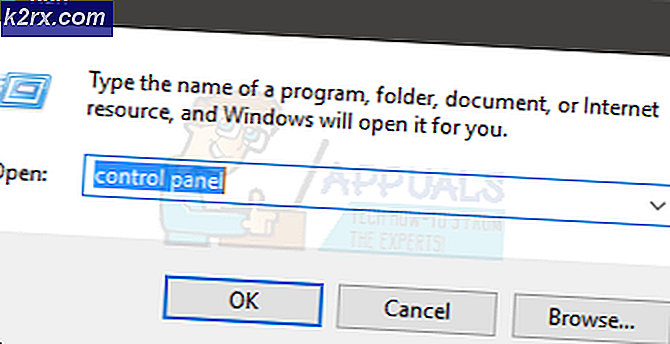Windows 10'da Ekran Parlaklığını Ayarlama
Bir dizüstü bilgisayarınız veya tabletiniz varsa, ekran parlaklığını bazen ihtiyaçlarınıza göre değiştirebilirsiniz. Örneğin, dizüstü bilgisayarınızı güneşli bir günde açık havada kullanmak istiyorsanız, parlaklığı maksimum değere ayarlamak isteyebilirsiniz. Makinenizi gece kullanıyorsanız, artan parlaklık gözlerinizi zorlayabilir ve bazen baş ağrısına neden olabilir.
Tam parlaklık ayrıca daha fazla güç tüketir ve bu nedenle pil ömrünü azaltır. Windows 10'da ekran parlaklığınızı değiştirebileceğiniz tüm yöntemleri listeledik. Bir göz atın!
Yöntem 1: Klavyenizi Kullanma
Bazı klavyeler, başka herhangi bir araç / uygulama açmadan doğrudan parlaklığınızı değiştirmenize izin veren kısayol tuşlarına sahiptir. Çoğunlukla, klavyenizin üst kısmında bulunan Fn + parlaklık simgesi parlaklığınızı değiştirmek için kullanılabilir.
İşte doğrudan parlaklığı değiştirmeyi destekleyen bir klavyeye örnek. Aynı anda hem Fn tuşuna hem de kısayol tuşuna basın. Parlaklığı artırmak için Parlaklık + düğmesine ve azaltmak için Parlaklık düğmesine basın.
Bazı klavyelerde, Fn işlevini kilitleyen ve işlevin tamamlanmasına izin vermeyen ek bir anahtar vardır. Kullanılabilmesi için Fn kilidini açmak zorundasınız. Fonksiyonun kilidini açtıktan sonra, parlaklığı arttırmak veya azaltmak için normal adımları izleyin.
Yöntem 2: Güç Simgesini Kullanma
Windows 10'da pil yüzünüzle ilgili ayrıntıları kontrol edebileceğiniz, Güç Tasarrufu modunu etkinleştirebileceğiniz ve ekran parlaklığını ayarlayabileceğiniz bir seçenek vardır. Bu, teknik özelliklerin önleneceği çok kolay kullanımlı bir araçtır.
- Bildirim çubuğunda mevcut olan pil simgesine basın (ekranın sağ alt tarafı). Simgeyi görmüyorsanız, bildirimleri genişletmek için yukarıyı gösteren oku tıklayın. Orada mevcut olacak.
- Şimdi yeni bir pencere açılacak. Parlaklığınızı buna göre değiştirmek için parlaklık simgesine tıklayın. İhtiyacınıza göre parlaklığı değiştirmek için birden çok kez tıklayabilirsiniz. Değiştirebileceğiniz değerler % 0, % 25, % 50, % 75 ve % 100'dür .
Yöntem 3: Eylem Merkezi'ni kullanma
Windows 10, uygulama bildirimlerinizi ve bilgisayarınızda hızlı ayarlara erişmenize yardımcı olacak farklı araçları bulabileceğiniz bir Eylem Merkezi sunmuştur. Eylem merkezi, tüm bildirimleri el ile temizleyene kadar da içerir. Bu, bazı bildirimleri kaçırdıysanız ve daha sonra tekrar ziyaret etmek istiyorsanız çok kullanışlıdır. Eylem merkezini kullanarak parlaklığı da değiştirebiliriz.
- Ekranınızın sağ alt kısmında bulunan mesaj simgesine basın .
- Eylem merkezi açıldığında, % 0, % 25, % 50, % 75 ve% 100 parlaklık seviyeleri arasında geçiş yapmak için parlaklık simgesine tıklayın.
Yöntem 4: Ekran Ayarlarını Kullanma
Ayarlar uygulamasını kullanarak parlaklık ayarlarını da değiştirebilirsiniz. Parlaklık düzeyini önceden tanımlanmış olanlara ayarlamak istemiyorsanız, bu yöntem özellikle kullanışlıdır. Bu yöntem, seviyeyi tam ihtiyacınıza göre kolayca ayarlayabileceğiniz bir kaydırıcı içerir.
- Başlat menünüzün arama çubuğunu başlatmak için Windows + S tuşlarına basın. Diyalog kutusundaki Ayarlar yazın ve ilk sonucu açın.
- Şimdi mevcut alt kategoriler listesinden Sistem'i (ilk giriş) seçin.
- Sistem'e girdikten sonra, soldaki gezinme bölmesini kullanarak Ekran'a tıklayın.
- Artık Ekranın başlığı altındaki mevcut kaydırıcıyı kullanarak parlaklığı kolayca değiştirebilirsiniz. Gece ışığınızın ekranınızda gözlerinizi zorlamadan en uygun hale getirmesini sağlayan Night Light seçeneği de bulunmaktadır.
Yöntem 5: Güç Seçeneklerini Kullanma
Güç seçeneklerini kullanarak parlaklığınızı yöntem 4'e benzer şekilde değiştirebilirsiniz. Yöntem 6'da farklı planlar için belirli parlaklık seviyelerini nasıl ayarlayacağımızı tartışacağız.
- Çalıştır uygulamasını başlatmak için Windows + R tuşlarına basın. Diyalogda kontrol panelini yazın ve Enter'a basın.
- Kontrol panelindeki alt kategoriler listesinden Donanım ve Ses'e tıklayın.
- Donanım kategorisine girdikten sonra, Güç Seçenekleri'ne tıklayın.
- Şimdi Pencerenin alt kısmında, ekran parlaklığını ayarlamak için kullanılan bir kaydırıcı göreceksiniz. İhtiyacınıza göre parlaklığı ayarlamak için kaydırıcıyı hareket ettirin.
Yöntem 6: Düzenleme Planı Ayarlarını Kullanma
Windows, bilgisayarınızda sahip olduğunuz her bir güç planı için parlaklık değerlerini önceden tanımlayabileceğiniz bir özelliğe sahiptir. Güç planları, bilgisayarınızın nasıl çalışacağını tanımlayan yapılandırmalardır; örneğin, Güç Tasarrufu planında, bilgisayarınızın pil ömrünüzü en üst düzeye çıkaracağı ancak bazı performans sakıncaları pahasına olacağını unutmayın.
Her profil için Güç Planı ayarlarında parlaklık ayarlarını değiştirebiliriz. Başka bir güç planına geçtiğinizde, önceden tanımlanmış parlaklık değeri uygulanacaktır. Bu, her geçiş yaptığınızda parlaklık ayarlarını değiştirmenin zorluğunu kaydeden çok kullanışlı bir özelliktir.
- Çalıştır uygulamasını başlatmak için Windows + R tuşlarına basın. Diyalogda kontrol panelini yazın ve Enter'a basın.
- Kontrol panelindeki alt kategoriler listesinden Donanım ve Ses'e tıklayın.
- Donanım kategorisine girdikten sonra, Güç Seçenekleri'ne tıklayın.
- Şimdi önünüzde listelenen farklı güç planları göreceksiniz. Bu profil için kaydedilmiş yapılandırmaları düzenlemek için Plan ayarlarını değiştir üzerine tıklayın.
- Bir sonraki pencerede Plan parlaklığını ayarlayın . Bunlar, güç planınızın tanımlanmış değerleridir. Her iki durum için de parlaklığı değiştirebilirsiniz (Pil ve Takılıyken).
- Değişiklikleri kaydet ve pencereden çık üzerine tıklayın .
Yöntem 7: Gelişmiş Güç Ayarlarını Kullanma
Her bir güç planı için yüzdeler ayarlamayı tercih ederseniz, Gelişmiş Güç Ayarlarını kullanabilirsiniz. Bu ayarlar, her iki durum için de önceden tanımlanmış parlaklık değerini ayarlamanıza izin verir (Pil ve Takılıyken).
- Çalıştır uygulamasını başlatmak için Windows + R tuşlarına basın. Diyalogda kontrol panelini yazın ve Enter'a basın.
- Kontrol panelindeki alt kategoriler listesinden Donanım ve Ses'e tıklayın.
- Donanım kategorisine girdikten sonra, Güç Seçenekleri'ne tıklayın.
- Şimdi önünüzde listelenen farklı güç planları göreceksiniz. Plan ayarlarını değiştir'e tıklayın.
- Ekranın yakın ortasında bulunan gelişmiş güç ayarlarını değiştir seçeneğini belirleyin.
- Önünüzde yeni bir pencere açılacak. Ekranı bulana kadar seçeneğe gidin. Genişletin ve Ekran parlaklığına tıklayın. Şimdi ekran parlaklığı değerleri için yüzdelik ayarlamak için seçenek verilecektir. Gerekli değişiklikleri yapın ve değişiklikleri uygulamak için Tamam'a basın.
Not: Pencerenin en yakınında bulunan mevcut plana tıklayarak diğer planların parlaklık ayarlarını değiştirebilirsiniz.
Yöntem 8: PowerShell'i kullanma
Geçerli parlaklığınızı doğrudan PowerShell'den de değiştirebilirsiniz. Ekran parlaklığınızı belirli bir yüzdeye ayarlamak istiyorsanız ancak bunu yapmak için çok fazla menüyü açmak istemiyorsanız bu yöntem uygundur.
- Windows + S tuşlarına basın ve iletişim kutusuna PowerShell yazın. Sonuçlarda döndükten sonra uygulamayı açın.
- PowerShell'e girdiğinizde, aşağıdaki kodu kopyalayıp yapıştırın.
(Get-WmiObject -Namespace root / WMI –Class WmiMonitorBrightnessMethods) .WmiSetBrightness (1, )
Değeri, 0 ile 100 arasında değişen yüzde ile değiştirilir. Değeri değiştirdikten sonra, yürütülecek komut için Enter tuşuna basın.
PRO TIP: Sorun bilgisayarınız veya dizüstü bilgisayar / dizüstü bilgisayar ile yapılmışsa, depoları tarayabilen ve bozuk ve eksik dosyaları değiştirebilen Reimage Plus Yazılımı'nı kullanmayı denemeniz gerekir. Bu, çoğu durumda, sorunun sistem bozulmasından kaynaklandığı yerlerde çalışır. Reimage Plus'ı tıklayarak buraya tıklayarak indirebilirsiniz.