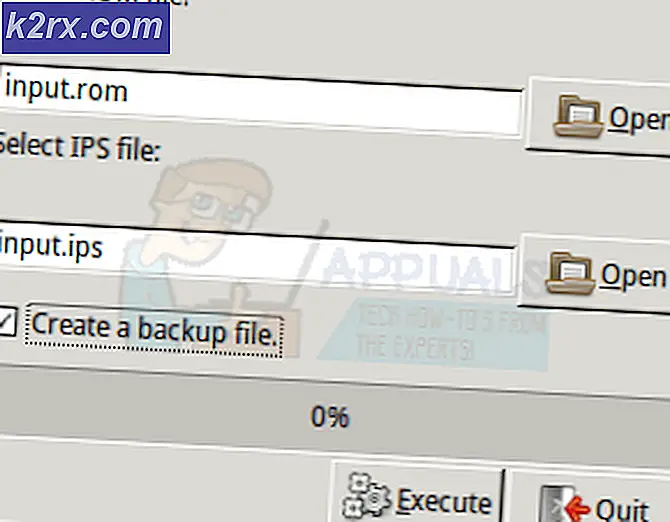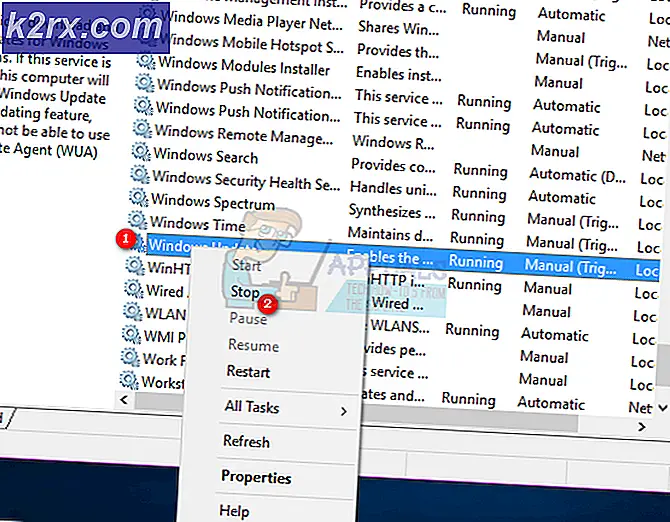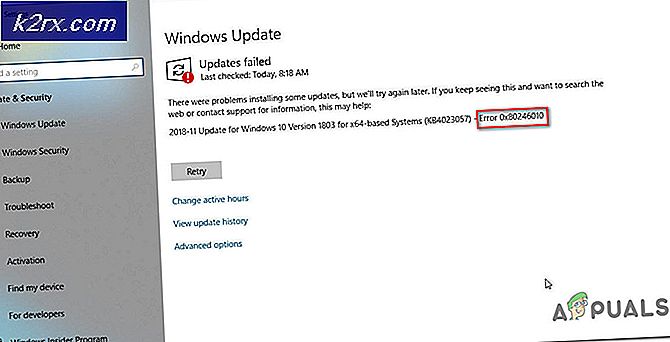Düzeltme: Yazıcı Çevrimdışı Windows 10
Yazıcılar, önemli belgelerinizi yazdırmanın harika bir yolunu sunar. Ancak, bir çok kullanıcı özellikle Windows 10 yükseltmesinden sonra Yazıcı Çevrimdışı durumunu görme konusunda şikayette bulunmaktadır. Bu sorun, doğru ve en güncel yazıcı sürücülerine sahip olsanız bile yazıcıyı kullanmanıza engel olur. Sorun, herhangi bir zamanda ortaya çıkabilir, ancak Windows 10'a yeni geçiş yaptıysanız şansınız yüksektir. Kullanıcıların çoğu, yazıcının bir yeniden başlatma sonrasında çalışacağını ancak yalnızca bir kez çalışacağını ve çevrimdışı duruma geri döneceğini belirtti. Yazıcı ayrıca, yazdırma listesinde öğeler varsa, rastgele yazdırmaya da başlayabilir.
Bunun arkasındaki sebep, Windows'un yazıcıyı tanımamasıdır.
İpuçları
- Yazıcının bilgisayara doğru şekilde bağlandığından emin olun.
- Yazıcınızı kapatın ve tekrar açın. Bu sorunun çözülüp çözülmediğini kontrol edin.
- Yazıcınızda bir arıza olmadığından emin olun. Başka bir PC'ye bağlanmayı deneyin ve çalışıp çalışmadığını görün. Diğer bilgisayarlarda çalışmazsa, yazıcıda bir sorun yoktur ve bilgisayarınız olmaz.
- Microsoft'un kendi yazıcı sorun gidericisini çalıştırın. Bu sorunu birkaç dakika içinde çözmenize yardımcı olacaktır. Buraya gidin ve Çalıştırıcı sorun gidericisini tıklayın.
- Yazıcınızın varsayılan yazıcı olduğundan emin olun.
- Bu adımları aynı sırayla takip edin. Bu, sorununuzu da çözebilir
- Kablosuz bağlantınızı kapatın
- Yazıcıyı kapat
- PC'yi kapat
- Kablosuz bağlantıyı başlatın . Kablosuz bağlantının başlamasını bekleyin.
- Wi-Fi kurulduktan ve çalıştığında Yazıcıyı başlatın.
- PC'yi başlat.
- Aşağıda verilen adımları takip ederek yazıcınızı yeniden yükleyin.
- Windows tuşuna bir kez basın
- Ayarlar Seç
- Cihaz Seç
- Yazıcılar ve Tarayıcılar'ı seçin
- Yazıcınızı seçin ve Cihazı kaldır'a tıklayın (ekran üzerindeki diğer talimatları izleyin)
- Tamamlandığında, Yazıcı veya tarayıcı ekle'yi tıklayın ve yazıcıyı eklemek için ekrandaki talimatları izleyin.
Yöntem 1: Yazıcı Sürücüsünü / Yazılımını Yeniden Yükleme
Yapmanız gereken ilk şey, özellikle Windows 10'a yükseltildikten sonra sorun başladığında Yazıcı yazılımınızı yeniden yüklemeniz / güncellemenizdir. Sürücünüz, bu soruna neden olabilecek en son Windows 10 ile uyumlu olmayabilir, çünkü bu sizin önceliğiniz olmalıdır. . Mevcut yazılımı kaldırabilir ve yazıcının üreticisinin web sitesinden en yeni olanı Windows 10'a indirebilirsiniz. Yazıcının yazılımı olmasa bile yazıcınız için en yeni yazıcı yazılımına sahip olmak iyi bir şeydir.
- Windows tuşunu basılı tutun ve R tuşuna basın.
- Kontrol panelini yazın ve Enter'a basın
- Donanım ve Ses bölümünden Aygıtlar ve Yazıcılar'ı seçin
- Yazıcınızı bulun ve sağ tıklayın. Cihazı Kaldır'ı seçin
- Onay isteyip istemediğini anlamak için Tamam'ı tıklayın.
İşiniz bittiğinde yazıcının üretici web sitesine gidin ve cihazınız için en son yazıcı yazılımını arayın. Yazıcınız için en son yazılımı indirin ve yükleyin. Öte yandan, cihazınızın yazılımı ile bir CD / DVD'niz varsa (genellikle bir tane ile gelirler), yazılımı yüklemek için bunu kullanın. Bir kez bittiğinde, gitmek için iyi olmalısın.
Yöntem 2: Yazıcı Durumunu Denetle
Bazen, yazıcı durumu sadece seçeneklerinden kapatılmış olabilir. Yazıcınızın ayarlarını kontrol etmek ve Çevrimdışı Kullan seçeneğini etkinleştirmeniz sorunu sizin için çözecektir.
- Windows tuşunu basılı tutun ve R tuşuna basın.
- Kontrol panelini yazın ve Enter'a basın
- Donanım ve Ses bölümünden Aygıtlar ve Yazıcılar'ı seçin
- Yazıcınızı bulun ve sağ tıklayın.
- Neyin yazdırıldığını görün . Not: Bu seçeneği görmüyorsanız yazıcınıza sağ tıklayın (tekrar) ve Varsayılan yazıcı yap seçeneğini seçin. Şimdi adım 5-6'yı tekrarlayın.
- Yeni bir pencere açılacaktır. Yazıcıya Tıkla
- Yazdırmayı ve Kullanıcı Yazıcısını Çevrimdışı Olarak Duraklat seçeneğini işaretleyin. Bu seçeneklerden herhangi birinin yanında bir tıklama varsa, keneleri kaldırın. Bu seçeneklerden gelen tıklamaları yalnızca üzerlerine tıklayarak kaldırabilirsiniz.
Tamamlandığında, yazıcı durumunun değişip değişmediğini kontrol edin.
Yöntem 3: Yazıcı Biriktiricisi Hizmetini Yeniden Başlatma
Yazıcı Biriktiricisi hizmetini kapatmak ve daha sonra tekrar açmak sorunu veya çok sayıda kullanıcıyı çözer. Bu hizmet, bu çevrimdışı durum sorununa neden olabilir. Yani, sadece hizmeti yeniden başlatmak sizin için sorunu çözebilir. Bu kalıcı bir çözüm değil ama iyi bir çözüm.
- Windows tuşunu basılı tutun ve R tuşuna basın.
- Tip hizmetleri msc ve Enter'a basın
- Yazıcı Biriktiricisi adlı hizmeti bulun ve çift tıklatın.
- Servis durumu Çalışıyor olmalıdır. Servis Durumu bölümündeki servis durumunu görebileceksiniz. Hizmeti durdurmak için Durdur'a tıklayın.
- Hizmet durdurulduktan sonra servisi tekrar başlatmak için Başlat'a tıklayın.
- Hizmet başarıyla yeniden başlatıldığında Tamam'ı tıklatın.
Sorunun devam edip etmediğini kontrol edin.
Yöntem 4: Yeni bir bağlantı noktası ekleme
Windows'da ikinci bir yazıcı aygıtı eklemek, yeteri kadar kullanıcı için çalıştı. Bu sadece ağa bağlı yazıcılar için çalışacak, dolayısıyla bunu aklınızda bulundurun.
- Windows tuşunu basılı tutun ve R tuşuna basın.
- Kontrol panelini yazın ve Enter'a basın
- Donanım ve Ses bölümünden Aygıtlar ve Yazıcılar'ı seçin
- Yazıcınızı sağ tıklayın ve Yazıcı Özellikleri'ni seçin.
- Limanlar adlı sekmeyi seçin
- Bağlantı Noktası Ekle'yi tıklayın.
- Standart TCP / IP Bağlantı Noktası Seç
- Yeni Bağlantı Noktası'nı tıklayın.
- Yeni bir sihirbaz başlayacaktır. İleri'ye tıklayın
- Yazıcınızın IP adresini girin. Yazıcının IP adresini bilmiyorsanız, yazıcınızın el kitabına bakın veya üreticinin resmi web sitesine gidin. Modelinizin manüel veya talimat setini resmi web sitesinden bulabileceksiniz. IP Adresi bunun içinde verilmelidir. Yazıcının IP Adresini anlatamayız çünkü yazıcıdan yazıcıya değişir, böylece bunu kendiniz yapmanız gerekir.
- Bağlantı Noktası Adını girin. Yazıcının IP Adresini girmelisiniz ve sizin için otomatik olarak Port Adını dolduracaktır.
- İleri'ye tıklayın
- Sihirbazın kendi işini yapmasını bekleyin.
- Listeden Standart TCP / IP Bağlantı Noktasını seçin
- İleri'ye tıklayın
- Son'u tıklayın
İşiniz bittiğinde, sorunun çözülüp çözülmediğini kontrol edin.
Yöntem 5: Windows Update KB3147458'i yükleyin
Bu sadece Windows 10 kullanıcıları içindir. Windows'unuzu güncel tutmalısınız, ancak istemiyorsanız bile Windows'unuz için çok önemli olan birkaç güncelleme vardır. Bu güncellemelerin biri KB3147458'dir. Bu güncelleştirme, yazıcılarla ilgili sorun yaşayan Windows 10 kullanıcıları için yayınlandı. Bu güncelleştirme, yazıcı bildirimleriyle ilgili bazı sorunları giderir. Yani, bu güncellemenin kurulu olduğundan emin olun. Eğer buna sahip değilseniz, bu güncellemeyi yüklemek sizin için sorunu çözecektir.
Güncelleştirme olup olmadığını kontrol etmek için aşağıdaki adımları izleyin.
- Windows tuşunu basılı tutun ve R tuşuna basın.
- Appwiz yazın. cpl ve Enter'a bas
- Yüklenen güncellemeleri görüntüle'yi tıklayın.
- Bu listeye göz atın ve sistemde KB3147458 güncellemesinin yüklü olup olmadığını kontrol edin. Listede bu güncellemeye sahip değilseniz, onu yüklemelisiniz.
- Bu güncellemeleri yüklemenin en iyi yolu güncellemeleri kontrol etmek ve sisteminizin bulduğu güncellemeleri kurmaktır. Bu güncelleme ile birlikte diğer birçok kişi bilgisayarınıza indirilecek ve yüklenecektir. Güncellemeleri kontrol etmek isterseniz, aşağıda verilen talimatları izleyin.
- Windows tuşuna bir kez basın
- Ayarlar Seç
- Güncelle ve Güvenlik'i tıklayın.
- Güncellemeleri kontrol et'i tıklayın.
Sisteminiz güncellemeleri otomatik olarak arayacak ve bunları yükleyecektir (Windows güncellemelerini nasıl yükleyeceğiniz için seçtiğiniz ayarlara bağlı olarak). Güncellemeler yüklendikten sonra sorununuz çözülmelidir.
Yöntem 6: Bağlantı Noktası Ayarlarını Değiştirin
Yazıcınızın bağlantı noktası ayarlarını değiştirmek sorunu da çözer. SNMP Durumu Etkin olarak adlandırılan bir seçenek var, bu seçeneklerin işaretini kaldırarak sorunu çözüyor.
- Windows tuşunu basılı tutun ve R tuşuna basın.
- Kontrol panelini yazın ve Enter'a basın
- Donanım ve Ses bölümünden Aygıtlar ve Yazıcılar'ı seçin
- Yazıcınızı sağ tıklayın ve Yazıcı Özellikleri'ni seçin.
- Limanlar adlı sekmeyi seçin
- Bağlantı Noktası Ekle'yi tıklayın.
- Standart TCP / IP Bağlantı Noktası Seç
- Yeni Bağlantı Noktası'nı tıklayın.
- Yeni bir sihirbaz başlayacaktır. İleri'ye tıklayın
- Yazıcınızın IP adresini girin. Yazıcının IP adresini bilmiyorsanız, yazıcınızın el kitabına bakın veya üreticinin resmi web sitesine gidin. Modelinizin manüel veya talimat setini resmi web sitesinden bulabileceksiniz. IP Adresi bunun içinde verilmelidir. Yazıcının IP Adresini anlatamayız çünkü yazıcıdan yazıcıya değişir, böylece bunu kendiniz yapmanız gerekir.
- Bağlantı Noktası Adını girin. Yazıcının IP Adresini girebilir ve sizin için otomatik olarak Port Adı dolduracaktır.
- İleri'ye tıklayın
- Sihirbazın kendi işini yapmasını bekleyin.
- Ek bağlantı noktası bilgileri sorulduğunda Özel'i seçin
- Ayarlar'a tıklayın
- Protokol Bölümünden Ham öğesini seçin.
- SNMP Status Enabled seçeneğinin işaretini kaldırın.
- Tamam'ı tıklayın
- İleri'ye tıklayın
- Son'u tıklayın
Bu kadar. Bir kez bittiğinde, bu probleminizi çözmelidir. Yukarıdaki adımları uygulayarak yazıcı durumunu kontrol edebilirsiniz. Bu yöntemde verilen adımları uyguladıktan sonra sorun çözülmezse, sisteminizi yeniden başlatmayı deneyin ve sorunun çözülüp çözülmediğine bakın.
PRO TIP: Sorun bilgisayarınız veya dizüstü bilgisayar / dizüstü bilgisayar ile yapılmışsa, depoları tarayabilen ve bozuk ve eksik dosyaları değiştirebilen Reimage Plus Yazılımı'nı kullanmayı denemeniz gerekir. Bu, çoğu durumda, sorunun sistem bozulmasından kaynaklandığı yerlerde çalışır. Reimage Plus'ı tıklayarak buraya tıklayarak indirebilirsiniz.