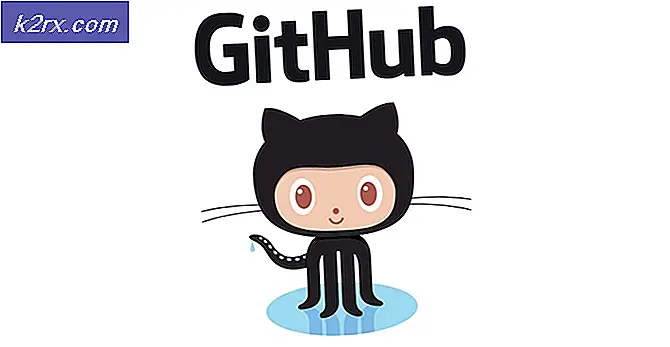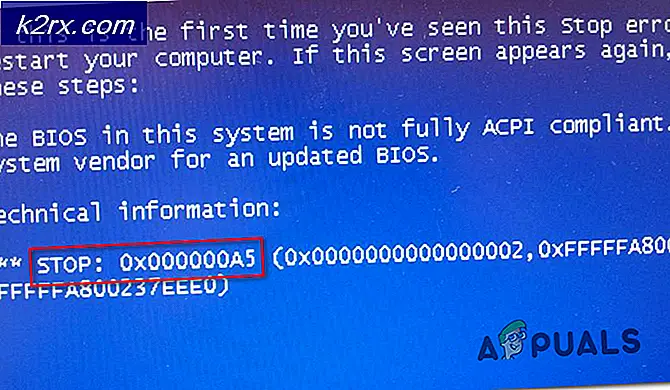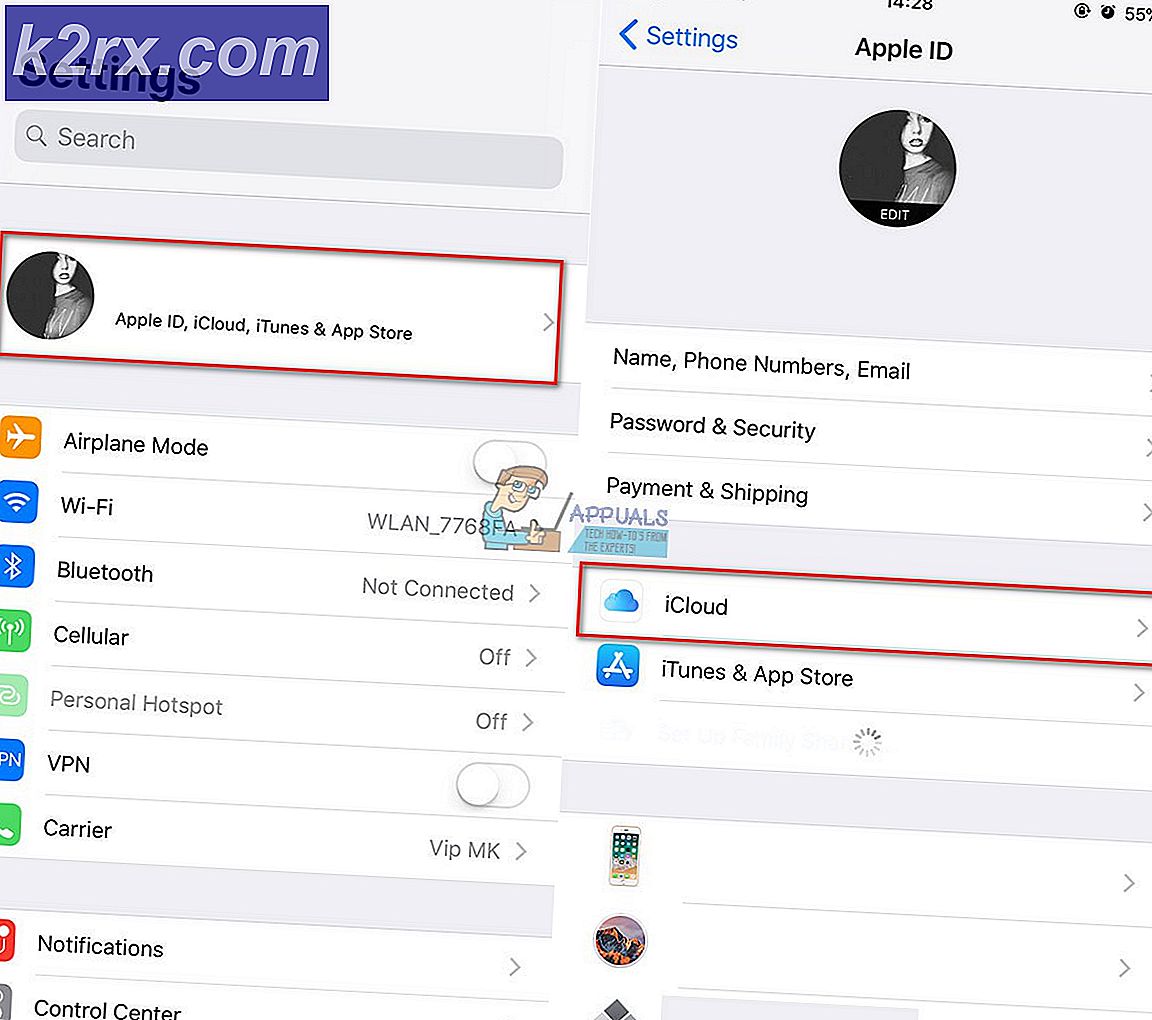Windows Güncelleme Hatası 0x80246010 Nasıl Onarılır
Birkaç Windows kullanıcısı, Windows Update kullanarak bir (veya daha fazla güncelleme) yükleyemediklerini bildiriyor. Ortaya çıkan hata kodu 0x80246010. Windows 8, Windows 7 ve Windows 10'da aynı hatayla karşılaşıldığından, sorun belirli bir WIndows sürümüne özel görünmüyor.
0x80246010 Hatasına neden olan nedir?
Bu sorunu, çeşitli kullanıcı raporlarına bakarak ve bu sorunu gidermek için yaygın olarak kullanılan birkaç düzeltmeyi analiz ederek araştırdık. Görünüşe göre, bu hata kodunu üretebilecek birkaç olası neden var. İşte tetikleyebilecek olası suçluların kısa bir listesi 0x80246010 hatası:
Şu anda aynı hata mesajını çözmek için uğraşıyorsanız ve yukarıdaki senaryolardan biri geçerliyse, bu makale size birkaç farklı sorun giderme kılavuzu sağlayacaktır. Sonraki bölümde, benzer durumdaki diğer kullanıcıların sorunu çözmek için başarıyla kullandıkları bir dizi yöntem keşfedeceksiniz.
Mümkün olduğunca verimli kalmak istiyorsanız, verimlilik ve zorluk derecesine göre sipariş verdiğimiz için yukarıdaki yöntemleri takip etmenizi tavsiye ederiz. Soruna neden olan suçlu ne olursa olsun, aşağıdaki olası düzeltmelerden biri sorunu çözecektir.
Yöntem 1: Windows Update sorun gidericisini çalıştırma
Diğer onarım stratejilerini denemeden önce, işletim sisteminizin sorunu kendi başına çözüp çözemeyeceğini görerek başlamalısınız. Aynı zamanda karşılaştığımız bazı kullanıcılar 0x80246010 hatasısorunu kullanarak çözmeyi başardıklarını bildirdi. Windows güncelleme sorunu otomatik olarak düzeltmek için sorun giderici.
Bu yardımcı program, kapsanan bir senaryo fark edildiğinde uygulanacak çeşitli onarım stratejileriyle donatılmıştır. Windows Update sorun gidericisini çalıştırmayla ilgili hızlı bir kılavuz:
- Çalıştır komutunu açmak için Windows tuşu + R. Ardından, "ms-settings: sorun giderme ”ve bas Giriş Sorun Giderme sekmesini açmak için Ayarlar app.
- Kendinizi içeride bulduğunuzda Sorun giderme sekmesinde aşağı kaydırın Kalk ve koş bölümünde, Windows Update'e ve ardından Sorun gidericiyi çalıştırın.
- Yardımcı program başlatıldıktan sonra, bekleyin ve ilk taramanın WIndows güncelleme bileşeniyle ilgili herhangi bir sorun ortaya çıkarıp çıkarmadığına bakın.
- Bir sorun tespit edilirse, tıklayın Bu düzeltmeyi uygula,ardından önerilen onarım stratejisini uygulamak için ekrandaki talimatları izleyin.
- Onarım stratejisi uygulandıktan sonra, bilgisayarınızı yeniden başlatın ve sorunun bir sonraki sistem başlangıcında çözülüp çözülmediğine bakın.
Yöntem 2: Microsoft Update Kataloğu aracılığıyla el ile güncelleme
Manuel rotaya gitmekte bir sakınca yoksa, manuel olarak başarısız olan güncellemeyi yükleyerek sorunu tamamen aşabilirsiniz. Bunu yapmanın en uygun yolu Microsoft Update kataloğu web sitesidir.
Aynı sorunla karşılaşan bazı kullanıcılar, hata kodunun 0x80246010manuel yöntemi kullanırken artık meydana gelmedi. Başarısız olan güncellemeyi manuel olarak yüklemek için hızlı bir kılavuz:
- Ziyaret edin Microsoft Güncellemesi bu bağlantıdaki katalog web sitesi (İşte).
- Oraya vardığınızda, geleneksel olarak yüklemeye çalıştığınızda başarısız olan güncellemeyi aramak için sağ üst köşedeki arama işlevini kullanın.
- Sonuçlar göründüğünde, CPU mimarinize ve Windows sürümünüze göre uygun olanı arayın.
- Doğru sürümü bulmayı başardığınızda, İndir İndirme işlemini başlatmak için düğmesine basın.
- İndirme tamamlandığında, yürütülebilir dosyaya çift tıklayın ve güncellemeyi manuel olarak kurmak için talimatları izleyin.
- Güncelleme başarıyla yüklenirse, bilgisayarınızı yeniden başlatın ve sorunun bir sonraki sistem başlangıcında çözülüp çözülmediğine bakın.
Hala hata koduyla karşılaştıysanız 0x80246010manuel olarak yüklemeye çalışırken bile, aşağıdaki sonraki yönteme geçin.
Yöntem 3: Tüm temel WU hizmetlerini etkinleştirme
Potansiyel olarak neden olabilecek başka bir olası neden 0x80246010 hatasıgüncelleme işlemi için gerekli olan bir veya daha fazla hizmetin devre dışı bırakılmasıdır. Kendilerini benzer bir durumda bulan birkaç kullanıcı, tüm temel hizmetlerin etkinleştirilmesini sağlayarak sorunu çözmeyi başardı.
Güncelleme işlemine dahil olan tüm WU hizmetlerinin etkinleştirildiğinden emin olmak için izleyebileceğiniz iki farklı yöntem vardır. Kendinizi daha rahat hissettiğiniz rehberi takip etmekten çekinmeyin.
Hizmetleri Komut İstemi aracılığıyla etkinleştirme
Bu, tüm temel hizmetlerin etkinleştirilmesini sağlamanın en hızlı ve en etkili yöntemidir. Yükseltilmiş bir Komut İstemi aracılığıyla bunları etkinleştirmek için hızlı bir kılavuz:
- Basın Windows tuşu + R Çalıştır iletişim kutusunu açmak için. Sonra, yazın "Cmd", sonra basın Ctrl + Üst Karakter + Enter yükseltilmiş bir Komut İstemi açmak için. Tarafından istenirse UAC (Kullanıcı Hesabı İstemi), Tıklayın Evet yönetici ayrıcalıkları vermek.
- Yükseltilmiş Komut istemine girdikten sonra, aşağıdaki komutları sırayla yazın ve her birinin ardından Enter tuşuna basarak Başlangıç türü için her hizmetin Otomatik:
SC yapılandırması Trustedinstaller start = otomatik SC yapılandırma bitleri start = auto SC yapılandırması cryptsvc start = auto
- Tüm bu hizmetler başarıyla ayarlandıktan sonra, bilgisayarınızı yeniden başlatın ve bir sonraki başlatma tamamlandıktan sonra sorunun çözülüp çözülmediğine bakın.
GUI aracılığıyla hizmetleri etkinleştirme
CMD terminalini kullanmak konusunda rahat değilseniz, aynı hizmetleri Windows GUI'yi (Hizmetler ekranı) kullanarak da etkinleştirebilirsiniz. Adımlar, terminal yaklaşımından daha sıkıcıdır, ancak sonuçlar tamamen aynıdır. İşte yapmanız gerekenler:
- Basın Windows tuşu + R Çalıştır iletişim kutusunu açmak için. Ardından yazın "Services.msc" ve bas Giriş açmak için Hizmetler ekran.
- Hizmetler ekranına girdikten sonra, hizmetler listesinde aşağı kaydırın ve Windows Modülü yükleyici hizmetini bulun. Gördüğünüzde, açmak için üzerine çift tıklayın. Özellikleri ekran.
- İçine girdiğinizde Windows Modül Yükleyici Özellikleri ekrana gidin Genel sekmesini ve Başlangıç türü -e Otomatik, sonra tıklayın Uygulamak değişiklikleri uygulamak için.
- Ardından, 2. ve 3. adımları tekrarlayın. Şifreleme Hizmetleri ve Güvenilir yükleyici hizmet.
- İlgili tüm hizmetler etkinleştirildikten sonra, bilgisayarınızı yeniden başlatın ve sorunun çözülüp çözülmediğine bakın.
Bu yöntem sorunu çözmenize izin vermediyse, aşağıdaki sonraki yönteme geçin.
Yöntem 4: Tüm Windows Update bileşenlerini sıfırlayın
Yukarıdaki yöntemlerden hiçbiri sorunu çözmenize izin vermediyse, muhtemelen Windows 10 güncelleme bileşenleriyle ilgili devam eden bir hatayla uğraşıyorsunuzdur. Bir veya daha fazla WU (Windows Update) bileşeninin belirsiz durumda kalması mümkündür. Bu senaryo uygulanabilirse, güncelleme işlemine dahil olan tüm WU bileşenlerini sıfırlayarak sorunu çözebileceksiniz.
Tüm Windows Update bileşenlerini sıfırlamak için izleyebileceğiniz iki farklı yöntem şunlardır:
WU'yu WU Aracısı ile Sıfırlama
- Bu Microsoft Technet sayfasını ziyaret edin (İşte) ve indirin Windows Update Aracısı komut dosyasını sıfırlayın.
- İndirme işlemi tamamlandıktan sonra, zip arşivini WinRar, WinZip veya 7Zip gibi bir yardımcı programla çıkarın.
- ResetWUENG.exe dosyasına çift tıklayın ve ardından bilgisayarınızda komut dosyasını çalıştırmak için talimatları izleyin. Bunu yaptıktan hemen sonra, tüm WU bileşenlerinizi sıfırlayacaktır.
- İşlem tamamlandığında, bilgisayarınızı yeniden başlatın ve bir sonraki başlatma sırası tamamlandığında başarısız olan güncellemeyi yükleyip yükleyemeyeceğinizi görün.
WU'yu yükseltilmiş CMD ile sıfırlama
- Basın Windows tuşu + R Çalıştır iletişim kutusunu açmak için. Ardından yazın "Cmd" ve bas Ctrl + Üst Karakter + Enter yükseltilmiş bir Komut İstemi açmak için. Gördüğün zaman UAC (Kullanıcı Hesabı Kontrolü) komut istemi, tıklayın Evet yönetici ayrıcalıkları vermek.
- Yükseltilmiş Komut İstemi'nin içine, aşağıdaki komutları sırayla yazın ve WU ile ilgili tüm hizmetleri durdurmak için her birinin ardından Enter tuşuna basın:
net stop wuauserv net stop cryptSvc net stop bitleri net stop msiserver
Not: Bu komutlar Windows Update Hizmetleri, MSI Yükleyicisi, Şifreleme hizmetleri ve BITS hizmetlerini durdurur.
- Tüm hizmetler durdurulduktan sonra, temizlemek ve yeniden adlandırmak için aşağıdaki komutları çalıştırın. Yazılım Dağıtımı ve Catroot2klasörler:
ren C: \ Windows \ SoftwareDistribution SoftwareDistribution.old ren C: \ Windows \ System32 \ catroot2 Catroot2.old
Not: Bu klasörler, WU bileşeni tarafından kullanılan güncelleme dosyalarını tutmaktan sorumludur.
- Artık klasörler temizlendiğine göre, daha önce devre dışı bıraktığımız hizmetleri yeniden etkinleştirmek için aşağıdaki komutları çalıştırın:
net start wuauserv net start cryptSvc net başlangıç bitleri net start msiserver
- Bilgisayarınızı bir kez daha yeniden başlatın ve sorunun çözülüp çözülmediğine bakın.