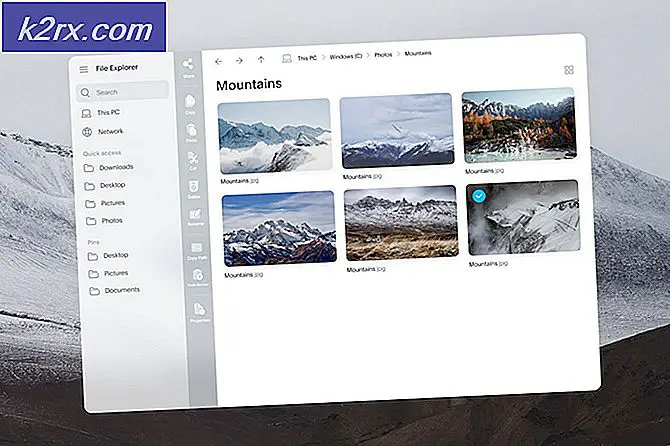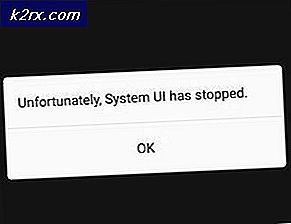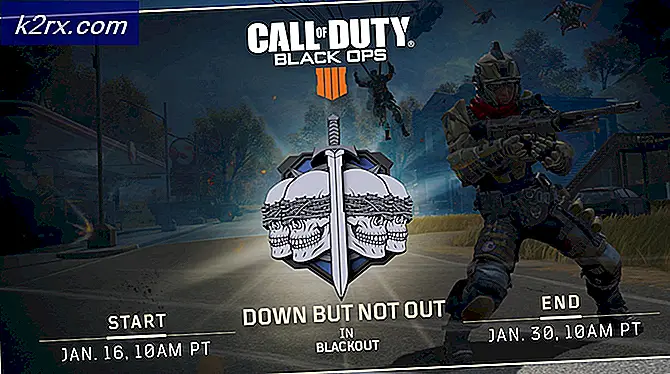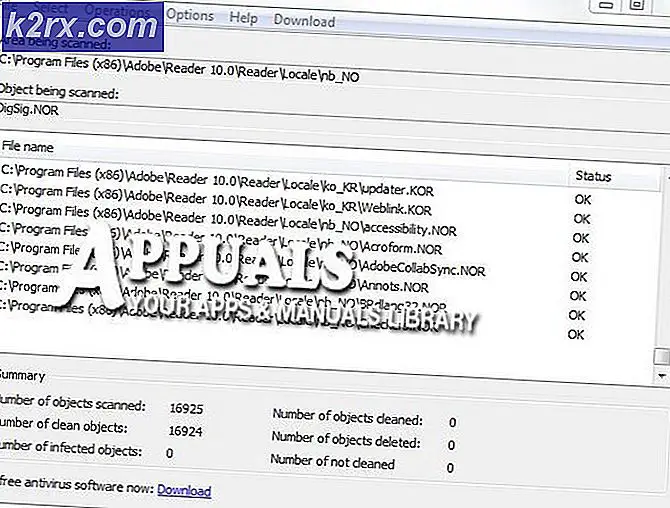Düzeltme: Planlama Yardımcısı Serbest / Meşgul Verileri alınamadı
Outlook’un Zamanlama Yardımcısı, temel olarak yanlış yapılandırılmış kullanıcı izinleri nedeniyle serbest / meşgul verilerinin alınmasında başarısız oluyor. Ayrıca, bozuk otomatik tamamlama önbelleği veya yanlış sunucu yapılandırması da hataya neden olabilir. Bu sorun, bir toplantı planlarken, davet eden kullanıcının davet edilecek kişinin takvimine erişemediğini ve Serbest / Meşgul verilerinin alınamadığını gösterir. Verileri alınamayan kullanıcılar için bilgiler, programlama asistanında eğik çizgi şeklinde gösterilecektir.
Ön koşul
- Sorun son bir Windows / Office güncellemesinden sonra ortaya çıktıysa, o güncellemeyi kaldırın.
- Söz konusu kullanıcıların kabul edildi veya reddedildi bir randevu, aksi takdirde takvim durumu gösterilmez.
- Kullanım OWA toplantıyı planlamak için, eğer OWA'da sorunlar yaşanıyorsa, o zaman büyük olasılıkla sorun sunucu tarafı ilişkili. Bu durumda BT Yöneticinizle iletişime geçin.
- Takvimi gösterilmeyen kullanıcının, ayarlanmadı o dönem için takvim zamanı "Başka Yerde Çalışmak”.
Bu hata mesajı genellikle kuruluşun kendisinden herhangi bir kısıtlama olmadığı için aşağıda listelenen yöntemler kullanılarak anında çözülür (bir kuruluşla bağlantılı bir hesap kullanıyorsanız). Eğer öyleyseniz, BT departmanınıza danışmalısınız.
1. Kullanılabilirlik Zamanlamasını Kuruluşun Çalışma Saatlerine Göre Ayarlayın
Bazı kullanıcılar, uygunluk zamanlamalarını istemeden kuruluşlarının ofis zamanlamasının dışına ayarlar ve bu da, planlama yardımcısının serbest / meşgul bilgilerini alamamasına neden olabilir. Örneğin, bir kuruluşun çalışma saatleri 09:00 - 17:00 iken, kullanıcı müsaitlik zamanlamasını 06:00 PM - 02:00 AM olarak ayarlamışsa, bu kullanıcının serbest / meşgul verileri toplantı saati için kesilerek işaretlenecektir. (toplantı kuruluşun çalışma saatlerinde yapılıyorsa). Bu durumda, söz konusu kullanıcının zamanlamasını kuruluşun ofis zamanlamasına göre ayarlamak sorunu çözebilir. Bu adım, her iki kullanıcının sistemlerinde (davet eden ve davet edilecek) atılmalıdır.
- Başlatmak Outlook'a tıklayın, ardından Dosya menüsüne tıklayın ve tıklayın Seçenekler.
- Şimdi pencerenin sol bölmesinde, takvim.
- Şimdi çalışma zamanı bölüm, ayarlayın zamanlama ve İş günleri kuruluşunuzun çalışma programına göre.
- şimdi tekrar başlat Outlook'a gidin ve planlama yardımcısının düzgün çalışıp çalışmadığını kontrol edin.
2. Çevrimiçi Modu Kullanın
Outlook, bir Exchange Sunucusuyla iletişim kurar. Önbelleğe Alınmış Mod veyaÇevrimiçi mod. Önbelleğe alınmış modda, Outlook, kullanıcının Exchange posta kutusunun bir kopyasını yerel olarak kaydeder. Outlook, önbelleğe alınmış modda senkronizasyon sorunları yaşıyorsa, bu, planlama yardımcısının mevcut sorununa neden olabilir. Bu durumda, Outlook’un bağlantı modunu Çevrimiçi olarak değiştirmek sorunu çözebilir. Bu adım, her iki kullanıcının sistemlerinde atılmalıdır.
- Outlook'u açın ve tıklayınDosya Menü
- ArdındanHesap ayarları açılır düğme ve tekrar tıklayınHesap ayarları.
- İçindeE-posta adresi sekmesini seçin hesap ve ardından “Değişiklik".
- Ardından, Exchange Hesabı Ayarları penceresinde,Daha fazla ayar.
- Şuraya git ileri sekmesine gidin ve ardından "Önbelleğe Alınmış Exchange Modunu Kullan”
- Şimdi, tekrar başlat Outlook'a gidin ve serbest / meşgul bilgilerinin herhangi bir sorun olmadan alınabileceğini kontrol edin.
3. Takvimin İzinlerini Değiştirin
Bir kullanıcı Takvim İznini şu şekilde ayarladığındaYok / Katkıda Bulunan, diğer kişiler onun Serbest / Meşgul bilgilerini göremez. Yalnızca bir kullanıcının serbest / meşgul bilgilerinin alınamaması durumunda, bu, takvim izninin yanlış ayarlanmasından kaynaklanıyor olabilir. Bu durumda, Outlook takvimi için izin ayarı Serbest / Meşgul zamanı veya Serbest / Meşgul zaman, konu, konum sorunu çözebilir. Bu adım, serbest / meşgul programı alınamayan kullanıcının sisteminde atılacaktır.
- Açık Outlook ve tıklayın Takvim.
- şimdi sağ tık varsayılan Takvim'de, ardından Özellikleri.
- Şimdi şuraya git İzinler
- İzni olarak değiştir Serbest / Meşgul zamanı veya Serbest / Meşgul zaman, konu, konum.
- Şimdi Ekle düğmesine tıklayın ve planlama yapan kullanıcıya "Yorumcu".
- şimdi Tekrar başlat Outlook'a gidin ve planlama yardımcısının normal şekilde çalışmaya başlayıp başlamadığını kontrol edin.
4. Otomatik Tamamlama Listesini temizleyin
Otomatik tamamlama, Outlook'un mükemmel bir özelliğidir. Daha önce iletişim kurduğunuz kullanıcının adını kaydeder ve kullanıcının adını yazmaya başladığınızda size aralarından seçim yapabileceğiniz öneriler göstermeye başlar. Ancak bu önbellek bazen bozulur ve şu anda karşılaştığınız planlama asistanı sorunu da dahil olmak üzere birçok soruna neden olur. Bu durumda, Otomatik Tamamlama önbelleğini temizlemek sorunu çözebilir. Serbest / meşgul bilgisini alamayan kullanıcının sisteminde bu adım atılmalıdır.
- Başlatmak Outlook ve tıklayın Yeni öğeler ve sonra toplantı.
- Şimdi başla yazıyor sorunları olan kullanıcının adı.
- Göreceksin yıkılmak/otomatik tamamlama kullanıcının adı (onlarla daha önce iletişim kurduğunuzu varsayarak). Şimdi "XAçılan öğenin sağ tarafındaki "" ile ilgili Otomatik Tamamlama girişini silin.
- Kapat Kaydetmeden toplantı daveti.
- Tekrar başlat Görünüm.
- Şimdi yeni bir Outlook toplantısı oluşturun ve sorunlu kullanıcının tam e-posta adresini yazın (ayrıca Adları Kontrol Et GAL ile karşılaştırmasını sağlamak için düğmesine) ve ardından serbest / meşgul programını görüntüleyip görüntüleyemeyeceğinizi kontrol etmek için Zamanlama Yardımcısı'na tıklayın.
- Değilse, otomatik tamamlamanın önbelleğinin tamamını temizlemek sorunu çözebilir. Bunu yapmak için, Dosya menüsüne tıklayın ve ardından Seçenekler.
- Şimdi Seçenekler penceresinin sol bölmesinde, Posta.
- Ardından, Pencerenin sağ bölmesinde aşağı kaydırın ve Otomatik Tamamlama Listesini Boşaltın. Onay istenirse evet'i tıklayın.
- şimdi tekrar başlat Outlook'a gidin ve ardından planlama yardımcısında serbest / meşgul bilgilerini görüntüleyip görüntüleyemeyeceğinizi kontrol edin.
5. Antivirüs / Güvenlik Duvarını Devre Dışı Bırakın
Güvenlik Duvarı ve Antivirüs, dünya çapındaki web'in neredeyse kanunsuz dünyasında korumamıza yardımcı olur. Bu uygulamaların bilinen bir Outlook uyumsuzluk geçmişi vardır. Bu, özellikle Outlook OWA'da düzgün çalışıyorsa, ancak önbelleğe alınmış ve çevrimiçi modda sorunlar yaşıyorsa, serbest / meşgul zamanlamasının alınmamasının nedeni olabilir. Bu adım, her iki kullanıcının sistemlerinde atılmalıdır.
Uyarı: Güvenlik duvarı / antivirüs ayarlarınızı devre dışı bırakmak / değiştirmek, sisteminizi birçok kötü niyetli, hileli veya viral saldırı tehdidine karşı daha savunmasız hale getireceğinden, bu çözümü kendi sorumluluğunuzda kullanın. Bu adım tarafımızca tavsiye edilmemektedir.
- çıkış Görünüm.
- Devre dışı bırak Anti-Virüs.
- Devre dışı bırak Güvenlik duvarı.
- Başlatmak Outlook'a gidin ve serbest / meşgul bilgilerinin alınıp alınamayacağını kontrol edin.
Daha sonra, Anti-Virüs ve Güvenlik Duvarını etkinleştirmeyi unutmayın. Serbest / meşgul bilgilerini başarılı bir şekilde alabildiyseniz, Outlook'un sunucuyla iletişim kurmasına izin vermek için Anti-Virüs / Güvenlik Duvarında bir istisna yapın.
6. Önbelleğe Alınmış Kimlik Bilgilerini Temizle
Windows, kullanıcı adları, parolalar ve adresler gibi oturum açma kimlik bilgilerini depolamak için Kimlik Bilgisi Yöneticisi'ni bir "dijital kilitleyici" olarak kullanır. Bu veriler daha sonra Windows tarafından veya Microsoft Office gibi uygulamalar ve programlar tarafından kullanılır. Kimlik bilgileri iki temel kategoriye ayrılır; Windows Kimlik Bilgileri ve Web Kimlik Bilgileri. Bu kimlik bilgileri bozulmuşsa, kullanıcı olabilir Tartışılan hatayla karşılaşın. Bu durumda, Outlook ile ilgili girişleri kimlik bilgilerinden kaldırmak sorunu çözebilir. Bu adım her iki kullanıcının sistemlerinde de yapılmalıdır.
- çıkış Görünüm.
- Basın pencereler anahtar, ardından yazın Kimlik Bilgileri Yöneticisi ve tıklayın Kimlik Bilgileri Yöneticisi.
- şimdi Başlatmak Outlook, sonra oturum aç kimlik bilgilerinizle ve zamanlama yardımcısının serbest/meşgul bilgilerini gösterip göstermediğini kontrol edin.
7. Outlook'u Güvenli Modda kullanın
Eklentiler, doğrudan gelen kutunuzdan belirli bir işlemi gerçekleştirmenize yardımcı olur. Ancak bazen bu Eklentiler, Outlook'un yasal işleyişinde engel oluşturmaya başlar. Eklentisi iCloud mevcut sorunu yarattığı bilinmektedir. Bu durumda, Outlook’un yerleşik Güvenli Modunun (Outlook'un bu eklentiler olmadan çalıştığı) kullanılması sorunu çözebilir.
- çıkış Görünüm.
- Basınpencereler anahtar türü Çalıştırmak ve ardından ortaya çıkan listede, açmak için Çalıştır'a tıklayın.Çalıştırmak komut kutusu.
- TürOutlook.exe / güvenli(Outlook ve / 'den sonra bir boşluk var) ve ardındanTAMAM MI. Windows, Outlook.exe / safe bulamazsa Outlook.exe'nin tam yolunu kullanın.
Şimdi planlama yardımcısının serbest / meşgul bilgilerini gösterip göstermediğini kontrol edin. Öyleyse, aşağıdaki adımları kullanarak Outlook Eklentilerini tek tek devre dışı bırakın.
- Outlook'u normal modda açın, ardındanDosya sekmesi ve sahne arkası görünümünün sol bölmesinde,Seçenekler.
- Git Eklentiler
- "Yönetin”Açılır düğmesi (pencerenin altına yakın bir yerde bulunur) ve COM Eklentileri gibi yöneteceğiniz eklenti türlerini seçin ve ardından"Git".
- şimdiişareti kaldırmak tüm Eklenti vetekrar başlat Outlook'a gidin ve zamanlama yardımcısında serbest / meşgul bilgilerini hala görüntüleyip görüntüleyemeyeceğinizi kontrol edin. Öyleyse, sorunlu olanı bulmak için eklentileri tek tek etkinleştirin ve ardından devre dışı bırakın. Şimdi, söz konusu sorunlu eklentinin güncellenmiş bir sürümünü kontrol etmek için geliştiricinin sitesini ziyaret edin, ardından sorunu çözüp çözmediğini kontrol etmek için bu güncellenmiş sürümü yükleyin.
8. OST Dosyasını Yeniden Oluşturun
Zamanlama yardımcısının serbest / meşgul bilgilerini almadaki başarısızlığı, OST dosyasının bozulması nedeniyle eşitleme hatasının bir sonucu olabilir. Bu durumda, yeni bir OST dosyası oluşturmak sorunu çözebilir. Bu adım, her iki kullanıcının sistemlerinde atılmalıdır.
- Başlatmak Outlook, ardından tıklayın Dosya
- Şimdi tıklayın Hesap ayarları, ardından açılır listede tekrar tıklayın Hesap ayarları.
- Şimdi tıklayın veri dosyaları, ardından kullanıcı dosyası ve "Dosya konumunu aç”.
- Şimdi bu klasörü açık tut ve çık Görünüm.
- Şimdi, açılan klasörde, sağ tık OST dosyası. Ardından "Adını değiştirmek"Ve ardından OST dosyasının uzantısını".eski”.
- şimdi Başlatmak Outlook ve OST dosyası yeniden oluşturulacak, ardından serbest/meşgul bilgilerinin alınıp alınamayacağını kontrol edin.
9. Sunucu Yapılandırmasını Değiştirin
Kullanıcıların serbest / meşgul verilerini görüntüleme gibi farklı özellikleri kullanmasına izin veren farklı sunucu ayarlarıdır. Bu ayarlardan herhangi biri yerinde değilse, kullanıcılar mevcut sorundan muzdarip olabilir. İnce ayar yapmak için birçok ayar var, ancak esas olarak Otomatik Bulma, EWS, ve posta kutusu klasörü izni bu soruna neden olabilecek olanlardır.
Outlook, Serbest / Meşgul bilgilerini almak için Otomatik Bulma'yı kullanır ve Otomatik Bulma doğru şekilde yapılandırılırsa, serbest / meşgul verileri gri eğik çizgiler olarak görüntülenir. İşyeri Dışında yardımcısının düzgün çalışıp çalışmadığından emin olun. Değilse, bu iki belirti (Ofis Dışında çalışmıyor ve zamanlama yardımcısının serbest / meşgul verilerini almak için başarısız olması), Otomatik Bulma doğru yapılandırılmadığında yaygın olduğu için büyük olasılıkla Exchange'deki Otomatik Bulma hizmeti düzgün yapılandırılmamıştır.
Ayrıca Exchange Web Hizmetleri (EWS), programların takvimlere, kişilere ve e-postalara erişmesine izin verir. EwsAllowOutlook ayarı $ false olarak yapılandırılırsa, Outlook'un zamanlama yardımcısında serbest / meşgul bilgilerinin alınamamasına neden olabilir. EwsAllowOutlook'u $ true olarak değiştirmek sorunu çözebilir.
Ayrıca, yanlış yapılandırılmış posta kutusu klasörü izni, eldeki hataya neden olabilir.
- Kontrol Outlook Otomatik Bulma bağlantısı.
- Kontrol Otomatik Bulma EWS'niz ve Exchange'de Otomatik Bulma
- Sıfırla EwsAllowOutlook'u true olarak değiştirin.
- Çalıştırmak mailboxfolderpermission, kullanıcıyı klasör izinlerine eklemek için komutlar.
- Ardından, planlama yardımcısında serbest / meşgul bilgilerini görüntüleyip görüntüleyemeyeceğinizi kontrol edin.
10. Kullanıcı Profilini Onarın
Kullanıcının bozuk profili, programlama yardımcısının serbest / meşgul bilgisini alamamasına neden olabilir. Bu durumda, hesap profilini onarmak sorunu çözebilir.
- Başlatmak Outlook, ardından Dosya Menü.
- Şimdi açılır düğmeyi tıklayın Hesap ayarları, sonra tekrar tıklayın Hesap ayarları.
- Şimdi E-posta adresi sekmesini seçin Kullanıcı profili ve sonra tıklayın Tamir etmek.
- Onarım işlemi tamamlandıktan sonra, yeniden başlatmak Outlook'a gidin ve serbest / meşgul bilgilerinin görüntülenip görüntülenmediğini kontrol edin.
11. Yeni Bir Kullanıcı Profili Oluşturun
Kullanıcı profilinin bozuk / yanlış yapılandırılması nedeniyle serbest / meşgul bilgilerinin alınmasında başarısızlık meydana gelebilir. Bu durumda mevcut profili silmek ve yeni bir tane oluşturmak sorunu çözebilir. Bunu yaparak Outlook profilinizi tamamen sileceğinizi ve yeni bir tane oluşturmanız ve bağlantınızı yeniden yapılandırmanız gerektiğini unutmayın.
- çıkış Görünüm.
- Tıklapencerelertuşuna basın ve arama kutusuna yazınKontrol Paneli. Ardından görüntülenen sonuçlarda tıklayınKontrol Paneli.
- Değişiklik Kategori -e Büyük ikonlar.
- Sonra tıklayınPosta.
- Şimdi Posta Kurulumunda,Profilleri Göster.
- Sonra seçin Görünüm profiline tıklayın ve tıklayın Kaldırmakbuton mevcut profili kaldırmak için.
- Ardından yeni bir profil ekleyin.
- Şimdi aç Posta içindeKontrol Paneli (1-5. adımları tekrarlayın).
- Şimdi Posta'da, yeni oluşturulan Outlook profilini seçin ve şu radyo düğmesini seçin: Her zaman bu profili kullanın.
- Şimdi tıklayınUygulamak ve sonraTAMAM MI.
- Yeniden başlat Görünüm.
Umarım artık planlama asistanını sorunsuz bir şekilde kullanabilirsiniz. Değilse, Outlook Web App'i kullanın (OWA).