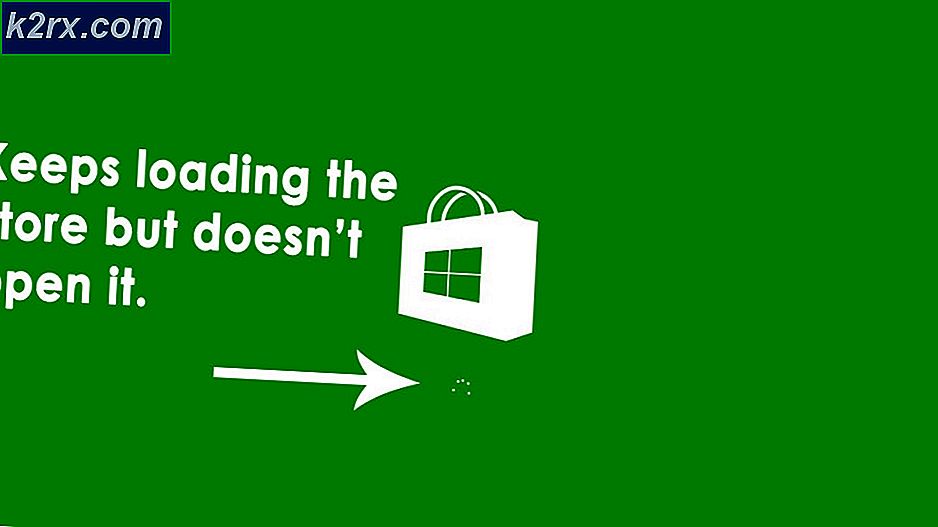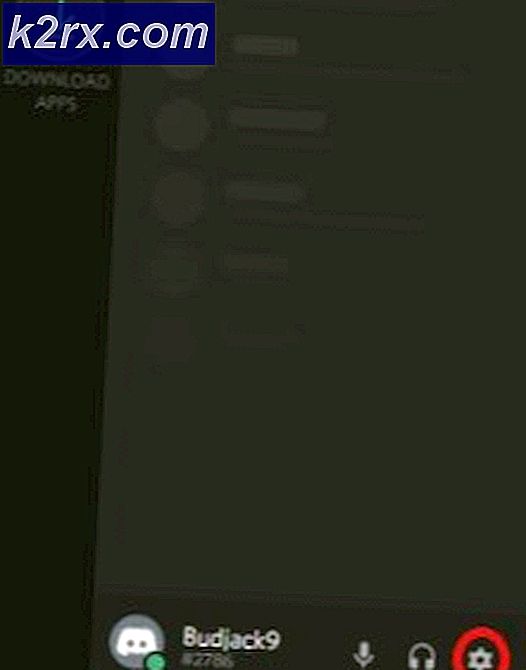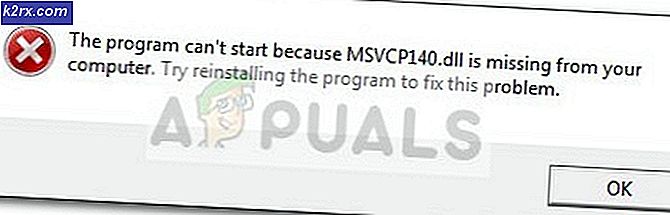Windows 7'yi Yüklerken DURDURMA Hatasını 0x000000A5 Düzeltin
Bazı kullanıcılar, 0x000000A5 Hatası Durdur bilgisayarlarına her Windows 7 yüklemeye çalıştıklarında. Bildirilen çoğu durumda, hata, kurulumun "Windows Dosyalarını Kopyalama‘.
Çoğu durumda, bu özel sorun bir BIOS tutarsızlığından kaynaklanır. Sorunu çözmek için, bu durumda, BIOS sürümünüzü en son sürüme güncellemek için ana kart üreticiniz tarafından sağlanan belgeleri izlemeniz gerekir.
Geleneksel bir HDD kullanıyorsanız, ancak BIOS'unuz WIMBoot'u kullanmak üzere yapılandırılmışsa, Windows 7'de kuruluma izin vermek için bazı BIOS ayarlarını yapmanız gerekecektir. Bu durumda, BIOS ayarlarınıza gidin ve LPSS & Windows 7'yi barındırmak için SCC yapılandırması.
Ancak, bazı etkilenen kullanıcılar tarafından bildirildiği üzere, 0x000000A5 Hatası DurdurArızalı bir RAM veya kısmen kırılmış bir RAM yuvası (veya toz ve tüyle dolu bir yuva) nedeniyle de oluşabilir. Bu durumda, RAM çubuğunuzu değiştirerek veya aktif olarak kullandığınız RAM yuvasını değiştirerek sorunu çözebilmelisiniz.
Eski bir teçhizatta, kullandığınız BIOS tam olarak ACPI uyumlu değilse, Standart PC HAL yüklemesini zorlamanız gerekebilir. Bu, Windows kurulum sırasının ilk ekranlarında yapılabilir.
Her şey başarısız olursa, BIOS veya UEFI ayarlarınızı varsayılana sıfırlamanız ve sorunun hala devam edip etmediğini görmek için kurulumu yeniden yapmanız gerekir.
BIOS'unuzu en son sürüme güncelleme
Görünüşe göre, vakaların büyük çoğunluğunda, bu özel sorun bir BIOS tutarsızlığından kaynaklanacaktır. Bu durma kodu genellikle BIOS sürümünün Gelişmiş Yapılandırma ve Windows 7 ile desteklenen Güç Arabirimi (ACPI) ile uyumsuz olduğunu gösterir.
Bu senaryo uygulanabilirse, BIOS sürümünü mevcut en son sürüme güncelleyerek sorunu çözebilmelisiniz. Ancak, BIOS arayüzlerinin çeşitli anakart üreticileri arasında büyük ölçüde farklı olması nedeniyle, size adım adım kılavuzlar sağlamanın mümkün olmadığını unutmayın.
BIOS sürümünüzü güncellemeyle ilgili belirli talimatları almanın en iyi yolu, çevrimiçi olmak ve "BIOS Güncellemesi + anakart modeli'Ve resmi web sitesindeki belgeleri çok dikkatli bir şekilde okuyun.
Çoğu anakart üreticisinin kendi BIOS güncelleme yardımcı programını sunacağını unutmayın, bu nedenle mektuba yönelik adımları izlemeniz çok önemlidir. Asus'ta E-Z Flash var, MSI MFlash, vb. vardır.
En popüler anakart üreticilerinden bazıları için BIOS güncellemesine yönelik resmi belge dizinlerinin kısa listesi aşağıda verilmiştir:
- Dell
- ASUS
- Acer
- Lenovo
- Sony Vayo
BIOS sürümünüzü güncellemenize izin verecek bazı genel yönergeler arıyorsanız, bunu bir USB flash sürücü aracılığıyla yapmak için aşağıdaki talimatları izleyin:
Not: Adım adım talimatlar için resmi belgelere başvurduğunuzdan emin olun. Bu sadece genel bir kılavuzdur.
- Bir boşluk bıraktığınızdan emin olarak başlayın. USB flash sürücü hazır oturdu. Zaten verilerle doluysa yedekleyin ve ardından flash sürücüyü sağ tıklayın ve şunu seçin: Biçim bağlam menüsünden.
- İçinde Biçim dosya sistemini şu şekilde ayarlayın: FAT32 ve yanındaki kutuyu işaretleyin Hızlı biçimlendirme. Ardından, tıklayın Başlat sürücüyü biçimlendirmek için.
- İşlem tamamlandığında, ana kart üreticinizin web sitesini ziyaret edin, BIOS güncelleme belgelerine bakın ve en son BIOS ürün yazılımı sürümünü indirin. Ardından, bu dosyayı yeni biçimlendirdiğiniz USB flash sürücüye kopyalayın.
Not: Anakart üreticinize bağlı olarak, BIOS güncellemesi için kullanılan dosyalarda bazı ek değişiklikler yapmanız gerekebilir - bu nedenle resmi belgelere başvurmak çok önemlidir.
- Kopyalamayı başardıktan sonra Çizme USB flash sürücüdeki dosyaları açın, bilgisayarınızı yeniden başlatın ve gerekli (Kurulum anahtarı) bir sonraki açılışta BIOS ayarları menünüze erişmek için.
Not: Eğer Kurulum ekranda görünmüyor, düğmesine basmayı deneyin. Esc, Del veya F tuşları (F2, F4, F6, F8 ve F12). Bu olası BIOS anahtarlarından hiçbirinin çalışmaması durumunda, belirli bir BIOS Ayarları Anakart modelinize göre anahtar. - İçine girdikten sonra BIOS ayarları, altına bak Geliştirilmiş ayarlar adlı bir seçenek için Sistem BIOS'unu (veya benzeri) güncelleyin
- Güncelleme işlemi tamamlandıktan sonra, bilgisayarınızı yeniden başlatın ve bir sonraki başlatmanın tamamlanmasını bekleyin. Bu noktaya ulaştığınızda, USB flash diski bilgisayarınızdan güvenle çıkarabilirsiniz.
BIOS'unuzu en son sürüme güncellemek için bazı adımlar attıysanız ve hala aynı hata mesajıyla karşılaşıyorsanız, aşağıdaki bir sonraki olası düzeltmeye geçin.
LPSS ve SCC Yapılandırmasını Ayarlama
Daha eski bir anakart ve geleneksel bir HDD kullanıyorsanız, 0x000000A5 Hatası DurdurWIMBoot ile tutarsızlık nedeniyle. WIMBoot'un hala rotasyonel bileşenler veya hibrit sürücüler (hem katı hal hem de rotasyonel sürücü bileşenleri içeren) kullanan geleneksel sürücülerde desteklenmediğini unutmayın.
Bu senaryo geçerliyse, BIOS ayarlarınıza erişerek ve LPSS ve SCC Yapılandırmasını Windows 7'de çalışacak şekilde yapılandırarak sorunu çözebilmelisiniz. Etkilenen birkaç kullanıcı, bu işlemin sonunda Windows 7'nin kurulumuyla karşılaşmadan Durdurma Hatası 0x000000A5.
İşte ayarlamayla ilgili hızlı bir kılavuz LPSS ve SCC Yapılandırma ileri BIOS ayarları menüsü:
- Sorun yaşadığınız makineyi açın ve düğmeye basmaya başlayın. Kurulum İlk ekrana gelir gelmez tuşuna basın.
Not: Kurulum (BIOS) anahtar ekrana yüklenmelidir. Size ait olanı bulmakta güçlük çekiyorsanız Kurulum anahtarına erişmek için özel talimatlar için çevrimiçi arama yapın. BIOS veya UEFI ayarları.
- BIOS ayarları menünüze girdikten sonra, ileri ayarlar menüsüne gidin ve adlı girişe bakın LPSS ve SCC Yapılandırması.
- İçinde LPSS ve SCC Yapılandırması menü, ilişkili açılır menüyü değiştirin İşletim sistemi 7'ye kadar.
- Az önce yaptığınız değişiklikleri kaydedin. BIOS ayarları, ardından Windows 7 kurulumunu tekrarlamayı deneyin ve aynı sorunla karşılaşmadan onu tamamlayıp tamamlayamayacağınıza bakın. Durdurma Hatası 0x000000A5.
RAM'i değiştirmek veya farklı bir yuva kullanmak
Görünüşe göre 0x000000A5 Hatası Durdur Ayrıca bellek düzgün oturmadığında veya kullandığınız RAM çubuğu arızalanmaya başladığında da ortaya çıkabilir. Bu, yalnızca rastgele aralıklarla veya sistem başlatılırken bu sorunla karşılaşırsanız geçerlidir.
Aynı tür bir sorunla uğraşan bazı etkilenen kullanıcılar, RAM'lerinde herhangi bir sorun olup olmadığını görmek için bir bellek testi yaptıklarını bildirdi.
Şu anda RAM frekansınızı ve voltajınızı overclock ediyorsanız, varsayılan değerlere dönün ve aşağıdaki gibi bir programla kullanımı izleyin: HWmonitor bu hatayı oluşturmasına neden olabilecek voltaj veya sıcaklık artışlarını kontrol etmek için.
Ayrıca şunu da çalıştırabilirsiniz: Memtest RAM dosyalarınızın bütünlüğünü doğrulamak için yardımcı program.
RAM'inizde herhangi bir kırmızı bayrak bulamazsanız, şu anda kullanmakta olduğunuz RAM yuvasını değiştirmeniz yeterlidir. Yuvaları değiştirdiğinizde sorun tekrarlanmazsa, anakartınızda hatalı bir RAM yuvasıyla karşılaşma olasılığınız yüksektir - bu durumda bilgisayarınızı daha fazla araştırma için bir teknisyene götürün.
Standart PC Donanım soyutlama katmanını (HAL) yükleme
Daha eski bir teçhizat kullanıyorsanız, şunlarla da karşılaşmanız mümkündür: 0x000000A5 Hatası DurdurYeni Windows sürümünün kurulumu sırasında kullanmaya çalıştığınız BIOS nedeniyle.
Bu senaryonun uygulanabilir olması durumunda, tam ACPI uyumlu bir BIOS edinerek sorunu çözebilmelisiniz. Bunu yaparak, Windows, ACPI HAL kurulumunu otomatik olarak devre dışı bırakacak ve Standart PC HAL'ı kuracaktır.
Standart PC Donanımı soyutlama katmanını yüklemeyle ilgili hızlı bir kılavuz:
- Geri getirmek için makinenizi yeniden başlatın. Windows kurulumu ekran.
- 'Üçüncü taraf bir SCSI veya RAID sürücüsü yüklemeniz gerekiyorsa F6'ya basın'Alt istemde, tuşuna basın F7 (F6 değil) ACPI kurulumunu atlamak ve Standart PC HAL.
- Kurulum istemlerini normal şekilde izleyin - Bu sefer, artık aynı şekilde kesintiye uğramamalısınız. 0x000000A5 Hatası Durdurhata.
BIOS / UEFI'yi Varsayılan Ayarlara Geri Döndürme
Yukarıdaki yöntemlerden hiçbiri sizin için işe yaramadıysa ve daha önce en son BIOS / UEFI sürümünü kullandığınızdan ve Standart PC HAL'ın etkin olduğundan emin olduysanız, sorunu sizin için çözebilecek son bir düzeltme, BIOS veya UEFI ayarlarını varsayılan değerlere ayarlayın.
BIOS sürümlerinin parçalanmış doğası ve yeni donanımların bunun yerine UEFI kullanması nedeniyle, size BIOS veya UEFI değerlerini varsayılana döndürmenize izin verecek kesin bir kılavuz sağlayamayacağımızı unutmayın.
Bu nedenle, kullandığınız önyükleme teknolojisinden (BIOS veya UEFI) bağımsız olarak bunu yapmanızı sağlayacak iki ayrı kılavuz oluşturduk. Mevcut durumunuz için hangi kılavuzun geçerli olduğunu izleyin.
BIOS Ayarlarını Varsayılana Sıfırlama
- Makinenizi açın (veya yeniden başlatın) ve orijinal ekrana geldiğinizde Kurulum (Önyükleme tuşu) tuşuna basmaya başlayın.
Not: Önyükleme anahtarı ekranda görüntülenmiyorsa, Esc, Del, F1, F2, F4, F8, F12'yi deneyin veya özel kurulum anahtarını çevrimiçi olarak arayın.
- BIOS ayarlarınıza girdikten sonra, adlı bir seçenek arayın. Kurulum Varsayılanları (veya Kurulum Varsayılanı, Fabrika Varsayılanı veya Varsayılana Sıfırla), onaylayın, ardından varsayılan BIOS yapılandırmasına dönmek için değişiklikleri kaydedin.
Not: Çoğu üreticinin kullandığı genel BIOS sürümüne sahipseniz, düğmesine basarak varsayılan ayarlara geri dönebilirsiniz. F9 sen içerideyken BIOS ayarı Menü.
- Değişikliklerin kaydedildiğinden emin olduktan sonra, BIOS ayarlarından çıkın ve Windows 7 kurulumunu tekrar gerçekleştirmeyi deneyin ve sorunun devam edip etmediğini kontrol edin.
UEFI Ayarlarını Varsayılana Sıfırlama
- Basın Windows tuşu + R açmak için Çalıştırmak iletişim kutusu. Sonra, 'ms-settings: kurtarma ’ve bas Giriş açmak için Kurtarma menüsü of Ayarlar app.
- İçine indiğinizde Kurtarma penceresi, tıklayın Yeniden başlat düğmesi ile ilişkili Gelişmiş başlangıç.
- Bunu yaptıktan sonra, bilgisayarınız doğrudan Gelişmiş seçenekler Menü. Bu noktaya geldiğinizde, şuraya gidin: Sorun Giderme> Gelişmiş Seçenekler ve tıklayın UEFI / BIOS Firmware ayarlar.
- UEFI ayarlarının içinden, Ayarlar menüsünü tıklayın ve Varsayılanları Geri Yükle (veya benzeri) adlı seçeneği arayın.
- Ardından, işlemi tamamlayın ve çıkmadan önce değişiklikleri kaydedin. UEFI ayarları.
- Bir sonraki sistem başlangıcında, Windows 7'yi tekrar yüklemeyi deneyin ve bu işlemle karşılaşmadan işlemi tamamlayıp tamamlayamayacağınıza bakın.Hata 0x000000A5hata.