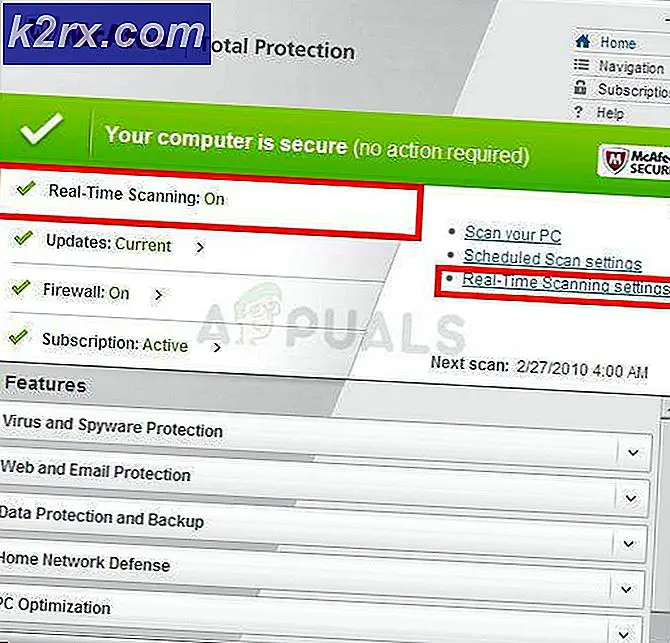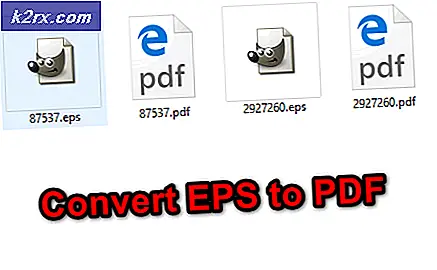MSI Afterburner'ın Çalışmaması Nasıl Düzeltilir?
MSI Afterburner, muhtemelen Windows için en tanınmış ve en popüler hız aşırtma araçlarından biridir. Sebepsiz yere popüler olmadı, ancak bazı kullanıcılar bilgisayarlarında çalışmadığını iddia ediyor. Hiç açmıyor olabilir veya cihazlarınızın saat hızını değiştiremeyebilir. Diğer durumlarda, çalışmayan oyun içi yer paylaşımıdır.
Bu sorunu çözmek için kullanılabilecek birkaç yöntem hazırladık ve pes etmeden önce bunları incelemenizi şiddetle tavsiye ediyoruz. İyi şanslar ve talimatları dikkatlice izleyin.
MSI Afterburner'ın Windows'ta Çalışmamasına Neden Olan Nedir?
MSI Afterburner'ın Windows'ta düzgün çalışmasını engelleyebilecek birkaç neden vardır. Ayrıca, hangi özellik ile mücadele ettiğinize de bağlıdır. Ancak, aşağıda hazırladığımız nedenler listesine göz attıktan sonra senaryonuzun ne olabileceği konusunda net bir fikriniz olmalı!
1. Çözüm: NVIDIA Yerleşimini Devre Dışı Bırakın
MSI Afterburner tarafından sağlanan oyun içi yer paylaşımının düzgün çalışmadığını fark ederseniz, denemek için en iyi yöntem budur. Aynı anda çalışan birkaç farklı bindirme aracına sahip olmak asla iyi bir fikir değildir ve bunlardan birinin devre dışı bırakılması gerekir. Bilgisayarınızda NVIDIA yer paylaşımını devre dışı bırakmak için aşağıda verdiğimiz adımları izleyin!
- Açık GeForce Deneyimi Masaüstünüzde veya Başlat menüsünde arayarak. Açılmasını bekleyin ve tıklayın. dişli simgesi açmak için sağ üst köşede yer alması gereken ana ekrandan Ayarlar.
- Genel sekmesinden, Paylaş seçeneği ile “Oyununuzu kaydetmenize, yayınlamanıza, yayınlamanıza ve ekran görüntülerini almanıza olanak tanır” açıklaması altında. için kaydırıcıyı sola kaydırdığınızdan emin olun. devre dışı bırakmak
- Yaptığınız değişiklikleri kabul edin ve MSI Afterburner'ın düzgün çalışıp çalışmadığını kontrol edin!
2. Çözüm: Steam Yer Paylaşımını Devre Dışı Bırakın
Steam Yerleşimi, MSI Afterburner'ı mahvedebilecek başka bir yer paylaşımıdır, bu yüzden sorunu çözmek için devre dışı bırakmayı düşünün. Devre dışı bırakmak için aşağıdaki adımları izleyin!
- Açık Buhar Masaüstündeki girişine çift tıklayarak veya Başlat menüsünde arayarak. Windows 10 işletim sistemi kullanıcıları, Cortana'yı veya her ikisi de görev çubuğunuzun sol kısmındaki Başlat menüsünün yanında bulunan arama çubuğunu kullanarak da arama yapabilir!
- Şuraya gidin: Kütüphane sekmesine gidin ve kitaplığınızda sahip olduğunuz oyunlar listesinde sorunlu oyunu bulun.
- Kütüphanedeki oyunun girişine sağ tıklayın ve Özellikleri Görünmesi gereken bağlam menüsünden seçenek. içinde kal Genel Özellikler penceresindeki sekmesine gidin ve “ öğesinin yanındaki kutuyu temizleyin.Oyun içindeyken Steam Arayüzünü etkinleştirin” girişi.
- Değişiklikleri uygulayın, çıkın ve oyunu çalıştırmayı deneyin. Oyun oynarken MSI Afterburner kaplamasının çalışıp çalışmadığını kontrol edin!
Çözüm 3: Afterburner'ın En Son Sürümünü Yeniden Yükleyin
MSI Afterburner bilgisayarınızda düzgün çalışmıyorsa, bilgisayarınızda yüklü olan sürümü kaldırmayı ve en son sürüme güncellemeyi düşünmelisiniz. Bu, gerçekleştirilmesi kolay bir işlemdir ve daha zor yöntemlere geçmeden önce denenmesi gereken bir şeydir!
- Başlat menüsü düğmesini tıklayın ve açın Kontrol Paneli onu arayarak. Alternatif olarak, üzerine tıklayabilirsiniz çark dişi Windows 10 kullanıyorsanız ayarları açmak için simge.
- Denetim Masası'nda şunu seçin: Farklı Görüntüle – Kategori sağ üst köşede ve tıklayın Programı kaldır Programlar bölümü altında.
- Ayarlar uygulamasını kullanıyorsanız, Uygulamalar PC'nizde kurulu tüm programların bir listesini hemen açmalıdır.
- Denetim Masası veya Ayarlar'da MSI Afterburner aracını bulun ve tıklayın. Kaldır. Kaldırma sihirbazı açılmalıdır, bu nedenle kaldırmak için talimatları izleyin.
- Kaldırıcı işlemi tamamladığında Bitir'e tıklayın ve hataların hala görünüp görünmeyeceğini görmek için bilgisayarınızı yeniden başlatın. Bu web sitesini ziyaret ettiğinizden, kurulum dosyasını indirdiğinizden ve MSI Afterburner'ın düzgün çalışıp çalışmadığını görmek için tekrar kurduğunuzdan emin olun!
4. Çözüm: Oyunu Manuel Olarak Ekleyin ve Algılama Düzeyini Yüksek Olarak Ayarlayın
MSI Afterburner/RivaTuber, belirli bir oyun için bilgisayarınızda düzgün çalışmıyorsa, oyunun yürütülebilir dosyasını manuel olarak eklemeyi ve uygulama algılama düzeyini yüksek olarak ayarlamayı düşünebilirsiniz. Bu yöntem, bindirme oyun içinde görünmeyecekse oldukça faydalı olabilir. Sorunlu oyun için uygulama algılama seviyesini yüksek olarak ayarlamak için aşağıdaki adımları izleyin!
- Açık RivaTuner Masaüstündeki girişine çift tıklayarak veya Başlat menüsünde arayarak. Windows 10 işletim sistemi kullanıcıları, Cortana'yı veya her ikisi de görev çubuğunuzun sol kısmındaki Başlat menüsünün yanında bulunan arama çubuğunu kullanarak da arama yapabilir!
- Ana penceresi açıldığında, artı düğmesi pencerenin sol alt kısmında ve oyunun yürütülebilir dosyasına göz atın. Oyunun kurulum klasöründe yer alacaktır. C >> Program Dosyaları (x86) varsayılan olarak.
- Yürütülebilir dosya programa eklendikten sonra, yukarıdaki listede bulun ve seçmek için sol tıklayın. İçin sağ tarafı kontrol edin Uygulama algılama düzeyi Bu seçeneği yüksek olarak ayarladığınızdan emin olun ve MSI Afterburner'ın şimdi düzgün çalışıp çalışmadığını kontrol edin!
Çözüm 5: MSI Afterburner'ı Windows'un Eski Bir Sürümü için Uyumluluk Modunda çalıştırın
Yazılımı, Windows'un eski sürümleri için uyumluluk modunda çalıştırmak, sorunu oldukça kolay bir şekilde çözebilir ve denenmesi gereken bir şeydir. Bu yöntem hem bindirme hem de hız aşırtma aracı için uygulanabilir. Aşağıdaki adımları uyguladığınızdan emin olun!
- Ana menüye gidin MSI Afterburner Kurulum sırasında ne seçtiğinize bağlı olarak kurulum klasörü. Varsayılan konum C:\Program Dosyaları (x86)\MSI Afterburner.
- bulun ana yürütülebilir dosya Dosyayı açın ve masaüstünde, Başlat menüsünde veya Arama sonuçları penceresinde girişine sağ tıklayarak özelliklerini değiştirin ve Özellikleri. Şuraya gidin: uyumluluk Özellikler penceresindeki sekmesine gidin ve bu pencerede kalın.
- Altında Uyumluluk modu bölümünde, yanındaki kutunun işaretini kaldırın. Bu programı uyumluluk modunda çalıştırın. Değişiklikleri kabul etmeden önce işaretlenmişse seçeneği.
- Yönetici ayrıcalıklarıyla onaylamanız için görünebilecek tüm iletişim kutularını onayladığınızdan emin olun ve MSI Afterburner bundan sonra yönetici ayrıcalıklarıyla başlatılmalıdır. Simgesine çift tıklayarak açın ve başarılı bir şekilde açılıp açılmadığını görmeye çalışın.
6. Çözüm: Tümleşik Grafik Kartını Devre Dışı Bırakın
Bilgisayarınızdaki yerleşik grafik kartını devre dışı bırakmak, MSI Afterburner'daki hız aşırtma sorunlarını çözebilir. Harici grafik kartınız grafik yönetimi için varsayılan aygıt olarak seçildiğinde, MSI Afterburner'ın hız aşırtma özellikleri düzgün çalışmalı ve yaşadığınız sorunu çözmelidir!
- Bilgisayarınızı açın ve sistem başlamak üzereyken BIOS tuşuna basarak BIOS ayarlarına girmeyi deneyin. BIOS tuşu genellikle önyükleme ekranında görüntülenir ve "Kuruluma girmek için ___ tuşuna basın” Veya benzeri. Başka anahtarlar da var. Normal BIOS tuşları F1, F2, Del vb.'dir.
- Şimdi yerleşik grafik kartını devre dışı bırakma zamanı. Değiştirmeniz gereken seçenek, farklı üreticiler tarafından yapılan BIOS üretici yazılımı araçlarında farklı sekmelerde bulunur ve onu bulmanın benzersiz bir yolu yoktur. Genellikle altında bulunur Güvenlik sekmesi, ancak aynı seçenek için birçok isim var.
- Gezinmek için ok tuşlarını kullanın ileri sekmesi veya BIOS içindeki benzer bir sondaj sekmesi. İçeride, adlı bir seçenek belirleyin Yerleşik Cihaz Yapılandırması veya içinde buna benzer bir şey.
- Birincil Grafik Bağdaştırıcısı bulmanız gereken seçenek, doğrudan gelişmiş sekmesinde de bulunabilir. seçtikten sonra Birincil Grafik Bağdaştırıcısı seçeneği, seçili seçenekle Enter tuşuna tıklayarak ve PCI-E'nin ilk gittiği seçeneği seçmek için ok tuşlarını kullanarak ince ayar yapabileceksiniz.
- Şuraya gidin: çıkış bölümünü seçin ve Değişiklikleri kaydederek çık. Bu, bilgisayarın önyüklemesiyle devam edecektir. Sorunun devam edip etmediğini kontrol edin.