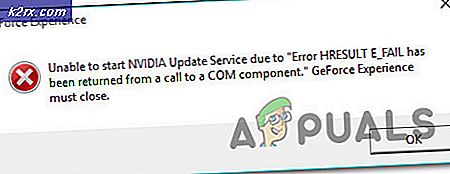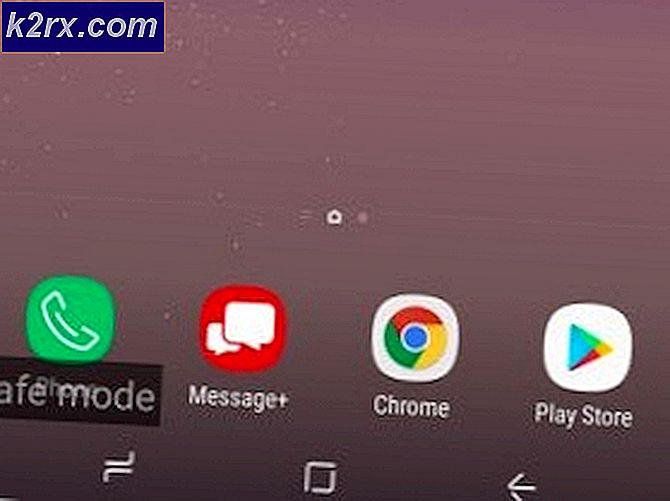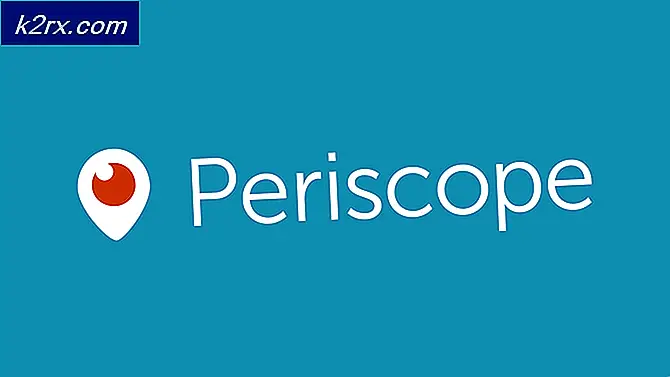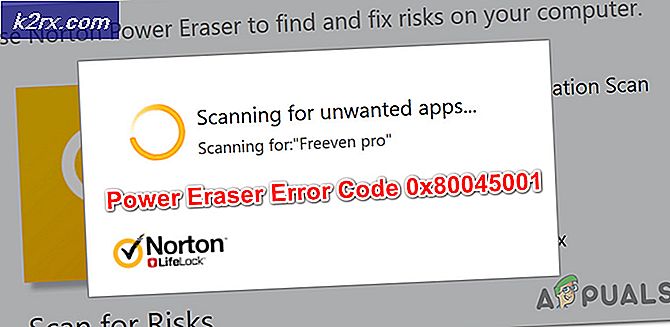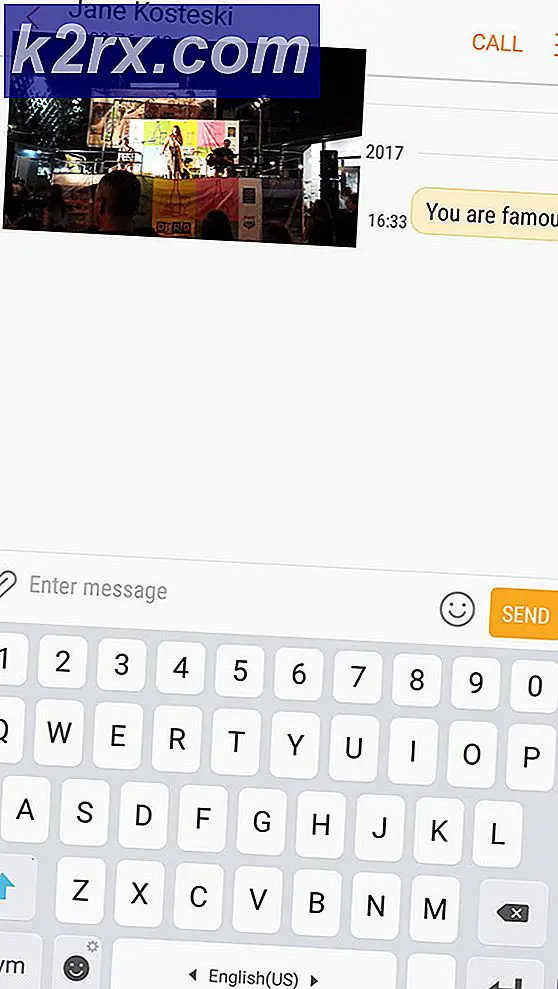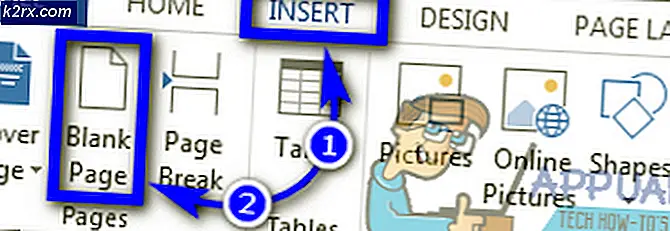Mevcut Bir GIF Nasıl Düzenlenir?
Günümüzde GIF'ler birçok site ve sosyal medya platformunda oldukça yaygındır. Kullanıcılar, kendileri için birçok farklı ayar ve efekt seçerek GIF dosyaları oluşturabilir. Ancak bazı kullanıcılar internetten indirdikleri mevcut GIF'i düzenlemek isteyeceklerdir. Bir GIF dosyasını düzenlemek, görüntünün tek bir katmanını düzenlemek kadar basit değildir, düzenleme için GIF dosyasının her karesini açabilen bir program gerektirir. Bu yazıda size mevcut GIF dosyalarını kolayca düzenleyebileceğiniz yöntemleri göstereceğiz.
Çevrimiçi Sitede Mevcut Bir GIF'i Düzenleme
Çevrimiçi bir site, GIF dosyalarını düzenlemek için her zaman en iyi ve en hızlı çözümdür. Herhangi bir yazılım kurulumu gerektirmez, bu sayede kullanıcı için hem zamandan hem de depolama alanından tasarruf sağlar. Günümüzde çoğu çevrimiçi site, GIF'leri düzenlemek için birçok özellik sunmaktadır. Kullanıcının sadece GIF'lerini siteye yüklemesi gerekiyor ve onu düzenleyebilecekler. Düzenleme tamamlandıktan sonra, GIF'i sisteme geri indirmek için kaydetme seçeneği sunar. Farklı kalite ve özellikler sağlayan birçok farklı site var, EZGIF sitesini kullanacağız. Denemek için aşağıdaki adımları izleyin:
- Tarayıcınızı açın ve EZGIF sitesine gidin. Tıkla GIF Yapıcı Sayfayı açmak için simge.
- Tıkla Dosyaları Seç Düzenlemek istediğiniz GIF'i seçmek için düğmesine basın. Seçildikten sonra, üzerine tıklayın GIF yükleyin ve oluşturun GIF dosyasını yüklemek için düğmesine basın.
- yapabileceğiniz farklı seçenekler sunacaktır. kırpma, yeniden boyutlandır, döndürmek, yazı ekleve GIF'inizi çok daha fazla şeyle düzenleyin. Ayrıca ayarlanan zaman her kare için ve simgesine tıklayarak kareleri atlayın. atlama altındaki düğme.
- için bir seçenek de vardır. döngü GIF'in alt kısmında. Oynatmak istediğiniz sayıyı ekleyebilir veya sonsuza kadar döngü için boş bırakabilirsiniz. Bitirdikten sonra, üzerine tıklayın GIF yap veya GIF oluştur buton.
- Bu, değişikliklerinizi GIF'e uygulayacak ve Ön izleme aşağıda. üzerine tıklayabilirsiniz Kayıt etmek GIF dosyasını sisteminize kaydetmek için düğmesine basın.
Photoshop'ta Mevcut Bir GIF'i Düzenleme
GIF dosyalarını düzenlemek için en ünlü programlardan biri Adobe Photoshop'tur. Fotoğrafları ve GIF'leri düzenlemeye gelince, photoshop çoğu kullanıcının ilk tercihidir. Photoshop, kullanıcının GIF'in her karesini kolayca düzenleyebileceği ve kontrol için önizleyebileceği zaman çizelgesi özelliği sağlar. Yeni başlayanlar için biraz karmaşık ama adımlarımızı izleyerek, GIF dosyalarını photoshop'ta nasıl düzenleyebileceğiniz hakkında kolayca fikir edinebilirsiniz.
- Aç GIF senin içine dosya Photoshop program tarafından sürükle ve bırak veya kullanarak açık özellik.
- Her kareyi bir katman olarak bulacaksınız. katman paneli sağ tarafta. Tıkla pencere menü çubuğundaki menüyü seçin ve Zaman çizelgesi seçenek.
- Bu, düzenleme yapabileceğiniz zaman çizelgesini en alta getirecektir. zamanlama her çerçeve arasında ve ayrıca GIF'i oynat değişiklikleri kontrol etmek için
Not: Ayrıca Diğer seçeneğini tanımlayabileceğiniz Özel değer çerçeve gecikmesi için. - Ayrıca GIF'in oynatılma sayısını da değiştirebilirsiniz. GIF'lerin çoğu sonsuza kadar ayarlanacak, ancak oynatmasını istediğiniz sayıda değiştirebilirsiniz.
- Ayrıca, GIF'inize metin ekleyebilirsiniz. Tip Aracı. İstediğiniz şeyle ilgili metni ekleyin ve yeni bir katmanda görünecektir.
- Artık bu metni katmanlar arasında herhangi bir konuma taşıyabilirsiniz. Metin katmanını üst, tüm GIF çerçeveleri boyunca metin gösterecektir.
Not: Ayrıca yapabilirsiniz birleştirmek metni katman panelinde yalnızca belirli bir katmana gönderir. - Son olarak, GIF'inizi düzenlemeyi bitirdiğinizde. üzerine tıklayabilirsiniz Dosya menü, seç İhracatve seçin Web için kaydet seçenek.
- GIF'in kalitesini şuradan değiştirebilirsiniz: ön ayar açılır menü. Tıkla Kayıt etmek düğmesini tıklayın ve GIF dosyanızın kaydedileceği adı girin.
GIMP'de Mevcut Bir GIF'i Düzenleme
GIMP başka bir fotoğraf düzenleme yazılımı photoshop'a benzer. Ancak GIMP, resmi siteden kolayca indirebileceğiniz ücretsiz ve açık kaynaklı bir programdır. Ayrıca GIF karelerini katmanlar şeklinde gösterecektir. Bir GIF'i düzenlemenin karmaşıklığı, GIF'deki karelerin sayısına bağlıdır. Photoshop'ta, metin (düzenlenmiş) katmanını diğer tüm katmanlara uygulamak için katmanların en üstüne koyabilirsiniz, ancak GIMP'de o katmanı her katmanın arasına koymanız gerekir. Her neyse, GIMP'de bir GIF'i düzenlemek hala mümkündür, denemek için aşağıdaki adımları izleyin:
- seninkini aç GIMP kısayolu çift tıklatarak veya Windows arama özelliği aracılığıyla arayarak programlayın. Tıkla Dosya menü çubuğundaki menüyü seçin ve Açık GIF dosyanızı GIMP'de açma seçeneği.
- Tıklamak Filtreler, Seç Animasyonöğesini seçin ve ardından Optimizasyonu kaldır seçenek. Bu, optimize edilmemiş resmi yeni bir belgede açacak ve her kareyi düzenlemek daha kolay olacaktır.
- Yapabilirsin seç ve Düzenle her katman (çerçeve) farklı şekilde veya bir yeni katman ve bu katmanı her katmanın arasına koyun.
Not: Bir metin katmanı oluşturabilir ve bunu GIF'inizde metin olması için her katmanın arasına ekleyebilirsiniz. basabilirsin Ctrl + Üst Karakter + D metin katmanını çoğaltmak ve ardından bunları her katman arasına eklemek için düğmesine basın. - Yapabilirsin birleştirmek orijinal GIF katmanlarıyla yeni düzenleme katmanları. Sağ tık metin veya düzenleme katmanında seçin ve Aşağı birleştir birleştirme seçeneği.
- Düzenlemeden sonra, GIF'in önizlemesini tıklayarak da kontrol edebilirsiniz. Filtreler menü, seçme Animasyonöğesini seçin ve ardından Geri çalma seçenek.
- Düzenlemeyi bitirdikten sonra, üzerine tıklayın. Filtreler menü, seç Animasyonöğesini seçin ve ardından GIF için optimize et seçenek. GIF'i tekrar optimize edecek ve yeni bir belge olarak açılacaktır.
- Son olarak, üzerine tıklayın Dosya menü çubuğunda menü öğesini seçin Farklı Dışa Aktar seçenek. Sağlamak GIF isim ve uzantı. Tıkla İhracat GIF dosyasını kaydetmek için düğmesine basın.