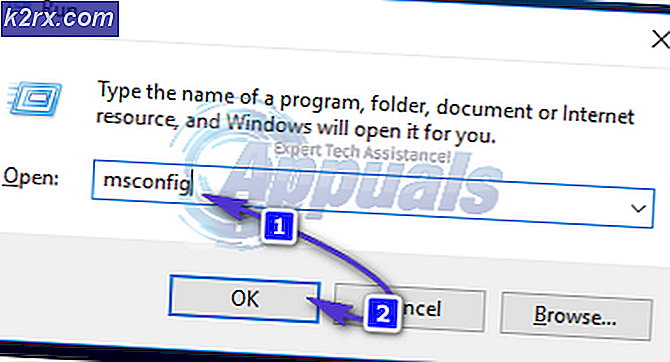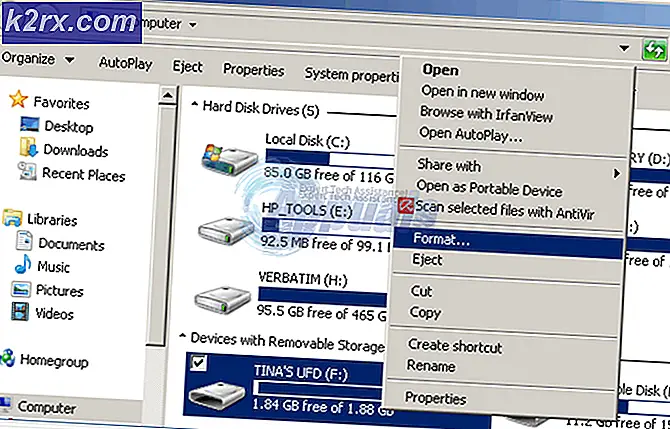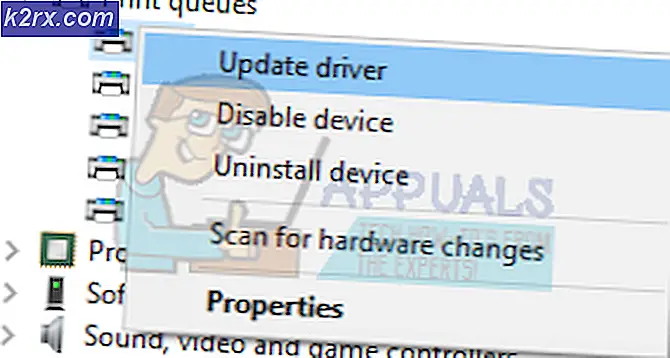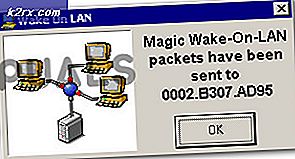Windows 10'da Norton Power Eraser Hata Kodu 0x80045001 Nasıl Onarılır?
Bazı Windows 10 kullanıcıları, her zaman Hata Kodu 0x80045001 yüklemeye çalışırken Güç Silgisi. Etkilenen kullanıcıların çoğu, yazılım başlangıçta iyi yüklenirken, bu hata mesajının bir sonraki yeniden başlatmada göründüğünü bildiriyor. Diğer durumlarda, bu hata Power Eraser taramasının en başında görünür.
Bu sorunu iyice araştırdıktan sonra, bu hata kodunu tetikleyebilecek birkaç farklı temel neden olduğu ortaya çıktı. İşte bu hata kodunun görünmesinden sorumlu olabilecek olası suçluların bir listesi:
Artık bu hata kodunu tetikleyebilecek her önemli olası nedeni bildiğinize göre, etkilenen diğer kullanıcıların bu sorunun altına inmek için başarıyla kullandıkları doğrulanmış yöntemlerin bir listesini burada bulabilirsiniz.
Yöntem 1: Norton Sunucularının Durumunu Kontrol Etme
Aşağıdaki diğer düzeltmelerden herhangi birini denemeden önce, Norton'un şu anda Power Eraser taramasını etkileyen bir sunucu sorunuyla ilgilenip ilgilenmediğini araştırarak başlamalısınız. Bu, Power Eraser yardımcı programının taramayı kolaylaştırmak için gerekli virüs imzalarını indiremediği durumlarda mümkündür.
Geçmişte bu, Norton'un uğraştığı bir temel sunucu sorunu nedeniyle olmuştu. Durumun şimdi aynı olup olmadığını araştırmak için, Norton'un resmi durum sayfası ve herhangi bir alt hizmetin şu anda sorun yaşayıp yaşamadığını görmek.
Durum sayfasına girdikten sonra her alt hizmeti kontrol edin ve herhangi bir hizmetin etkilenip etkilenmediğini görün.
Şu anda çalışmayan veya sorun yaşayan bazı Norton alt hizmetleri keşfettiyseniz, 0x80045001hata kodu büyük olasılıkla sunucuyla ilgilidir - Bu durumda, Norton’un yazılım mühendislerinin sorunu çözmesini beklemekten başka yapabileceğiniz hiçbir şey yoktur.
Öte yandan, durum sayfası bir sunucu sorununa dair bir kanıt göstermiyorsa, sorunun bir sunucu sorunundan kaynaklanmadığı sonucuna varabilirsiniz. Bu durumda, etkilenen diğer kullanıcıların sorunu çözmek için kullandıkları birkaç düzeltme için aşağıdaki sonraki yönteme geçin.
Yöntem 2: Norton Power Eraser'ın En Son Sürümüne Güncelleme
Windows 10'da bu sorunla karşılaşırsanız, 0x80045001 Hala v22.5 veya daha eski bir sürümü kullanıyorsanız, Norton Power Eraser ile bir tarama başlatırken. Norton'un geliştiricilerine göre, bu sorun bazı özel ortam koşullarında (belirli PC yapılandırmalarında) tetikleniyor.
Bu, o zamandan beri geri alınan ve yeni bir tanımla değiştirilen sorunlu bir tanım nedeniyle olur.
Bu senaryo uygulanabilirse ve hala 22.5 veya daha eski sürümünü kullanıyorsanız, mevcut Norton Power Eraser sürümünüzü kaldırarak ve resmi kanallardan en son sürümü yükleyerek bu sorunun görünmesini tamamen önleyebilmelisiniz.
İşleri sizin için kolaylaştırmak amacıyla, Norton Power silginin mevcut sürümünü nasıl kaldıracağınızı ve en son sürümünü nasıl yükleyeceğinizi gösteren bir dizi özel talimat hazırladık:
- Basın Windows tuşu + R açmak için Çalıştırmak iletişim kutusu. Sonra, yazın "Appwiz.msc" metin kutusunun içinde ve tuşuna basın Giriş açmak için Programlar ve Özellikler Menü.
Not: Tarafından istendiğinde UAC (Kullanıcı Hesabı Kontrolü), Tıklayın Evet yönetici erişimi vermek için.
- İçinde Programlar ve Özellikler menüsünde, yüklü programlar listesinde aşağı kaydırın ve Norton Power Eraser ile ilişkili girişi bulun.
- Gördüğünüzde, üzerine sağ tıklayın ve seçin Kaldır yeni görünen bağlam menüsünden.
- Kaldırma işlemi tamamlandıktan sonra, bilgisayarınızı yeniden başlatın ve bir sonraki başlatmanın tamamlanmasını bekleyin.
- Bilgisayarınız yeniden açıldığında, tarayıcınızı açın ve Norton Eraser'ın resmi indirme sayfasına gidin, sayfanın en altına gidin ve İndiraltındaki düğme Windows 7 SP1 veya daha yenisi.
- İndirme işlemi tamamlandığında, Power Eraser'ın en son sürümünün kurulumunu tamamlamak için ekrandaki talimatları izleyin.
- En son sürüm yüklendikten sonra, daha önce 0x80041000 hata ve sorunun şimdi çözülüp çözülmediğine bakın.
Zaten Norton Power Eraser'ın en son sürümünü kullanıyorsanız veya herhangi bir etki yapmayacak şekilde güncelleme yaptıysanız, aşağıdaki bir sonraki olası düzeltmeye geçin.
Yöntem 3: Çok beklemede olan Windows 10 Güncelleştirmesi'ni yükleme
Etkilenen bazı kullanıcılara göre, 0x80045001Aniversary Güncellemeniz yüklü değilse Windows 10'da Power Eraser ile hata kodu.
Bu senaryo uygulanabilirse, Norton Power Eraser ile uyumsuzluğu gidermek için bekleyen her Windows Güncellemesini yükleyerek (birçok kullanıcının onayladığı gibi) bu sorunu çözmeyi bekleyebilirsiniz.
Bunun nasıl yapılacağına ilişkin özel talimatlar arıyorsanız, aşağıdaki talimatları izleyin:
- Bir açarak başlayın Çalıştırmak iletişim kutusuna basarak Windows tuşu + R. Ardından, "ms-settings: windowsupdate ”metin kutusunun içinde ve tuşuna basın Giriş açmak için Windows güncelleme sekmesi Ayarlar sekmesi.
Not: Tarafından istenirse UAC (Kullanıcı Hesabı Kontrolü) komut istemi, tıklayın Evet yönetici erişimi vermek için.
- Windows Update ekranına girdikten sonra, ekranın sağ tarafına gidin ve Güncellemeleri kontrol et.
- İlk tarama tamamlandıktan sonra, devam edin ve bilgisayarınıza yüklenmeyi bekleyen bekleyen her Windows güncellemesini yükleyin.
Not: Bekleyen çok sayıda Windows güncellemeniz varsa, bekleyen her güncellemeyi yükleme şansınız olmadan önce yeniden başlatmanız istenecektir. Bu durumda, bilgisayarınızı belirtildiği gibi yeniden başlatın, ancak kalan güncellemelerin kurulumunu tamamlamak için bir sonraki başlangıçta bu ekrana geri döndüğünüzden emin olun. - Son olarak, bekleyen her güncellemeyi yükledikten sonra, bilgisayarınızı son bir kez yeniden başlatın ve Norton Power Eraser ile ilgili sorunun çözülüp çözülmediğine bakın.
Aynı sorunun hala devam etmesi durumunda, aşağıdaki sonraki yönteme geçin.
Yöntem 4: WIMBOT'un Etkin olup olmadığını kontrol edin
Norton Power Eraser'ın WIMBot özellikli bilgisayarlarla tam uyumlu olmadığını unutmayın. Bunun nedeni, geleneksel bir Windows Kurulumunda (WIMBoot olmadan), sistem dosyalarının diskte ayrı dosyalar olarak oluşturulmasıdır.
WIMBot etkinleştirilmiş bir Windows kurulumunda, sistem dosyaları diskte sıkıştırılmış dosyalar (WIM Dosyaları) olarak oluşturulur. Yükleyici, kullanıcıyı sıkıştırılmış sistem dosyasına yönlendiren bir dizi işaretçi dosyası oluşturur. Sistem dosyaları ayrı dosyalar olarak mevcut olmadığından, Norton Power Eraser bunları tarayamaz.
Bilgisayarınızın WIMBoot kullandığından şüpheleniyorsanız, bu teknolojinin bilgisayarınızda etkin olup olmadığını araştırmalısınız.
Bilgisayarınızda WIMBoot'un etkin olup olmadığını kontrol etmek için aşağıdaki talimatları izleyin:
- Basın Windows tuşu + R açmak için Çalıştırmak iletişim kutusu. İçinde Çalıştırmak kutu, yazın "Diskmgmt.msc" ve bas Giriş açmak için Disk Yönetimi Yardımcı Programı bilgisayarınızda. Tarafından istenirse UAC (Kullanıcı Hesabı Kontrolü), Tıklayın Evet yönetici erişimi vermek için.
- İçine girdiğinizde Disk Yönetimi yardımcı program, Disk 0 bölümünü tıklayın ve diskle ilgili bölümlerde WIMBoot'tan bahsedilip bahsedilmediğine bakın.
Not: Bilgisayarınızın WIMBoot kullandığını tespit ederseniz, Norton Power Eraser bilgisayarınızda çalışmayacaktır. Bu durumda, alternatif bir programa gitmeniz gerekecek.
Öte yandan, yukarıdaki araştırma WIMBoot'un bilgisayarınızda devre dışı bırakıldığını ortaya çıkardıysa ve hala Norton Power Eraser ile bir taramayı tamamlayamıyorsanız, aşağıdaki sonraki yönteme geçin.
Yöntem 5: SFC ve DISM taraması gerçekleştirme
Görünüşe göre, Power Eraser hata kodundan 0x80045001 sorumlu olabilecek bir başka olası suçlu, yeni yazılımın kurulumunda yer alan bir tür bozuk sistem dosyasıdır.
Bu sorundan da etkilenen bazı kullanıcılar, mantıksal hataları ve sistem dosyası bozulmasını düzeltmek için tasarlanmış birkaç yardımcı program çalıştırarak sorunu çözmeyi başardılar - DISM (Dağıtım Görüntüsü Hizmeti ve Yönetimi)ve SFC (Sistem Dosyası Denetleyicisi).
SFC, bozuk örnekleri sağlıklı kopyalarla değiştirmek için yerel bir arşiv kullanarak bozuk dosyaları değiştirirken, DISM kötü verilerin yerine sağlıklı kopyalar indirmek için WU bileşenini kullanır.
Genel olarak, DISM, işletim sistemi ile ilgili bileşenleri düzeltmede daha iyidir, SFC ise mantıksal hataları düzeltmede daha iyidir. Önerimiz, bu tür bir hatayı çözmek için her iki tür taramayı da çalıştırmaktır.
Sorunu çözmek için yükseltilmiş bir CMD penceresinden hem SFC hem de DISM taramalarını çalıştırma konusunda hızlı bir kılavuz. 0x80045001Power Eraser ile ilgili hata:
- Bir açarak başlayın Çalıştırmak iletişim kutusuna basarak Windows tuşu + R. Çalıştır penceresinin içine devam edin ve yazın "Cmd" metin kutusunun içinde, ardından Ctrl + Üst Karakter + Enter yönetici erişimi olan bir Komut İstemi açmak için.
Not: Tarafından istendiğinde UAC (Kullanıcı Hesabı Kontrolü), Tıklayın Evet CMD penceresine yönetici ayrıcalıkları vermek için.
- Yükseltilmiş CMD penceresinin içindeyken, aşağıdaki komutu yazın ve Giriş DISM taraması başlatmak için:
Dism.exe / çevrimiçi / cleanup-image / scanhealth Dism.exe / çevrimiçi / cleanup-image / restorehealth
Not: Bozuk dosyaları değiştirmek için kullanılacak sağlıklı kopyaları indirmek için DISM'in güvenilir bir İnternet bağlantısına ihtiyacı vardır. "Scanhealth" komutu, sistem dosyası tutarsızlıklarını aramak için bir tarama başlatacaktır. 'Sağlığını düzelt' komutu, ilk taramada bulunan tüm tutarsızlıkların yerini alacaktır.
- İlk tarama bittikten sonra (yardımcı program hiçbir sabit dosya bildirmemiş olsa bile), bilgisayarınızı yeniden başlatın ve aşağıdaki adımlarla devam edin.
- Bilgisayarınız yeniden açıldığında, f1. adımdaki talimatları tekrar yavaşlatın başka bir yükseltilmiş CMD penceresi açmak için. Ancak bu sefer aşağıdaki komutu yazın ve Giriş SFC taraması başlatmak için:
sfc / scannow
Not: Bu tarama, çekirdek düzeyinde çalışır, bu nedenle, ilk başlattıktan sonra bu taramayı kapatmamak veya kesintiye uğratmamak önemlidir. Süreci vaktinden önce kesintiye uğratırsanız, diğer hataları ortaya çıkarabilecek daha fazla mantıksal hata oluşturma riskini alırsınız.
- Son olarak, ikinci tarama tamamlandıktan sonra, bilgisayarınızı yeniden başlatın ve sorunun bir sonraki sistem başlangıcında çözülüp çözülmediğine bakın.
Aynıysa 0x80045001 Bir Windows Güncellemesi yüklemeye çalıştığınızda Güç Silme ile ilgili hata hala devam ediyor, aşağıdaki sonraki yönteme geçin.
Yöntem 6: Sistem Geri Yüklemeyi Kullanma
Bu hata kodunu yakın zamanda yaşamaya başladıysanız ve daha önce Power Eraser ile taramalar yapabildiyseniz, büyük olasılıkla 0x80045001 Norton ile farklı bir 3. taraf paketi arasındaki bir yazılım çakışması nedeniyle oluşmaya başladı.
Bu gibi durumlarda, hasar kontrollü yaklaşıma giderek karanlıkta atış yapmaktan kaçınabilirsiniz - Sistem Geri Yükleme ile bir tarama çalıştırma. Bu yardımcı program, bilgisayarınızın durumunu eski bir zaman noktasına geri yüklemek için önceden kaydedilmiş bir anlık görüntüyü kullanabilir.
Varsayılan olarak Windows'un, kritik güncelleme yüklemesi veya sürücü güncellemesi gibi önemli raporlarda Sistem Geri Yükleme anlık görüntülerini kaydedecek şekilde yapılandırıldığını unutmayın. Sistem Geri Yükleme'nin varsayılan davranışını değiştirmediyseniz, aşağıdaki talimatları izleyebilmek için yeterli geri yükleme anlık görüntüsüne sahip olmanız gerekir.
Not: Bilgisayarınızı sağlıklı bir duruma geri yüklemek için Sistem Geri Yükleme'yi kullanmaya başlamadan önce, anlık görüntü oluşturulduktan sonra yaptığınız tüm değişikliklerin de kaybolacağını göz önünde bulundurun. Bu, herhangi bir yüklü uygulama veya sürücüyü, 3. taraf veya Windows yerelini içerir.
Koşulları anlıyorsanız ve sorunu çözmek için yine de bu prosedürü uygulamak istiyorsanız Hata Kodu 0x80045001 Power Eraser ile aşağıdaki talimatları izleyin:
- Bir açarak başlayın Çalıştırmak iletişim kutusuna basarak Windows tuşu + R. Metin kutusunun içine yazın "Rstrui" metin kutusunun içinde ve tuşuna basın Giriş açmak için Sistem Geri Yükleme Menü.
- Başlangıca vardığınızda Sistem Geri Yükleme ekran, tıklayın Sonraki sonraki ekrana ilerlemek için.
- Bir sonraki ekrana geçtikten sonra, ile ilişkili kutuyu işaretleyerek başlayın. Daha fazla geri yükleme noktası göster. Bunu yaptıktan sonra, kaydedilen her anlık görüntünün tarihine bakın ve bu Norton ürünüyle sorunu ilk kez yaşamaya başladığınız tarihten daha eski olanı seçin. Doğru anlık görüntüyü seçtikten sonra, Sonraki sonraki menüye geçmek için.
- Bu noktada, yardımcı program kullanıma hazırdır, artık tek yapmanız gereken, üzerine tıklayarak geri yükleme işlemini başlatmaktır. Bitiş. Bunu yaptığınız anda, Windows makineniz yeniden başlayacak ve eski durum uygulanacaktır.
- Bir sonraki başlatma tamamlandıktan sonra, bilgisayarınızı yeniden başlatın ve sorunun çözülüp çözülmediğine bakın.
Norton Power Eraser ile hala aynı hatayla karşılaşıyorsanız, aşağıdaki son yönteme geçin.
Yöntem 7: Malwarebytes Taraması Gerçekleştirme
Bilgisayarınızda Wimbot etkin değilse, 0x80045001Norton Eraser veya farklı bir AV paketini yüklemeye çalışırken, AV paketlerinin yüklenmesini aktif olarak engelleyen bir güvenlik tehdididir.
Bu senaryo uygulanabilirse, sisteminize zaten bir güvenlik tarayıcısı yüklemenizi engellemeye çalışan kötü amaçlı yazılım bulaşmış olabilir.
Bu durumda, en iyi eylem şekli Malwarebytes taraması yap çekirdek dosyalarınızı derinlemesine temizlemek ve güvenlik tehdidini gidermek için.
Malwarebytes taraması tamamlandığında, bilgisayarınızı yeniden başlatın ve sorunun şimdi çözülüp çözülmediğine bakın.
Bu senaryo geçerli değilse veya bu düzeltmeyi zaten denediyseniz, başarılı olamadıysanız, aşağıdaki bir sonraki olası düzeltmeye geçin.
Yöntem 8: Her Windows Bileşenini Yenileme
Yukarıdaki yöntemlerden hiçbiri sizin için işe yaramadıysa, büyük olasılıkla Norton Power Erasing'in düzgün çalışmasını engelleyen bir tür temel sistem dosyası bozulmasıyla uğraşıyorsunuzdur.
Bu durumda yapabileceğiniz tek şey, mevcut Windows kurulumunuzla ilgili tüm ilgili işletim sistemi bileşenlerini sıfırlamaktır.
Ve bunu yapmak söz konusu olduğunda, bunu yapmanıza izin verecek 2 farklı yöntem vardır:
- Onarım kurulumu – Bu, işletim sistemi sürücüsünde bulunan kişisel dosyalarınızın hiçbirine dokunmadan bunu yapmanıza izin verdiği için ilgili her Windows bileşenini sıfırlamanın en iyi yoludur. Ancak ana dezavantajın, bu prosedürün oldukça sıkıcı olması ve bu işlemi gerçekleştirmek için uyumlu kurulum medyası kullanmanız gerekmesi olduğunu unutmayın.
- Temiz kurulum – Bu, Windows 10 kurulumunuzun GUI menüsünden doğrudan başlatılabildiği için en kolay prosedürdür. Ancak verilerinizi önceden yedeklemeyi başaramazsanız, işletim sistemi sürücüsündeki her kişisel veriyi (uygulamalar, oyunlar, kişisel medya, belgeler vb.) Kaybetmeyi bekleyin.