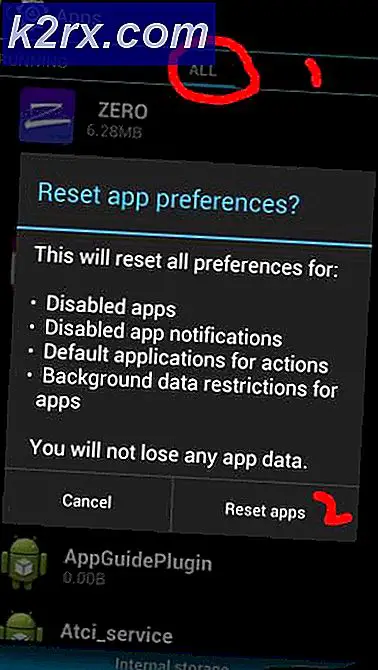Düzeltme: İşlev tuşları çalışmıyor
Bir işlev tuşu, genellikle ses düzeyi, parlaklık vb. Gibi belirli eylemleri gerçekleştirecek şekilde programlanan bir klavyedeki bir tuştur. Bu tuşlar, dizüstü bilgisayarlara kıyasla dizüstü bilgisayarlarda daha baskındır.
Bugünün çağında biz her zaman Windows sürümünü yükseltmek ve daha sonra bir güncelleme yüklemek için eğilimindedir. Bu tür güncellemeleri gerçekleştirdikten sonra fonksiyon tuşlarının tamamen çalışmayı durdurduğuna dair birkaç rapor vardır. Bu, doğru sürücülerin yüklenmemesi nedeniyle olabilir veya bazı hizmetler başlatılamayabilir.
Her dizüstü bilgisayarın farklı bir üreticisi olduğu için, tüm olası çözümleri kapsamayı denedik. Yaptığınız değişikliklere göre değişiklik yapabilir veya geçici çözümü ayarlayabilirsiniz.
Çözüm 1: 'VAIO Olay Servisi'ni Başlatma'
Adından da anlaşılacağı gibi, bu çözüm Sony VAIO serisi dizüstü bilgisayarları kullanan kullanıcılara yöneliktir. Parlaklığı veya sesi denetlemek için kullanılan Fn (işlev) tuşları, dizüstü bilgisayarı biçimlendirdikten veya bir Windows güncelleştirmesi yükledikten sonra aniden çalışmayı durdurur. 'VAIO etkinlik servisini' kontrol etmeyi deneyip, kapatılmışsa açacağız.
- Windows + R tuşlarına basın, servisler yazın. diyalog kutusuna basın ve Enter tuşuna basın.
- Hizmetlere girdikten sonra, VAIO Etkinlik Servisi'ni bulana kadar tüm listede gezinin. Sağ tıklayın ve Özellikler'i seçin.
- Şimdi başlangıç tipini Otomatik olarak seçin. Başlangıç türünü değiştiremiyorsanız, Başlat'ı tıklatarak ve ardından başlangıç türünü değiştirerek hizmeti başlatabilirsiniz. Değişiklikleri gerçekleştirmedikten sonra, kaydedin ve çıkın.
- Şimdi eldeki sorunun çözülüp çözülmediğini kontrol edin.
Çözüm 2: Başlangıçta HKserv'i kontrol etme
Windows'un başladığında uygulamaların kendilerini başlatmasını sağlayan bir liste vardır. Bu liste Başlangıç listesi olarak adlandırılır ve kullanıcı tarafından kolayca erişilebilir. Sony kullanıcıları, HKserv olarak adlandırılan bir başlangıç servisinin, eğer etkin değilse, bu butonları başlatırken veya tıklatırken muazzam sorunlara neden olacağını belirttikleri bir başka işaret vardı. Bu başlangıç öğesinin bilgisayarınızda etkinleştirildiğinden emin olmalısınız.
- Windows + R tuşlarına basın, diyalog kutusuna msconfig yazın ve Enter tuşuna basın.
- Sistem Yapılandırması'na girdikten sonra, Başlangıç sekmesine gidin. Burada birkaç öğe listelenecek. HKserv'i ara. Bunu tespit ettikten sonra, kontrol edildiğinden emin olun.
- Gerekli değişiklikleri yaptıktan sonra sorunun çözülüp çözülmediğini kontrol edin.
Başlangıç öğeleri listesinde HKserv yoksa, Hotkey Utility ve Sony Utilities Library'yi yeniden yüklemelisiniz. Kurduktan sonra, bilgisayarınızı tamamen yeniden başlatın ve yukarıda listelenen talimatları izleyin.
İpucu: Windows'un daha yeni sürümlerinde, başlangıç öğelerini yönetmeye çalıştığınızda görev yöneticisine yönlendirilmiş olabilirsiniz. Endişelenme ve orada arama. Yapamıyorsanız, hizmetler sekmesine gidin ve şansınızı kontrol edin.
Çözüm 3: İşlev kilidini devre dışı bırakma
Sony VAIO dizüstü bilgisayarlarla ilgili sorunları tartıştığımız gibi, Dell dizüstü bilgisayarlarda da aynı sorun (işlev tuşu) çalışmıyor. Daha önce bahsettiğimiz gibi, her üreticinin kısayol tuşları ile ilgili kendi konfigürasyonları vardır. DELL durumunda, basit bir çözüm sorunu anında çözer.
Klavyenizde Fn + Esc tuşuna basın ve ardından parlaklığı tekrar değiştirmeyi deneyin gibi işlev komutlarına erişmeyi deneyin. Geçici çözümün arkasındaki terminoloji, klavyede bulunan ve işlevlere erişilmesini engelleyen işlev kilitleri bulunmasıdır.
Başka bir üreticinin dizüstü bilgisayarına sahipseniz, klavyenizde bir yerdeki işlev kilidi düğmesini aramayı denemeniz gerekir. F kilidi veya F modunu gösteren bir anahtar olacaktır. Bir kez tıklayın ve sorunun çözülüp çözülmediğini kontrol edin.
Deneyebileceğiniz birkaç farklı kombinasyon vardır:
PRO TIP: Sorun bilgisayarınız veya dizüstü bilgisayar / dizüstü bilgisayar ile yapılmışsa, depoları tarayabilen ve bozuk ve eksik dosyaları değiştirebilen Reimage Plus Yazılımı'nı kullanmayı denemeniz gerekir. Bu, çoğu durumda, sorunun sistem bozulmasından kaynaklandığı yerlerde çalışır. Reimage Plus'ı tıklayarak buraya tıklayarak indirebilirsiniz.- Fonksiyon tuşu (Fn) + Mavi Fonksiyon Tuşu (Çıkış Tuşu)
- Kontrol + Alt + Numlock
- İşlev tuşu (Fn) + Numlock
- İşlev tuşu (Fn) + Windows düğmesi + Alt
- İşlev (Fn) + Alt
Çözüm 4: Windows Mobility Center aracılığıyla seçeneği değiştirme
Windows mobilite merkezi, çoğu dizüstü bilgisayara varsayılan olarak yüklenmiştir. Ayarlar için çeşitli kısayollardan oluşan aerodinamik bir arayüz görüntüler. Çoğu zaman, birçok üretici kendi ayarlarını yapar ve onu hareketlilik merkezine entegre eder. DELL böyle bir örnektir. Fonksiyon Anahtar Satırının ayarını değiştireceğiz ve bunun bizim için sorunu çözüp çözmediğine bakın.
- Windows + S tuşlarına basın, Pencere Mobility Center yazın ve uygulamayı açın. Uygulama arama kullanılarak geri dönmezse, kontrol panelini kullanarak ona gidebilirsiniz.
- Şimdi Fonksiyon Anahtar Satırını veya İşlev Tuşu Davranışını bulun. Açılır menüyü seçin ve İşlev tuşuna basın .
- Değişiklikleri kaydetmek ve çıkmak için Uygula'ya basın. Şimdi sorunun çözülüp çözülmediğini kontrol edin.
Çözüm 5: BIOS'ta İşlev Tuşu Davranışını Kontrol Etme
BIOS ayrıca, işlev tuşu davranışını değiştirebileceğiniz bir seçenek de içerir. Bilgisayarınızdayken BIOS'a gideceğiz ve seçilen seçeneğin doğru olup olmadığını göreceğiz. Eğer değilse, onu değiştireceğiz. Hiçbir fikriniz olmayan ayarları değiştirmekten kaçının. Bunu yapmak kritik ayarları değiştirebilir ve dizüstü bilgisayarınızı işe yaramaz hale getirebilir.
- Bilgisayar açıldığında ve üreticinin logosu (DELL gibi) geldiğinde F2 tuşuna basarak bilgisayarınızın BIOS'una girin.
- Şimdi Sistem Kurulumu'nu (BIOS) seçin .
- Sağ ve sol ok tuşlarına basarak Gelişmiş sekmesine gidin.
- Şimdi yukarı ve aşağı ok tuşlarını kullanın ve İşlev Tuşu Davranışı seçeneğini arayın. Fonksiyon Tuşunun seçildiğinden emin olun.
- Değişiklikleri kaydedin ve bilgisayarınızı yeniden başlatın. Şimdi sorunun çözülüp çözülmediğini kontrol edin.
Çözüm 6: HotKey Utility'yi Yeniden Yükleme
Çoğu dizüstü bilgisayar üreticiden üreticiye değişen bir hotkey programı ile gelir. Bu yardımcı program, işlev tuşlarının işlevselliğini sağlamak için gereken tüm gerekli sürücüleri içerir.
Yazı boyunca belirttiğimiz gibi, oradaki tüm dizüstü bilgisayarlar için genel olan belirli bir sürücü yok. Üreticinizin web sitesine gitmek ve HP Hotkey Support gibi gerekli sürücüleri indirmek zorundasınız.
Sürücüler, Özel İşlev tuşu desteği gibi birkaç farklı isimle gider. Denemeniz için başka bir şey de BIOS ayarlarını varsayılana sıfırlamaktır ve eğer işlev tuşları hala çalışmıyorsa, gerekli sürücüleri tekrar yükleyin.
Not: BIOS'u sıfırlamak tüm değerleri varsayılan olarak ayarlayacaktır. Kendi riskinize devam edin ve sonuçları anlayın.
- Dizüstü bilgisayarınızı / dizüstü bilgisayarınızı kapatın . Ayrıca, AC Adaptörünü fişten çekin, böylece pili çıkartabilirsiniz.
- Pili çıkardıktan sonra, 1 dakika boyunca güç düğmesine basın. Daha sonra pili tekrar takın ve AC Adaptörünü tekrar takın.
- Şimdi dizüstü bilgisayarı / dizüstü bilgisayarı başlatın ve BIOS'a girmek için F10 tuşuna basmaya devam edin. Şimdi varsayılan değerleri BIOS'a ayarlamak için tuşa bakın. Anahtar muhtemelen F5 olacaktır.
- Şimdi değişiklikleri kaydetmek ve çıkmak için Esc tuşuna basın. Bilgisayarınızı yeniden başlatın ve işlev tuşlarına düzgün bir şekilde erişip erişemeyeceğinizi kontrol edin.
PRO TIP: Sorun bilgisayarınız veya dizüstü bilgisayar / dizüstü bilgisayar ile yapılmışsa, depoları tarayabilen ve bozuk ve eksik dosyaları değiştirebilen Reimage Plus Yazılımı'nı kullanmayı denemeniz gerekir. Bu, çoğu durumda, sorunun sistem bozulmasından kaynaklandığı yerlerde çalışır. Reimage Plus'ı tıklayarak buraya tıklayarak indirebilirsiniz.