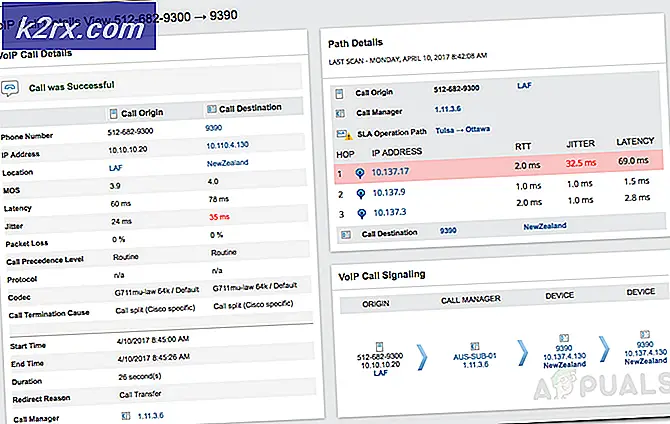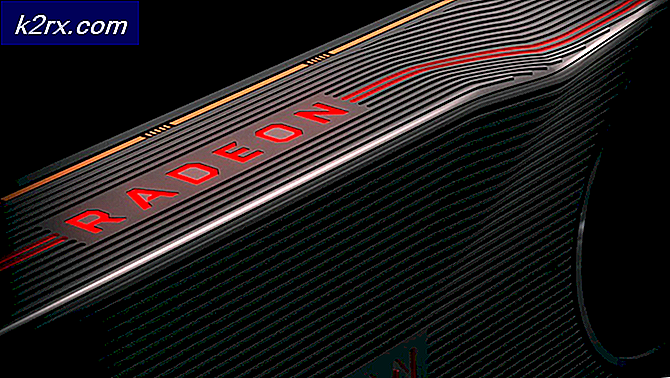Realtek Sürücüleri Otomatik Olarak Kurmadan Windows 10 Nasıl Devre Dışı Bırakılır
Önceden biri, pencereleri ve aygıt sürücülerini güncellemek için ayarları seçerdi. Ancak, Windows 10'un piyasaya sürülmesinden sonra, çoğu güncelleme sisteminizde zorlanır. Windows Build güncellemeleri ve zorla yapılan düzeltmelerin yanı sıra, Windows 10 sisteminizi en yüksek verimlilikte çalışır durumda tutmak için artık aygıt sürücülerinizi günceller. Bunun nedeni, Microsoft'un Windows 10'daki çoğu sorunun kötü veya eski sürücülerden kaynaklandığını fark etmesidir.
Bu, sürücü seçeneklerini yönetmek için sürücü uygulamalarını kurma sorununa yol açmıştır. Böyle bir şikayet Realtek ses sürücülerinin güncellenmesidir ve daha sonra uygulamayı yönetmek için uygulamayı yükler. Bu uygulama bazı sistemlerde düzgün çalışmayabilir. Tenforums.com'da bir kullanıcı şikayette bulundu: Realtek ses sürücülerinin sesimle uğraşmak istemediğini ve aynı zamanda örneğin kulaklık taktığımda da doğru şekilde geçiş yapmamasını istemedim. Ayrıca, surround ses üzerinden stereo içerik oynatılırken 'hoparlör dolgusu' geliştirmesinin kullanılmasına da izin verilmez. Windows, Realtek'in aksine çok daha iyi bir iş yapıyor. Realtek'i her kaldırdığımda otomatik olarak yeniden yüklenir. Maalesef Microsoft, en iyisini bilmiyorsunuz. Reddit kullanıcılarından da birkaç şikayet geldi.
Realtek sürücüleri PC'niz için ses sürücüleridir. Realtek Audio Manager, Realtek tarafından tedarik edilmekte ve bağlantınızı yönetmenize, ses dengesini ve ses kalitesini yükseltmenize izin vermektedir. Anakartınız, bilgisayarınızda Realtek ses yöneticisi yüklü olduğundan yerleşik yerleşik bir sese sahip olabilir. Ancak, Realtek Audio Manager'ın Windows 10'da çok iyi çalışmadığı görülüyor, dolayısıyla çok sayıda şikayet oluşturuyor. Pencereler her zaman Realtek sürücülerinizin güncel olmadığını tespit ettikleri, güncellemeleri ve size Realtek Audio Manager uygulamasını sundukları anlaşılıyor. Uygulamanın kaldırıcıdan kaldırılması sadece bir döngü oluşturacaktır, çünkü bunu yapmak en son ses sürücülerini de kaldırır.
Bazı insanlar için, Realtek ses yöneticisi can sıkıcı olabilir ve aslında onlar için işe yaramaz. Eğer sizden rahatsızlık duyuyorsanız, buradan nasıl kurtulacağımıza ve ses kartınızın çalışmasına ilişkin kılavuzumuza ulaşabilirsiniz.
Realtek Ses Yöneticisi'ni Kaldırma
Yöntem 1: Otomatik Yüklemeyi Önle, Windows'u el ile yeniden yükle ve Bit hızı ayarlarını değiştir
Fikir otomatik yüklemeleri devre dışı bırakmak ve zaten güncellenmiş sürücüleri silmek. Daha sonra yeni sürücüleri manuel olarak kuracağız. Sistem, sürücüde değişiklik yapmaktan reddedildiğinden, şimdi Realtek Audio Manager'ı kuramayacaktır.
- Sürücünün yüklemesini ve devralmasını sağlayın.
- Denetim Masası> Sistem ve Güvenlik> Gelişmiş Sistem Ayarları> Donanım sekmesine gidin . Aygıt Kurulumu Ayarlarını tıklatın ve Windows'un aygıt sürücülerini otomatik olarak indirmesini önlemek için 'Hayır (aygıtınız beklendiği gibi çalışmayabilir)' seçeneğini belirleyin.
- Aygıt Yöneticisi'ne gidin: Windows / Start Key + R tuşlarına basın ve run kutusuna devmgmt.msc yazın ve enter tuşuna basın. Realtek HD Ses Aygıtını (sesler videosu ve oyun denetleyicisi genişlemesi) sağ tıklatın ve 'Devre Dışı Bırak'ı seçin.
- Realtek HD Ses Aygıtını tekrar sağ tıklayın ve bu sefer 'Sürücüyü Güncelle' seçeneğini seçin .
- Otomatik olarak sürücüyü çevrimiçi arama, diskte arama veya bir listeden seçim yapma seçenekleriyle birlikte bir Diyalog görünür. Bir listeden seçmeyi seçin. Realtek sürücüsünü ve Microsoft genel sürücüsünü içeren bir liste görünecektir. Microsoft sürücüsünü (Yüksek Tanımlı Ses Aygıtı) ve Tamam'ı seçin. Uyumluluk hakkında bir uyarı alacaksınız, ancak görmezden gelebilirsiniz.
- Tekrar başlat. Sistem geldiğinde ses mikseri açın. Pencere başlık çubuğunda Yüksek Tanımlı Ses Aygıtını kullandığını görmelisiniz.
- Yapacak bir şey daha var. Görev çubuğundaki hoparlör simgesini sağ tıklayın ve Oynatma aygıtlarını seçin . Hoparlörler'i seçin ve ardından Özellikler'e tıklayın. Gelişmiş sekmesine gidin ve sisteminizdeki örnek hızını ve bit derinliğini mümkün olan en yüksek değere değiştirin.
Yöntem 2: Realtek Audio Manager'ı kaldırın, yeni sürücüleri yükleyin ve sisteme Realtek sistem klasörüne izinleri inkar edin
Bu yöntem, sürücüleri, Realtek Audio yöneticisi PC'nize yüklenmeden önce yüklenen sürücülere yeniden yükler. Her yeniden başlatma / yeniden başlatmada Windows, sürücüyü yüklemeyi dener ancak klasör erişimi engellendiği için başarısız olur. Bunun yerine Microsoft sürücüsünü yeniden yükler ve önyükleme ile devam eder (bu bilgiler Olay Günlüklerinden görülebilir). Bu, önyükleme süresini biraz uzatabilir.
PRO TIP: Sorun bilgisayarınız veya dizüstü bilgisayar / dizüstü bilgisayar ile yapılmışsa, depoları tarayabilen ve bozuk ve eksik dosyaları değiştirebilen Reimage Plus Yazılımı'nı kullanmayı denemeniz gerekir. Bu, çoğu durumda, sorunun sistem bozulmasından kaynaklandığı yerlerde çalışır. Reimage Plus'ı tıklayarak buraya tıklayarak indirebilirsiniz.- Çalıştır açmak için Windows / Start Key + R tuşlarına basın
- Run metin kutusuna appwiz.cpl yazın ve enter tuşuna basın.
- Programlar ve Özellikler penceresinden, programı kaldırmak için Realtek HD Audio Manager'a çift tıklayın. Bu ayrıca ses sürücülerini de kaldıracak, bu yüzden onları yeniden yüklememiz gerekecek.
- Aygıt Yöneticisi'ne gidin: Windows / Start Key + R tuşlarına basın ve run kutusuna devmgmt.msc yazın ve enter tuşuna basın. Realtek HD Ses Aygıtını (sesler videosu ve oyun denetleyicisi genişlemesi) sağ tıklatın ve Sürücüyü Güncelle'yi seçin.
- Otomatik olarak sürücüyü çevrimiçi arama, diskte arama veya bir listeden seçim yapma seçenekleriyle birlikte bir Diyalog görünür. Bir listeden seçmeyi seçin. Realtek sürücüsünü ve Microsoft genel sürücüsünü içeren bir liste görünecektir. Microsoft sürücüsünü (Yüksek Tanımlı Ses Aygıtı) ve Tamam'ı seçin. Uyumluluk hakkında bir uyarı alacaksınız, ancak görmezden gelebilirsiniz.
- Bu yerel diske git C: yol: C: \ Program Files \ Realtek \ Audio \ HDA
- Boş olan herhangi bir yere sağ tıklayın ve özellikleri seçin.
- Güvenlik sekmesine gidin ve Düzenle'yi tıklayın.
- Grup'ta veya kullanıcı adları seçeneklerinde tıklayarak SİSTEM'i seçin.
- SİSTEM İÇİN İzinler'de, tam kontrol seçeneğindeki reddetme onay kutusunu işaretleyin.
- Bu değişiklikleri kabul etmek için iki kez Tamam'a basın
- Bilgisayarınızı yeniden başlat
Yöntem 3: Geri dönme sürücüleri
Sürücünüzü geri aldığınızda Realtek Audio Manager'ın kurulmasından önce kullandığınız sürücüyü yükleyeceksiniz. basitçe:
- Aygıt Yöneticisi'ne gidin: Windows / Start Key + R tuşlarına basın ve run kutusuna devmgmt.msc yazın ve enter tuşuna basın.
- Realtek HD Ses Aygıtını (sesler videosu ve oyun denetleyicisi genişlemesi) sağ tıklatın ve Geri Dönme Sürücüsü'nü seçin.
Windows 10 bu eylemi hatırlar ve artık sürücüyü yeniden yüklemeyi denemez.
PRO TIP: Sorun bilgisayarınız veya dizüstü bilgisayar / dizüstü bilgisayar ile yapılmışsa, depoları tarayabilen ve bozuk ve eksik dosyaları değiştirebilen Reimage Plus Yazılımı'nı kullanmayı denemeniz gerekir. Bu, çoğu durumda, sorunun sistem bozulmasından kaynaklandığı yerlerde çalışır. Reimage Plus'ı tıklayarak buraya tıklayarak indirebilirsiniz.