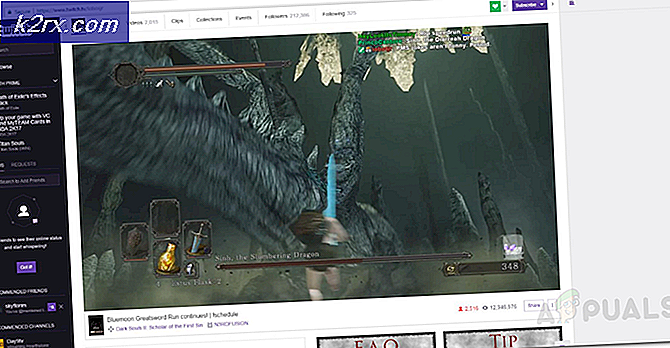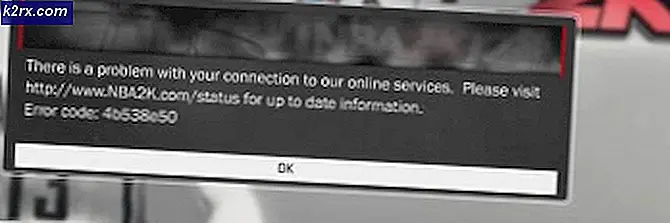Düzeltme: İşletim Sistemi Yükleyicisinin İmzası Yok
'İşletim sistemi yükleyicisinin imzası yok’, Bu durumda muhtemelen sisteminiz tarafından tanınmayan kötü bir önyükleme görüntü dosyası nedeniyledir. Bu, açılışta göründüğünüz ve sonuç olarak dosyalarınıza erişmenizi engellediği için çok endişe verici olabilir.
Bu kılavuz, uygulayabileceğiniz farklı çözümlerin üzerinden geçeceği için endişelenmenize gerek yok. Ancak buna girmeden önce, hata mesajının nedeni hakkında daha fazla bilgi edinmek isteyebilirsiniz.
"İşletim Sistemi Yükleyicinin İmzası Yok" Hata Mesajına ne sebep olur?
Bu hatayı almanızın farklı nedenleri vardır. Bunlardan bazıları -
Şimdi, bu hatayı düzeltmek için deneyebileceğiniz farklı şeyler var.
Not:
Bu hatayı, Windows 10 veya herhangi bir Linux işletim sistemini BIOS modunda yüklediğiniz için alıyorsanız, bunun için kolay düzeltme, BIOS ayarlarınızdaki UEFI modunu devre dışı bırakmaktır. Bu, hatayı ortadan kaldıracaktır.
Ancak durum böyle değilse, aşağıdaki çözümlerden bazılarını denemeniz gerekir. Her hatanın nedeni farklı olduğu için bunlardan biri sizin için işe yarayabilir, ancak bunlar bu belirli hata için genel çalışma çözümleridir.
1.Çözüm: Sert Sıfırlama Yapma
Bilgisayarınızın Sert Sıfırlama işlemini gerçekleştirebilir ve bu hatadan kurtulup kurtulmadığını görebilirsiniz. Masaüstü kullanıyorsanız, Sert Sıfırlama yapmak için bilgisayarınızı kapatmanız gerekir. Tüm çevre birimlerini kaldırın. Ardından, güç kablosunu çıkarın ve güç düğmesini 15-20 saniye basılı tutun. Bu, bilgisayarınızı fabrika varsayılan ayarlarına sıfırlayacaktır.
Bu bir dizüstü bilgisayarsa, dizüstü bilgisayarınızı kapatmanız, AC kablosunu ve pili çıkarmanız gerekir. Ardından, güç düğmesini 15-20 saniye basılı tutmanız gerekir. Bu, dizüstü bilgisayarınızı donanımdan sıfırlayacaktır. Umarım bunu yaptıktan sonra hatanız giderilir, ancak değilse, aşağıda listelenen diğer çözümleri deneyebilirsiniz.
2.Çözüm: BIOS'u sıfırlayın
Deneyebileceğiniz ikinci çözüm, BIOS'u sıfırlamaktır. Her üreticinin farklı bir BIOS ayarları arayüzü vardır, ancak bunu bir Dell bilgisayarda nasıl yapabileceğiniz konusunda size rehberlik edeceğim. Bunu nasıl yapacağınız aşağıda açıklanmıştır:
- Bilgisayarınızı kapatın. Ardından açın ve hemen F2 bir cok zaman.
- Bunu yapmak sizi BIOS ayarlar.
- Şimdi aşağıya kaydırın ve seçeneği göreceksiniz Ayarları eski haline getir veya BIOS Varsayılanları. Bunu tıklayın.
İşte bu, BIOS'unuz sıfırlandı. Bu, sorunu izole etmezse, endişelenmeyin, henüz işimiz bitmedi, aşağıdaki çözümleri deneyebilirsiniz.
3. Çözüm: Önyükleme Sırasını Değiştirin
Yukarıdaki iki çözüm sizin için işe yaramazsa, önyükleme sıranızı değiştirmeyi deneyebilirsiniz. Bunu yapmak için verilen talimatları izleyin:
- Her şeyden önce, kendi başınıza gitmelisiniz. BIOS ayarlar.
- Oradan seçin Eski modu yerine UEFI modu.
- Bu sorunu izole etmezse, Güvenli Önyükleme seçeneği.
4.Çözüm: Windows 10'u sıfırlayın
Son olarak, yukarıdaki çözümler işe yaramazsa, Windows 10'unuzu sıfırlamayı deneyebilirsiniz. Bunu yaptığınızda, bilgisayarınızın bir süre önceki durumuna geri döneceğini ve bu durumun, bazı yazılımların kullanılamamasına neden olabileceğinin farkında olun. şu anda var. Bunu yapmak için Windows Kurtarma Ortamı'na erişmeniz gerekir. Bunu nasıl yapacağınız aşağıda açıklanmıştır:
- Erişmek için WinRE, makinenizi iki kez zorla kapatmanız gerekecek. Bunu yapmak için yapmalısın gücü basılı tutun Bilgisayarınız kapanana kadar düğmesine basın. Bunu iki kez yapın ve erişebilmelisiniz Windows Kurtarma Ortamı. Üçüncü kez açtıktan sonra, Windows Kurtarma Ortamı.
- Daha sonra, seçeneği seçmelisiniz Sorun giderme ve oradan, "Bu bilgisayarı sıfırla”.
- Bir sonraki ekranda “Dosyalarımı sakla / Her şeyi Kaldır”.
Bundan sonra bilgisayarınız sıfırlanacaktır. Süreci bitirmek biraz zaman alacaktır, bu yüzden sabırlı olun. Windows 10'unuzu sıfırladıktan sonra hatanız kaybolmalıdır.